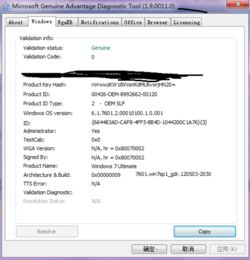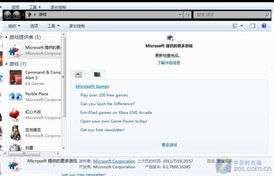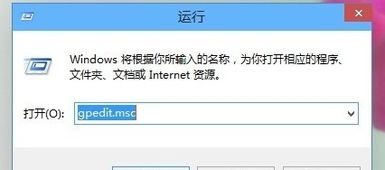在Linux中,你可以使用以下命令来查看磁盘使用情况:
1. `df` 命令:这个命令可以显示文件系统的磁盘空间使用情况。它显示了每个文件系统的总空间、已使用空间、可用空间、已使用的百分比,以及文件系统的挂载点。
```bash df h ```
其中,`h` 选项表示以可读的格式(如GB、MB等)显示大小。
2. `du` 命令:这个命令可以显示文件或目录的磁盘使用情况。它显示了每个文件或目录的总大小。
```bash du sh ```
其中,`s` 选项表示显示总大小,`h` 选项表示以可读的格式显示大小。
3. `lsblk` 命令:这个命令可以显示块设备(如硬盘、分区等)的信息,包括设备名称、大小、类型等。
```bash lsblk ```
4. `fdisk` 或 `parted` 命令:这些命令可以显示硬盘的分区信息,包括分区大小、文件系统类型等。
```bash fdisk l ```
或者
```bash parted l ```
5. `iostat` 命令:这个命令可以显示系统的CPU和磁盘I/O统计信息。
```bash iostat ```
或者
```bash iostat x ```
其中,`x` 选项表示显示扩展的统计信息。
这些命令可以帮助你了解Linux系统的磁盘使用情况。根据你的需求,你可以选择合适的命令来查看相关信息。
Linux查看磁盘使用情况的实用命令详解

在Linux系统中,磁盘空间的管理对于系统的稳定运行至关重要。了解磁盘的使用情况可以帮助我们及时发现并解决空间不足的问题。本文将详细介绍一些常用的Linux命令,帮助您轻松查看磁盘使用情况。
df命令:快速概览磁盘空间
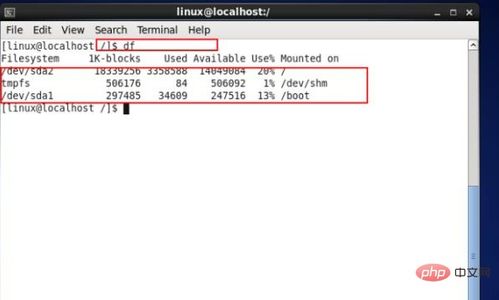
df(disk free)是Linux系统中查看磁盘空间使用情况最常用的命令之一。它能够迅速给出各个挂载点的磁盘总容量、已用空间、剩余空间以及使用率等关键信息。
使用示例:
执行上述命令后,您将得到类似以下输出:
Filesystem 1K-blocks Used Available Use% Mounted on
/dev/sda2 20642432 12384560 7197872 63% /
devtmpfs 495848 0 495848 0% /dev
tmpfs 507880 0 507880 0% /dev/shm
tmpfs 507880 7560 500320 2% /run
tmpfs 507880 0 507880 0% /sys/fs/cgroup
输出中的字段含义如下:
Filesystem:文件系统名称,对应着具体的磁盘分区或虚拟文件系统。
1K-blocks:该分区以1KB为单位的总磁盘容量。
Used:已使用的内存。
Available:可用内存。
Use%:磁盘使用百分比。
Mounted on:磁盘文件系统的挂载点。
du命令:查看文件和目录的磁盘使用情况

du(disk usage)命令用于查看文件和目录的磁盘使用情况。通过结合使用du和sort命令,您可以找到当前目录下最大的文件及其磁盘占用。
使用示例:
du -ah sort -rh head -n 10
这条命令的解释如下:
du -ah:查看当前目录下所有文件和目录的磁盘使用量,以易读的格式显示。
sort -rh:按反向排序(从大到小)。
head -n 10:显示前10行,即最大的10个文件或目录。
如果您只想查看单个文件而不是目录,可以添加max-depth1参数来限制du命令的递归深度:
du -ah --max-depth1 sort -rh head -n 10
这将列出当前目录下最大的10个文件及其大小。如果您想要找到最大的单个文件,可以将head -n 10改为head -n 1:
du -ah --max-depth1 sort -rh head -n 1
lsblk命令:列出块设备信息
lsblk命令用于列出系统中所有块设备的信息,包括设备名称、大小、挂载点等。
使用示例:
lsblk
执行上述命令后,您将得到类似以下输出:
NAME SIZE TYPE MOUNTPOINT
sda 100G disk /
sdb 200G disk /data
fdisk命令:显示磁盘分区表信息
fdisk命令用于显示磁盘分区表信息。
使用示例:
sudo fdisk -l
执行上述命令后,您将得到类似以下输出:
Disk /dev/sda: 100.0 GB, 100030643104 bytes, 1953525168 sectors
Units = sectors of 1 512 = 512 bytes
Sector size (logical/physical): 512 bytes / 512 bytes
I/O size (minimum/optimal): 512 bytes / 512 bytes
Disklabel type: dos
Disk identifier: 0x00000000