1. 重启计算机:有时候,简单的重启可以解决很多问题。2. 任务管理器:打开任务管理器,查看哪些进程占用了大量资源,然后结束这些进程。3. 系统资源:检查系统的CPU、内存和硬盘使用情况,确保没有过高的资源占用。4. 杀毒软件:运行杀毒软件,检查是否有病毒或恶意软件感染。5. 更新驱动程序:确保所有硬件的驱动程序都是最新的。6. 系统还原:如果最近进行了系统更改,可以尝试使用系统还原功能。7. 检查硬件:检查内存条、硬盘等硬件是否有故障。8. 重装系统:如果以上方法都无效,可能需要重装操作系统。
如果问题持续存在,建议寻求专业的技术支持。
Windows无响应:原因分析与解决方法
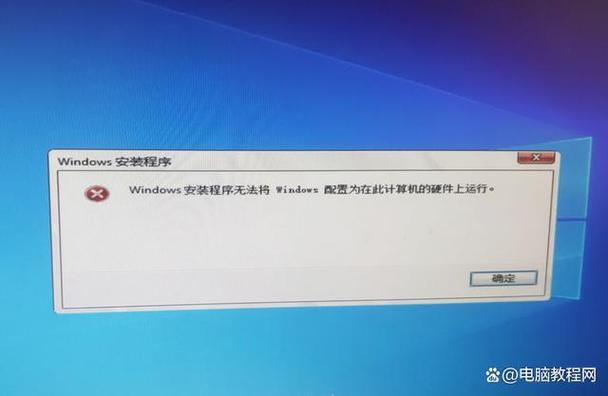
在日常生活中,我们经常使用电脑进行工作、学习或娱乐。有时电脑会出现无响应的情况,这不仅影响我们的工作效率,还可能造成数据丢失。本文将为您分析Windows无响应的原因,并提供相应的解决方法。
一、软件问题
1. 系统资源不足:当电脑内存或CPU使用率过高时,系统可能会出现无响应的情况。此时,您可以尝试关闭一些不必要的后台程序,释放系统资源。
2. 程序冲突:某些程序之间可能存在冲突,导致系统无响应。您可以尝试逐一关闭程序,找出冲突的软件,并进行修复或卸载。
3. 系统文件损坏:系统文件损坏也可能导致Windows无响应。您可以尝试使用系统还原或修复安装来修复损坏的文件。
二、硬件问题
1. 硬件过热:电脑硬件过热可能导致系统无响应。您可以检查电脑散热系统,确保风扇正常工作,并清理散热器上的灰尘。
2. 硬件故障:硬盘、内存条等硬件故障也可能导致系统无响应。您可以尝试更换硬件,排除故障。
3. 硬件兼容性:某些硬件可能与Windows系统不兼容,导致系统无响应。您可以尝试更新硬件驱动程序,或更换兼容性更好的硬件。
一、重启电脑
当电脑出现无响应的情况时,您可以尝试重启电脑。重启可以释放系统资源,关闭不必要的后台程序,从而解决部分问题。
二、使用任务管理器
1. 按下“Ctrl Alt Del”键,打开“任务管理器”。
2. 切换到“进程”选项卡,查找占用CPU或内存资源较高的程序。
3. 右键点击该程序,选择“结束任务”,强制关闭程序。
三、安全模式启动
1. 按下“Windows R”键,打开“运行”对话框。
2. 输入“msconfig”,按下“Enter”键。
3. 切换到“引导”选项卡,勾选“安全模式”。
4. 点击“确定”,重启电脑进入安全模式。
在安全模式下,您可以尝试修复系统文件、卸载冲突程序或检查硬件问题。
四、系统还原
1. 按下“Windows R”键,打开“运行”对话框。
2. 输入“systempropertiesrestore”,按下“Enter”键。
3. 选择一个系统还原点,点击“下一步”。
4. 按照提示完成系统还原操作。
系统还原可以将电脑恢复到之前的状态,解决部分系统问题。









