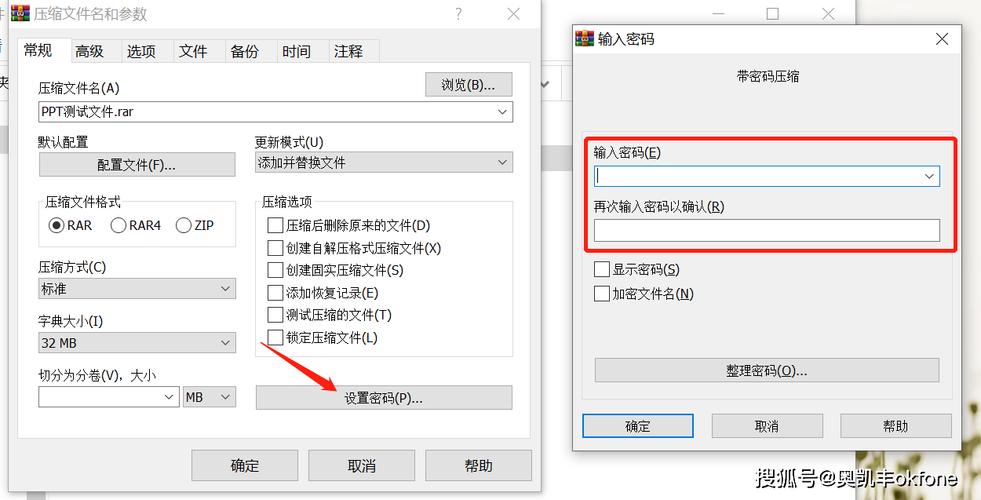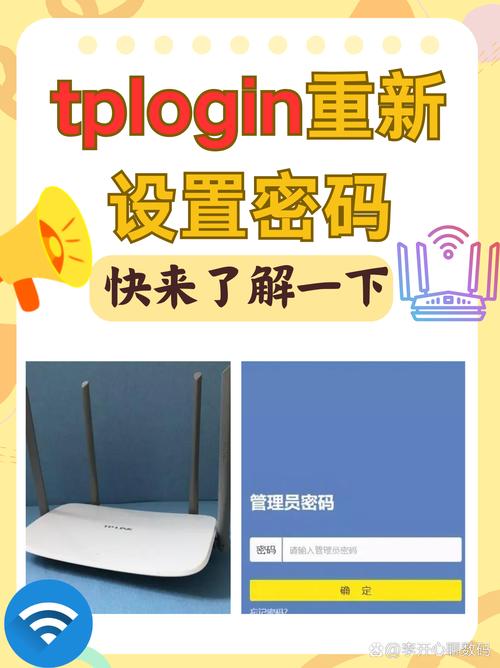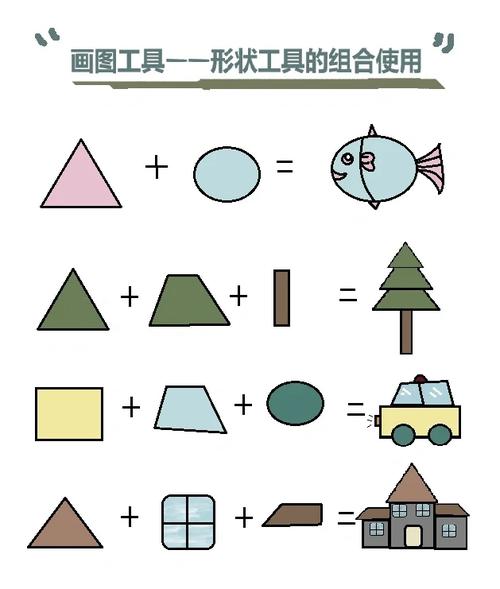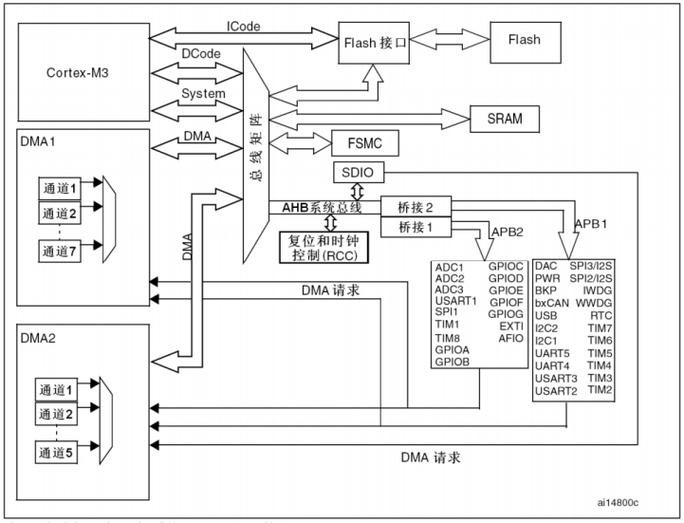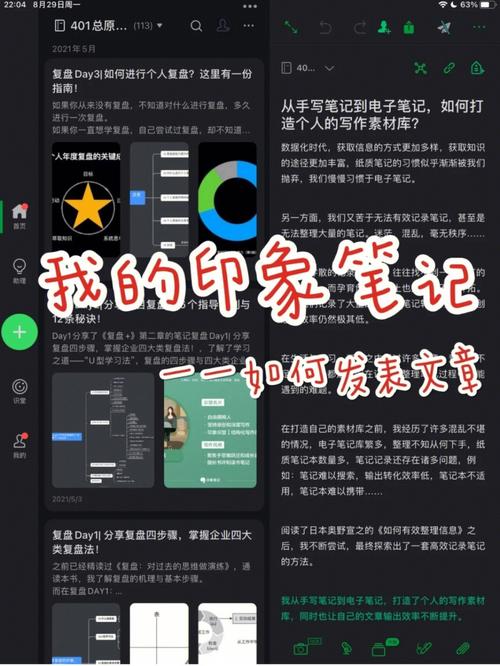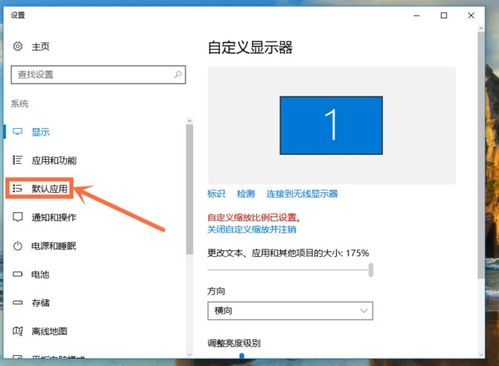1. 任务栏快捷键: `Win D`:最小化所有窗口并显示桌面。 `Win T`:切换任务栏上的程序。 `Win B`:切换到屏幕底部显示的通知区域。 `Win L`:锁定您的计算机或切换用户。 `Win M`:最小化所有窗口。 `Win Shift M`:还原最小化的窗口。
2. 窗口管理快捷键: `Win ↑`:最大化当前窗口。 `Win ↓`:最小化当前窗口。 `Win ←` 或 `Win →`:将当前窗口分别向左或向右靠。 `Win Home`:最小化所有其他窗口,但当前窗口保持不变。 `Win Shift ↑`:垂直最大化当前窗口。 `Win Shift ←` 或 `Win Shift →`:将当前窗口分别向左或向右移动,但不靠边。
3. 搜索和打开文件/程序: `Win S`:打开Windows搜索。 `Win E`:打开文件资源管理器。 `Win R`:打开运行对话框。 `Win I`:打开设置。
4. 控制面板和系统功能: `Win X`:打开快速链接菜单,包括控制面板、设备管理器等。 `Win A`:打开操作中心。 `Win Ctrl Shift B`:重新启动图形界面。
5. 辅助功能快捷键: `Win U`:打开轻松访问中心。 `Win ` 或 `Win `:放大或缩小屏幕。 `Win Alt P`:在屏幕上显示指针位置。
6. 剪贴板快捷键: `Win V`:打开剪贴板历史记录。
7. 其他常用快捷键: `Ctrl C`:复制。 `Ctrl X`:剪切。 `Ctrl V`:粘贴。 `Ctrl Z`:撤销。 `Ctrl Y`:重做。 `Alt Tab`:切换窗口。 `Alt F4`:关闭当前窗口或程序。 `Ctrl Alt Del`:打开安全选项菜单。
Windows 10 运行快捷键:提升效率的利器
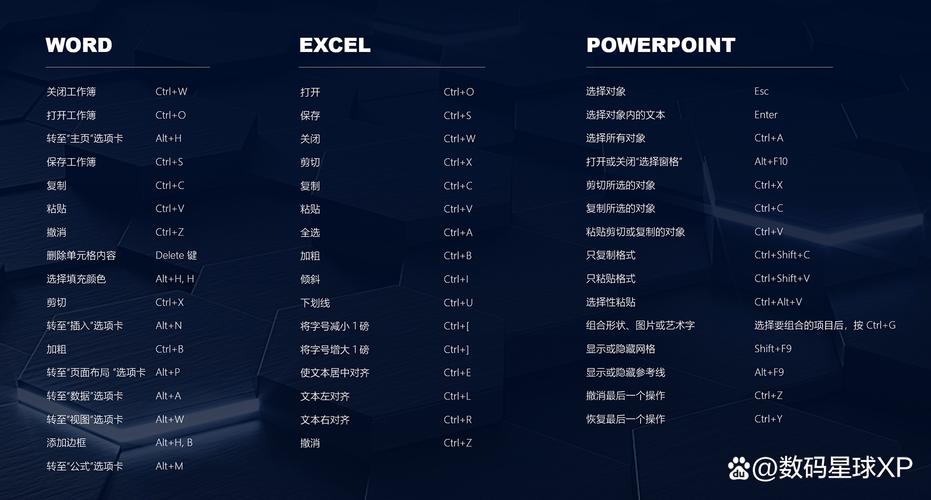
在Windows 10操作系统中,运行快捷键是一个极其实用的功能,它可以帮助用户快速打开应用程序、文件夹或执行特定命令。掌握这些快捷键,可以大大提升工作效率,节省宝贵的时间。
一、Windows 10 运行快捷键概述
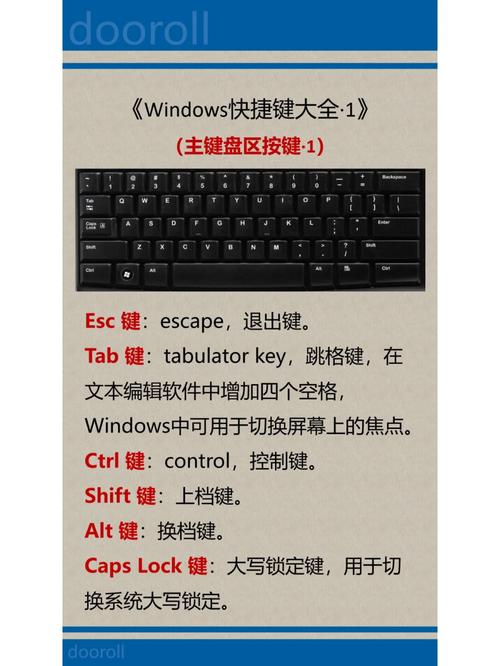
Windows 10 运行快捷键主要通过按下“Win R”组合键来实现。当按下这个组合键时,系统会立即弹出“运行”对话框,用户可以在其中输入想要打开的应用程序、文件夹或命令。
二、常用Windows 10 运行快捷键
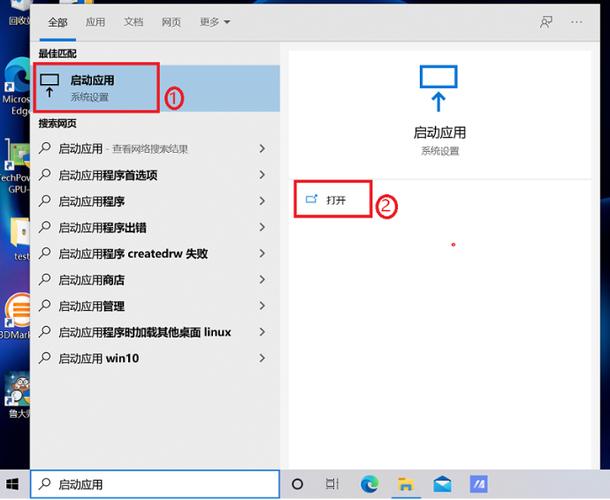
1. 打开应用程序

在“运行”对话框中输入应用程序的名称或路径,例如输入“notepad”可以打开记事本,输入“calc”可以打开计算器。
2. 打开文件夹

在“运行”对话框中输入文件夹的路径,例如输入“C:\\Users\\YourName\\Desktop”可以打开桌面文件夹。
3. 执行命令
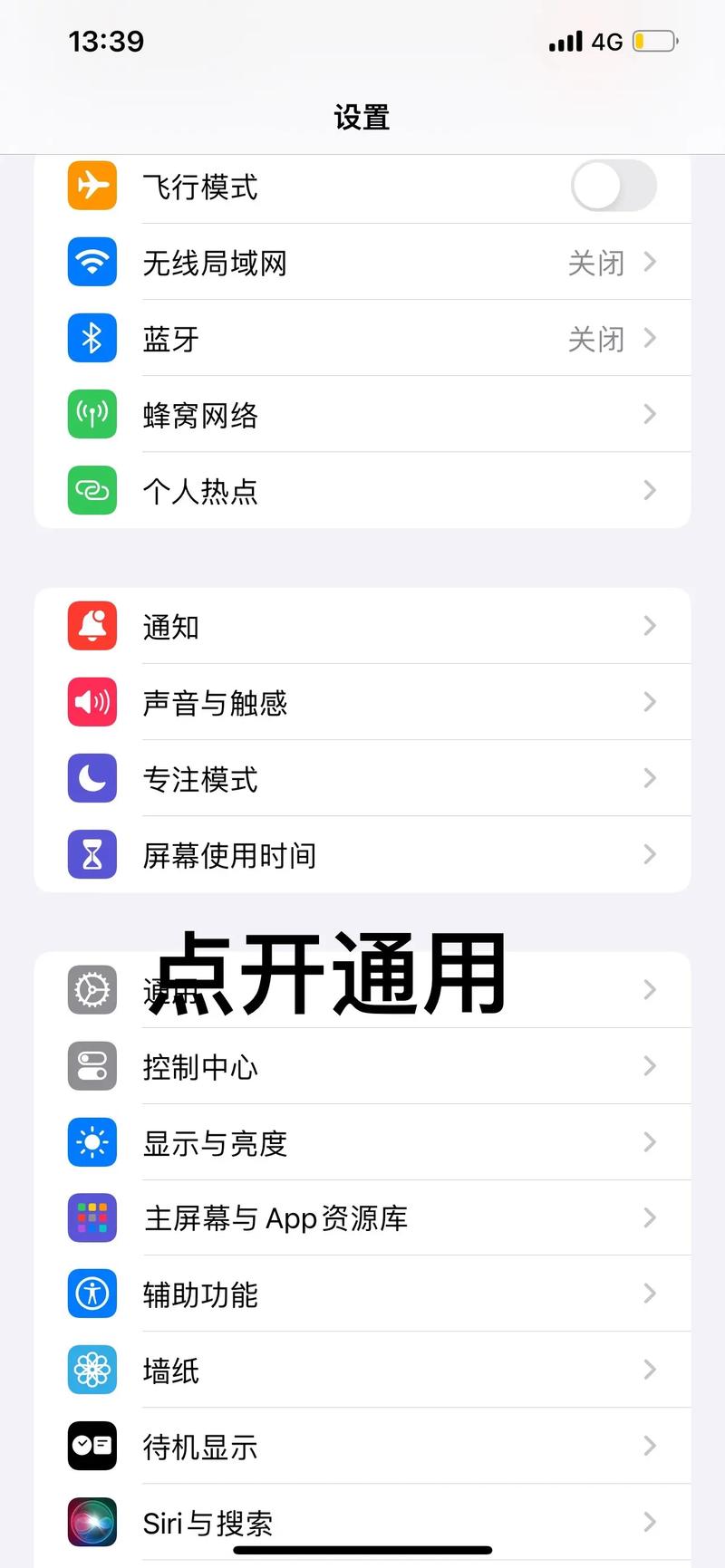
在“运行”对话框中输入命令,例如输入“ipconfig”可以查看网络配置信息。
4. 快速打开设置
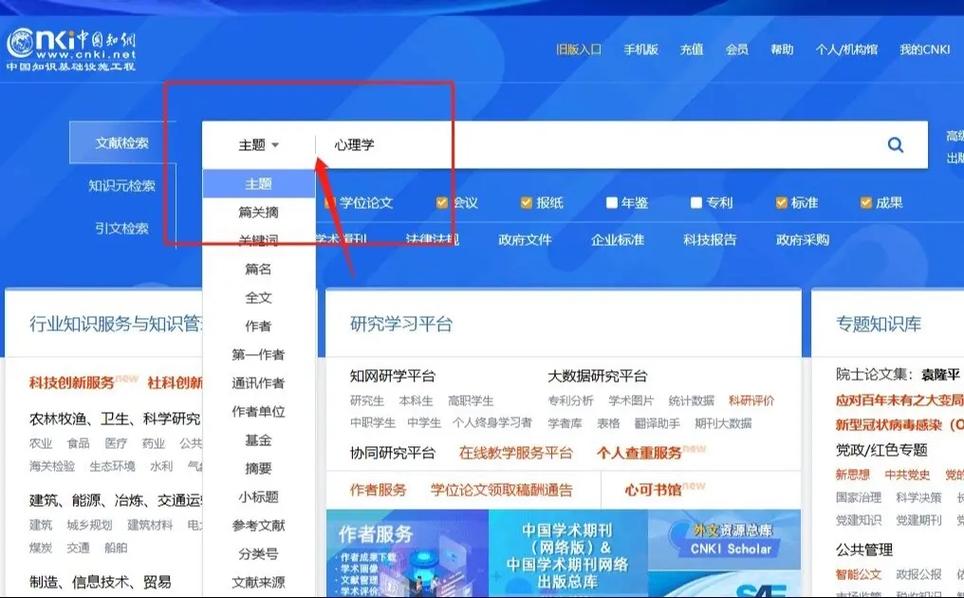
按下“Win I”组合键可以直接打开Windows 10的设置界面。
5. 快速打开搜索
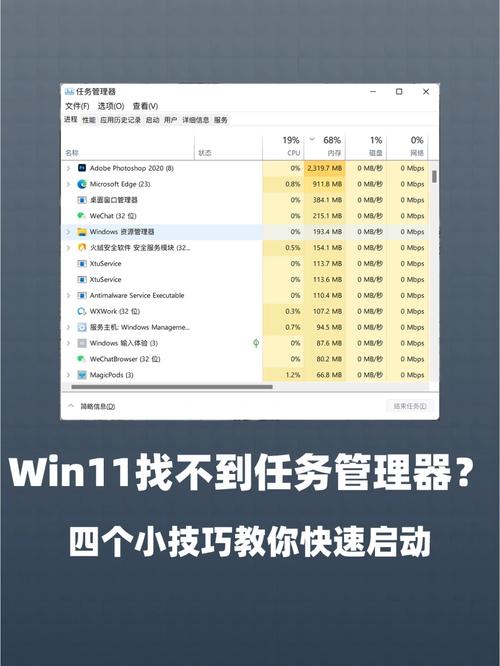
按下“Win S”组合键可以直接打开搜索框,方便用户查找文件、应用程序或设置。
6. 快速打开任务管理器
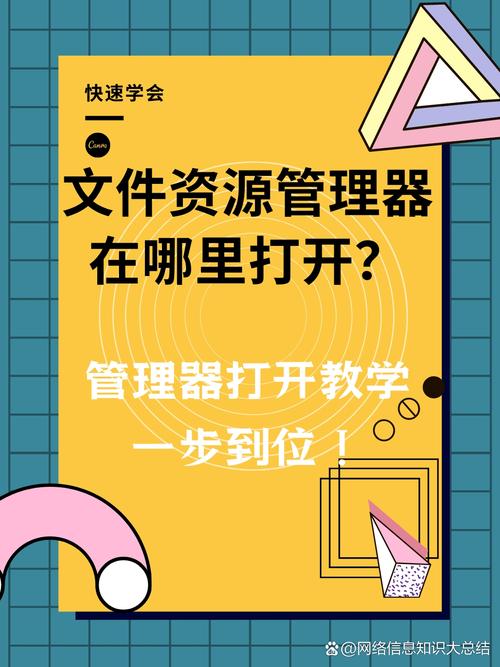
按下“Ctrl Shift Esc”组合键可以直接打开任务管理器,方便用户查看和管理正在运行的程序和进程。
7. 快速打开文件资源管理器
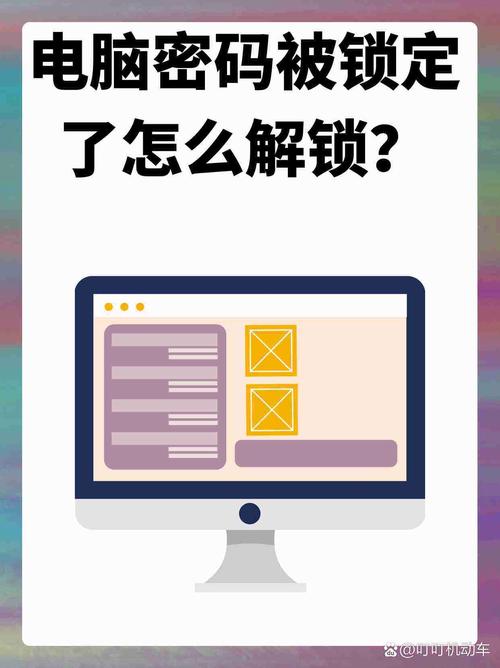
按下“Win E”组合键可以直接打开文件资源管理器,方便用户浏览和管理文件和文件夹。
8. 快速锁定计算机

按下“Win L”组合键可以直接锁定计算机,保护用户隐私和数据安全。
9. 快速打开放大镜
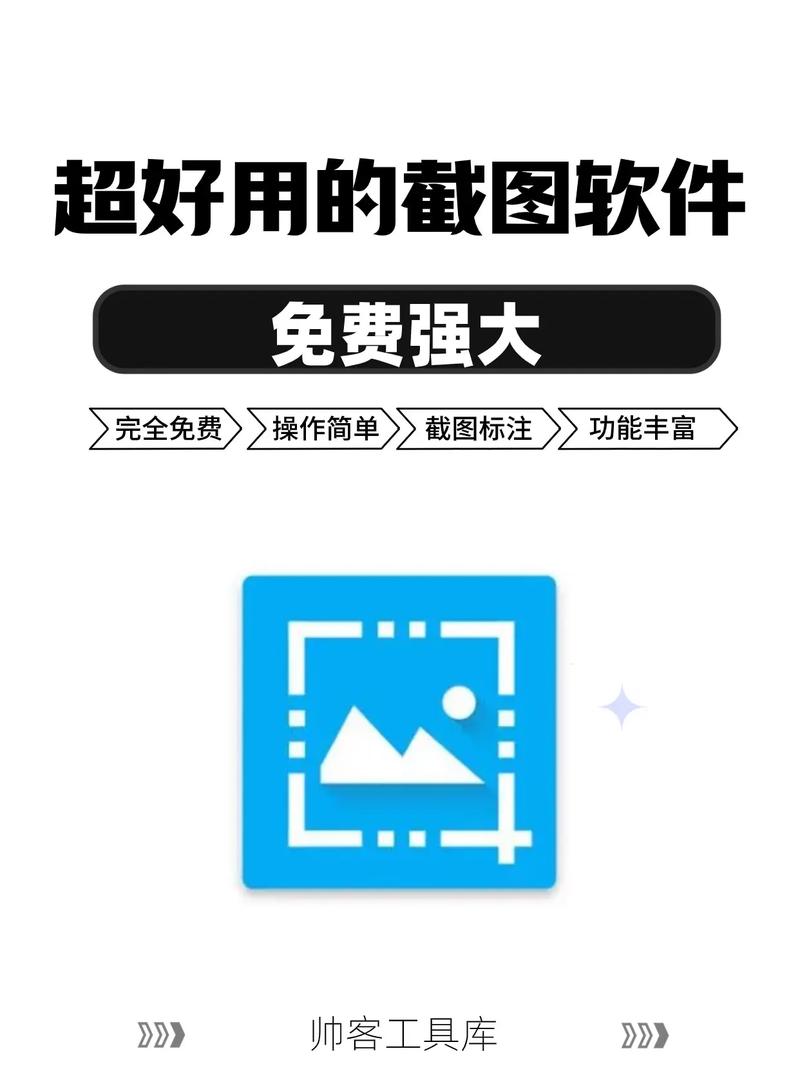
按下“Win Plus”组合键可以打开放大镜,方便用户查看屏幕上的细小内容。
10. 快速打开截图工具
按下“Win Shift S”组合键可以打开截图工具,方便用户快速截图。
Windows 10 运行快捷键是提升工作效率的利器,掌握这些快捷键可以帮助用户快速完成各种操作。通过本文的介绍,相信您已经对这些快捷键有了更深入的了解。在日常使用中,多加练习,相信您会越来越熟练地运用这些快捷键,让工作效率得到显著提升。