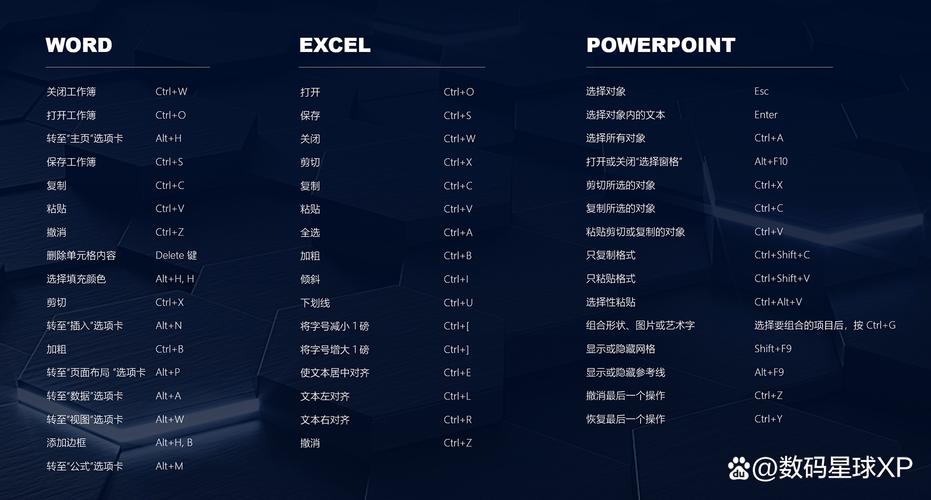1. 检查文件路径是否正确:确保你输入的文件路径是正确的,包括盘符、文件夹名和文件名。
2. 检查文件是否存在:确保你尝试访问的文件确实存在于你指定的路径中。
3. 权限问题:有时候,由于权限不足,你可能无法访问某些文件或文件夹。你可以尝试以管理员身份运行程序或更改文件/文件夹的权限。
4. 驱动器问题:如果你的文件存储在某个外部设备上(如USB驱动器、SD卡等),确保该设备已正确连接到计算机,并且驱动器已正确识别。
5. 文件系统错误:有时,文件系统可能损坏,导致无法访问文件。你可以尝试使用Windows的磁盘检查工具(chkdsk)来修复这些错误。
6. 病毒或恶意软件:某些病毒或恶意软件可能会阻止你访问文件。运行一次全面的病毒扫描可能有助于解决这个问题。
7. 重新启动计算机:有时候,简单的重新启动计算机可以解决暂时性的问题。
8. 更新操作系统:确保你的Windows 10是最新版本,因为更新可能包含修复已知问题的补丁。
9. 检查文件属性:右键点击文件,选择“属性”,然后检查“安全”选项卡,确保你的用户账户有足够的权限来访问该文件。
10. 使用文件恢复工具:如果你认为文件可能被误删或丢失,可以使用文件恢复工具尝试找回文件。
如果以上方法都无法解决问题,可能需要更深入的技术支持或咨询专业技术人员。
Windows 10无法访问指定设备路径或文件的解决方法
在Windows 10操作系统中,用户可能会遇到无法访问指定设备、路径或文件的情况。这种情况通常是由于权限问题、文件系统错误或系统设置不当等原因引起的。本文将详细介绍几种常见的解决方法,帮助用户解决这一问题。
1. 以管理员身份运行程序或文件
有些程序或文件可能需要管理员权限才能正常运行。如果遇到无法访问的情况,可以尝试右键点击程序或文件,选择“以管理员身份运行”。如果提示需要管理员权限,请输入管理员密码。
2. 修改文件属性
有时,文件或文件夹的属性设置可能导致无法访问。右键点击无法访问的文件或文件夹,选择“属性”,然后在“安全”选项卡中查看当前用户的权限设置。如果权限不足,可以尝试修改权限,或者添加新的用户权限。
3. 关闭用户账户控制(UAC)
用户账户控制(UAC)是一种安全功能,可以防止恶意软件或程序未经授权更改系统设置。如果UAC导致无法访问文件,可以尝试暂时关闭它。右键点击“此电脑”,选择“属性”,然后点击“高级系统设置”。在“系统属性”窗口中,点击“用户账户控制”选项卡,将“使用用户账户控制来保护您的电脑”设置为“禁用”,然后点击“确定”。
4. 检查文件系统错误
文件系统错误可能导致无法访问文件。可以使用Windows自带的“检查磁盘”工具来修复文件系统错误。右键点击“此电脑”,选择“管理”,然后在“磁盘管理”窗口中找到需要检查的磁盘。右键点击磁盘,选择“属性”,在“工具”选项卡中点击“检查”,然后按照提示操作。
5. 更改文件所有者
如果文件或文件夹的所有者不是当前用户,那么可能无法访问。可以通过以下步骤更改文件所有者:
右键点击无法访问的文件或文件夹,选择“属性”。
点击“安全”选项卡,然后点击“高级”。
在“所有者”选项卡中,点击“更改”。
输入当前用户名,然后点击“确定”。
在“高级安全设置”窗口中,选择当前用户,然后点击“确定”。
在“安全”选项卡中,点击“编辑”,然后勾选“允许”选项,最后点击“确定”。
6. 检查系统设置
有时,系统设置可能导致无法访问文件。可以尝试以下步骤:
同时按【Win】键和【R】键,输入“services.msc”并按回车。
在“服务”窗口中,找到“Windows Defender”服务,然后右键点击选择“属性”。
在“常规”选项卡中,将“启动类型”设置为“禁用”,然后点击“确定”。
重新启动电脑,然后尝试访问文件。
通过以上方法,用户可以解决Windows 10无法访问指定设备路径或文件的问题。如果问题仍然存在,建议联系专业技术人员进行诊断和修复。