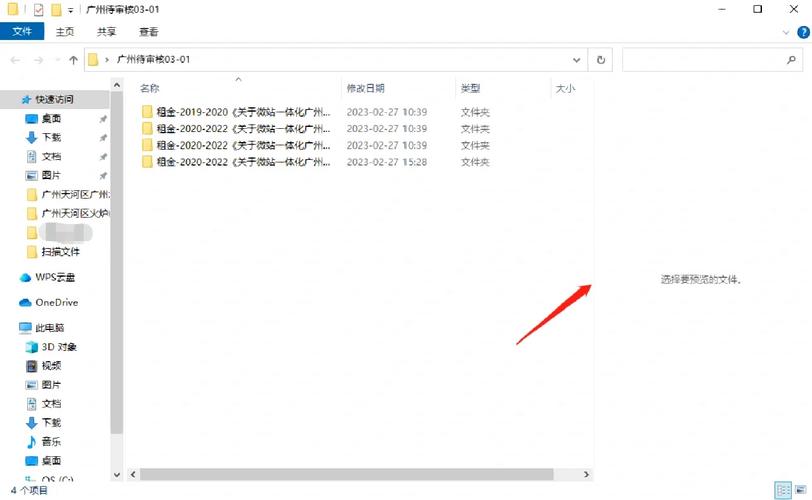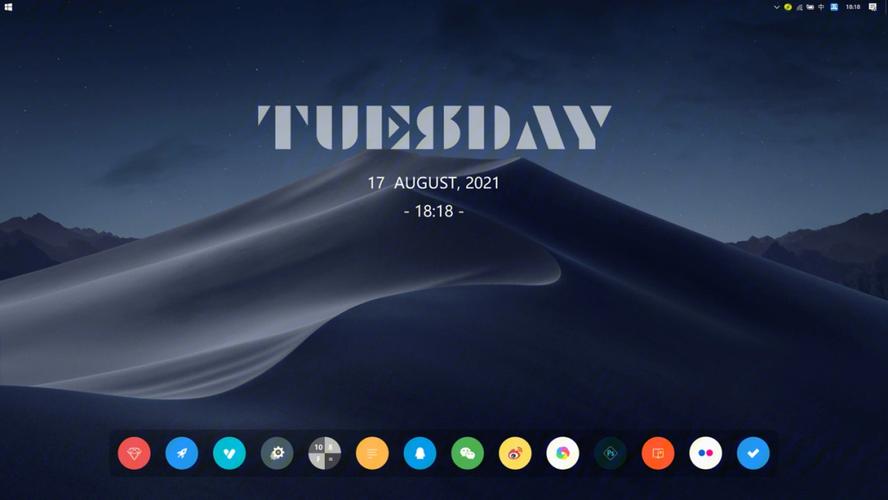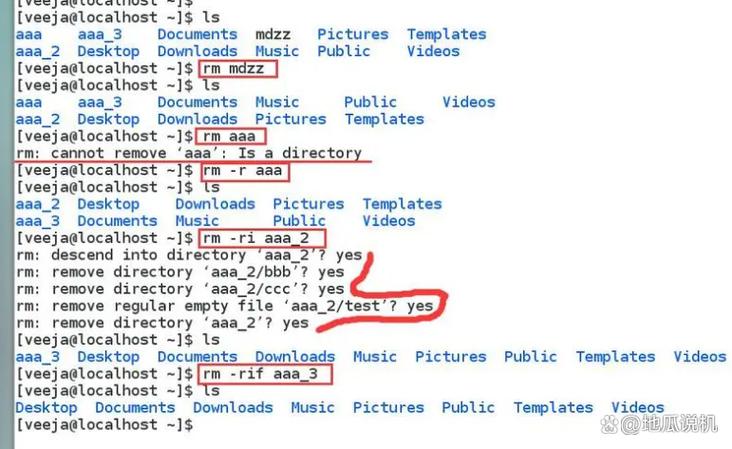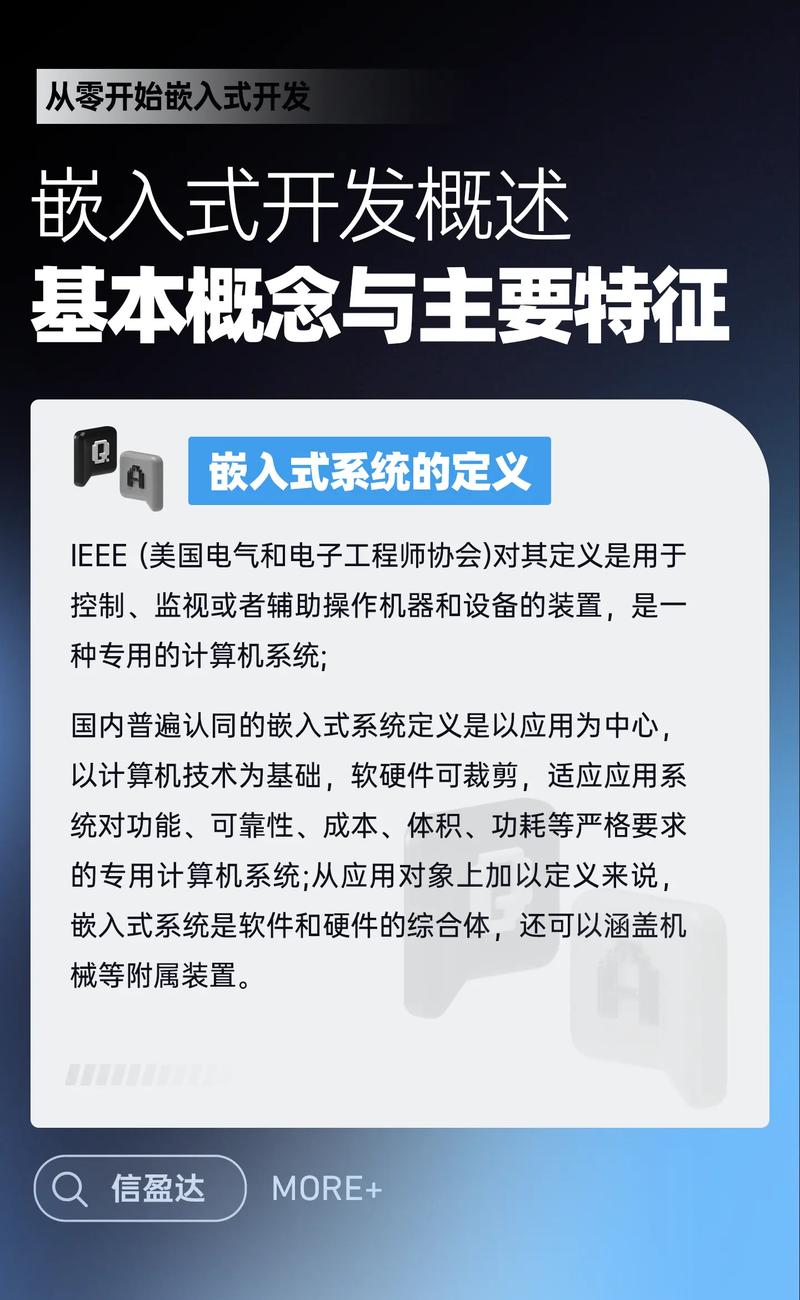1. 检查显示器和连接线:确保显示器已正确连接,并且没有损坏的连接线。
2. 安全模式启动: 按下Windows键 R键,输入“msconfig”,然后按Enter。 在“系统配置”窗口中,切换到“引导”选项卡。 勾选“安全启动”下的“最小”或“网络”。 重启计算机。 如果可以正常进入安全模式,尝试卸载最近安装的软件或驱动程序。
3. 恢复到之前的系统状态: 如果您有创建系统还原点,可以尝试将系统恢复到黑屏问题出现之前的状态。 按下Windows键 R键,输入“rstrui”,然后按Enter。 按照提示操作,选择一个还原点,然后恢复系统。
4. 更新或回滚驱动程序: 进入安全模式后,打开设备管理器(按Windows键 X,然后选择“设备管理器”)。 查找可能引起问题的设备,右键点击并选择“更新驱动程序”或“卸载设备”。 如果问题是由特定驱动程序引起的,可以尝试回滚到之前的版本。
5. 检查系统更新: 有时,系统更新可能导致黑屏问题。您可以检查是否有未安装的更新,或者尝试卸载最近安装的更新。
6. 检查硬件: 如果上述步骤都没有解决问题,可能是硬件故障导致的。您可以检查内存、硬盘、显卡等硬件设备是否正常工作。
7. 重置或重新安装Windows: 如果所有其他方法都无效,您可能需要考虑重置或重新安装Windows 10。
请注意,在执行任何操作之前,最好备份重要数据,以防止数据丢失。如果问题持续存在,建议联系专业的技术支持人员获取帮助。
Windows 10黑屏问题解析及解决方法
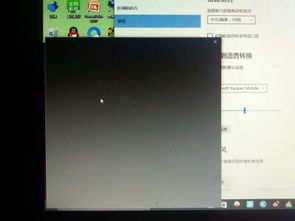
随着Windows 10系统的普及,许多用户在升级或使用过程中遇到了黑屏问题。本文将针对Windows 10黑屏问题进行详细解析,并提供相应的解决方法,帮助用户快速恢复系统正常运行。
一、黑屏原因分析
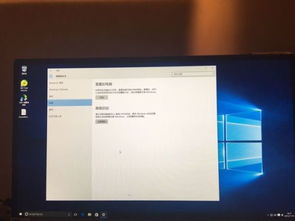
1. 显示适配器设备问题:显示适配器驱动程序不兼容、损坏或未正确安装,可能导致黑屏。
2. 视频输出问题:视频输出被发送到错误的端口或设备,如HDMI、DVI、VGA等,也可能导致黑屏。
3. 锁屏应用程序问题:某些锁屏应用程序可能占用系统资源,导致黑屏。
4. 系统文件损坏:系统文件损坏或丢失,可能导致黑屏。
5. 硬件故障:内存、显卡等硬件故障也可能导致黑屏。
二、解决方法
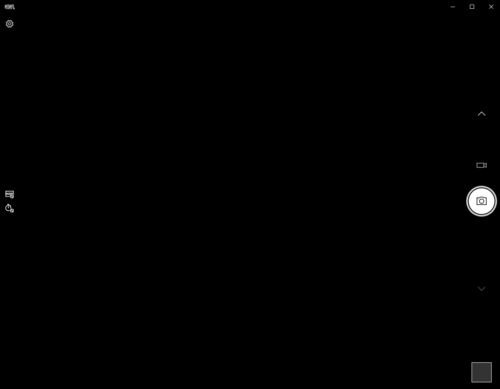
1. 尝试连接不同的视频输出端口:如果怀疑是视频输出问题,可以尝试连接不同的视频输出端口,如HDMI、DVI、VGA等,看是否能够恢复正常显示。
2. 使用Windows徽标键和P键切换显示输出:同时按Windows徽标键和P键,然后再次按P键,按回车键,将其输出到不同的显示器上。通过屏幕选项重复4次,尝试修复显示适配器驱动程序。
3. 使用安全模式或低分辨率视频修复显示适配器驱动程序:在登录前出现黑屏或闪屏时,可以尝试使用联网的安全模式或启用低分辨率视频来修复显示适配器驱动程序。
4. 进入恢复环境修复系统:如果连续3次尝试失败,Windows会自动引导到恢复环境。如果没有,可以插入Windows 10安装介质,引导介质进入恢复环境,然后选择疑难解答--高级选项--启动设置--重新启动。重新启动时,按5或F5进入联网的安全模式(或尝试低分辨率视频)。
5. 检查系统文件完整性:在安全模式下,运行“sfc /scannow”命令检查系统文件完整性,修复损坏的系统文件。
6. 禁用开机锁屏:如果怀疑是锁屏应用程序问题,可以尝试禁用开机锁屏。在运行里输入“gpedit.msc”回车,然后在打开的窗口左侧选择“计算机配置”--“管理模板”--“系统”--“登录/注销”,找到“防止自动登录到锁屏界面”并设置为“已启用”。
7. 更新显卡驱动程序:如果怀疑是显卡驱动程序问题,可以尝试更新显卡驱动程序。在设备管理器中找到显卡驱动程序,右键点击选择“更新驱动程序”。
8. 检查硬件故障:如果怀疑是硬件故障,可以尝试更换内存、显卡等硬件,排除故障。
Windows 10黑屏问题可能由多种原因引起,用户可以根据实际情况尝试上述解决方法。如果问题仍然存在,建议联系专业技术人员进行诊断和修复。