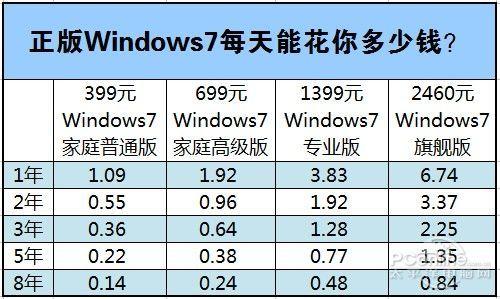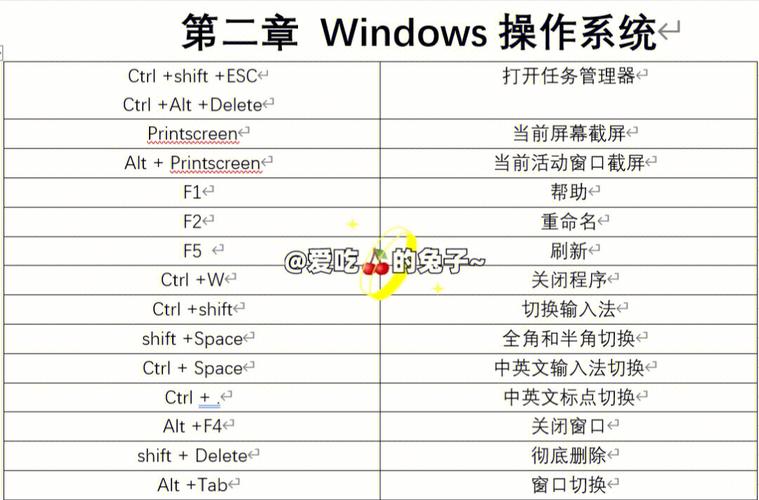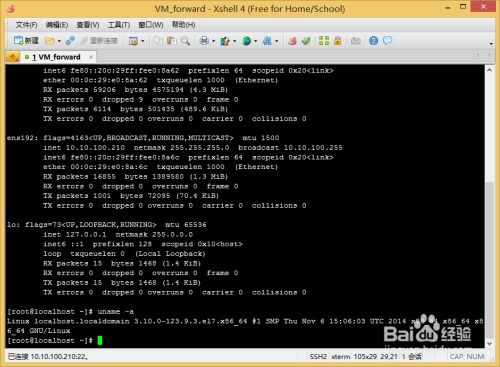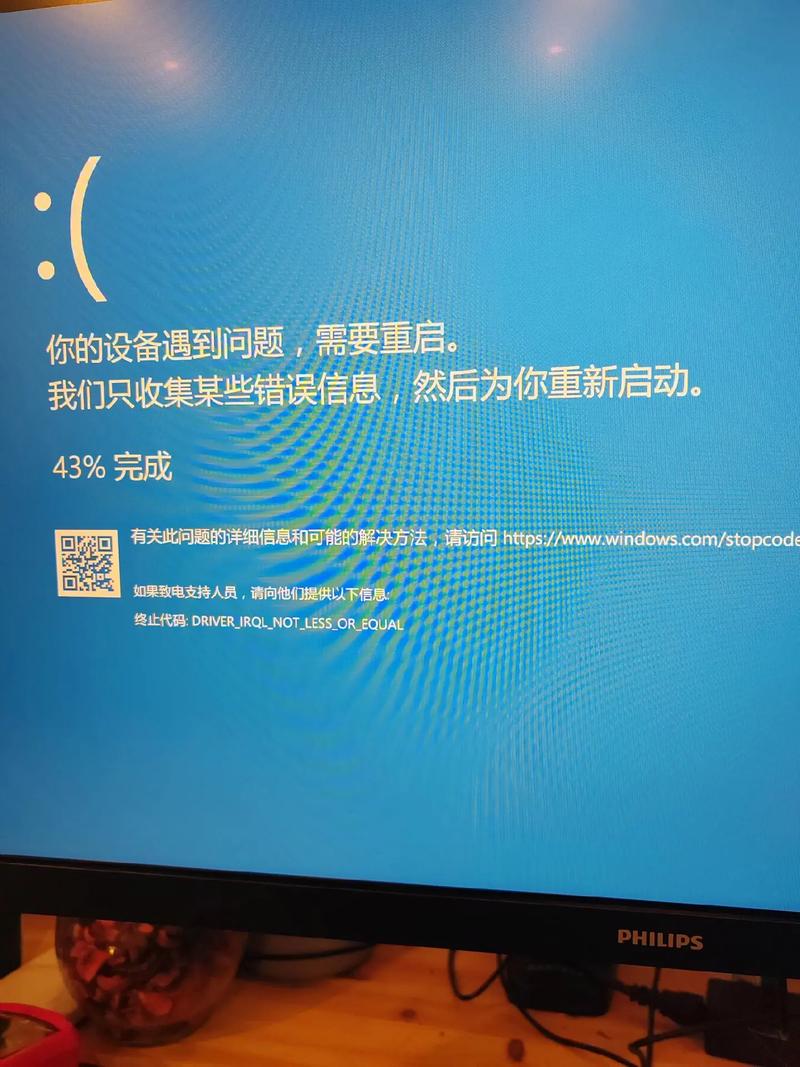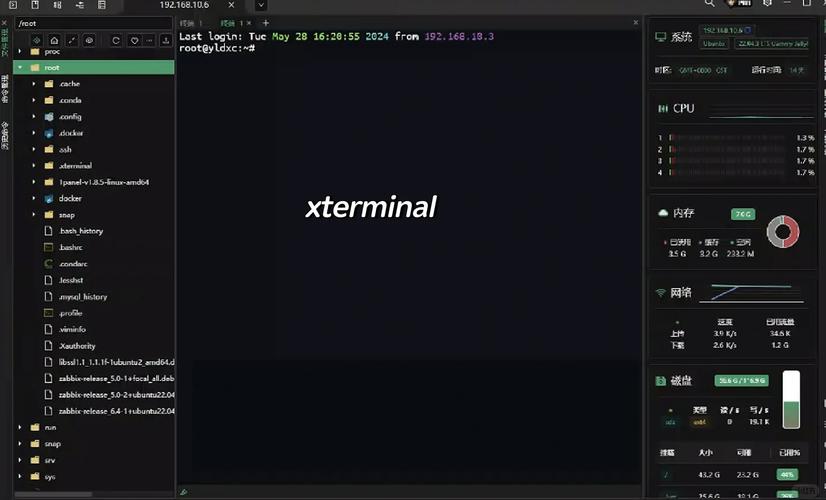要在Windows 7虚拟机上安装和使用VMware虚拟机,您可以参考以下步骤:
安装VMware Workstation1. 下载并安装VMware Workstation: 下载VMware Workstation的最新版本,例如VMware Workstation 17.0。 双击安装程序,根据向导提示完成安装。
创建新的虚拟机1. 打开VMware Workstation: 双击VMware Workstation图标,启动程序。
2. 新建虚拟机: 在主界面点击“文件” > “新建虚拟机”。 选择“自定义”选项,然后点击“下一步”。
3. 选择稍后安装操作系统: 在“安装操作系统”界面选择“稍后安装操作系统”,然后点击“下一步”。
5. 命名虚拟机: 在“命名虚拟机”界面,为虚拟机命名并选择存储位置,然后点击“下一步”。
6. 配置处理器: 在“处理器配置”界面,根据您的计算机配置选择处理器数量和核心数,然后点击“下一步”。
7. 配置内存: 在“内存配置”界面,为虚拟机分配内存,建议至少2GB,然后点击“下一步”。
8. 配置网络: 在“网络类型”界面,选择“使用网络地址转换”或“桥接模式”,然后点击“下一步”。
9. 选择I/O控制器类型: 在“I/O控制器类型”界面,选择“LSI Logic SAS”,然后点击“下一步”。
10. 选择磁盘: 在“选择磁盘”界面,选择“创建新虚拟磁盘”,然后点击“下一步”。 设置磁盘大小,建议至少60GB,然后点击“下一步”。
11. 完成虚拟机创建: 在“完成”界面,点击“完成”按钮,虚拟机创建完成。
安装Windows 71. 启动虚拟机: 在VMware Workstation界面,选择刚创建的虚拟机,点击“开启此虚拟机”。
2. 加载Windows 7镜像: 在虚拟机启动时,按“F2”键进入BIOS设置,将启动顺序设置为从CD/DVD启动。 返回VMware Workstation,点击“编辑虚拟机设置”。 在“硬件”选项卡中,选择“CD/DVD”,然后选择“使用ISO映像文件”,选择您下载的Windows 7镜像文件。
3. 安装Windows 7: 启动虚拟机,按照Windows 7安装向导完成安装。 安装过程中,您需要设置区域和语言选项、输入产品密钥、选择分区等。
安装VMware Tools1. 安装VMware Tools: 安装完Windows 7后,在VMware Workstation界面,选择虚拟机,点击“虚拟机” > “安装VMware Tools”。 在虚拟机中,运行安装程序并完成安装。 安装VMware Tools可以增强虚拟机与宿主机之间的交互,提高性能和稳定性。
使用Windows 7虚拟机1. 启动和关闭虚拟机: 启动虚拟机:在VMware Workstation界面,选择虚拟机,点击“开启此虚拟机”。 关闭虚拟机:在虚拟机中,选择“开始” > “关机” > “关机”。
2. 配置虚拟机设置: 在VMware Workstation界面,选择虚拟机,点击“编辑虚拟机设置”。 根据需要调整处理器、内存、网络等设置。
3. 迁移虚拟机: 如果需要将虚拟机迁移到其他计算机,可以导出虚拟机文件,然后在新计算机上导入。
Windows 7虚拟机安装与配置指南
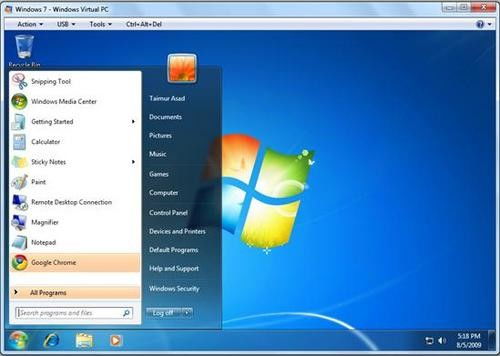
随着虚拟技术的不断发展,越来越多的用户选择在虚拟环境中运行Windows 7系统。这不仅方便了系统测试和软件开发,也提高了工作效率。本文将详细介绍如何在VMware Workstation中安装和配置Windows 7虚拟机。
一、准备工作
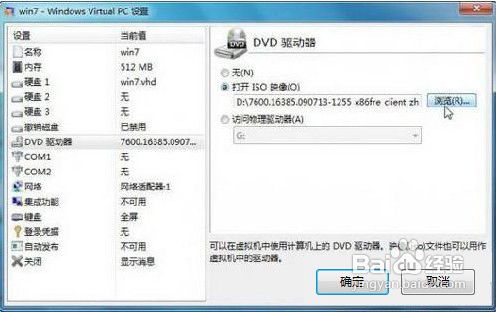
在开始安装Windows 7虚拟机之前,我们需要做好以下准备工作:
下载Windows 7镜像文件:可以从MSDN等官方网站下载Windows 7镜像文件。
安装VMware Workstation:在虚拟机软件中,VMware Workstation是最受欢迎的选择之一。
确保虚拟机硬件配置充足:根据实际需求,合理配置虚拟机的CPU、内存、硬盘等硬件资源。
二、创建Windows 7虚拟机
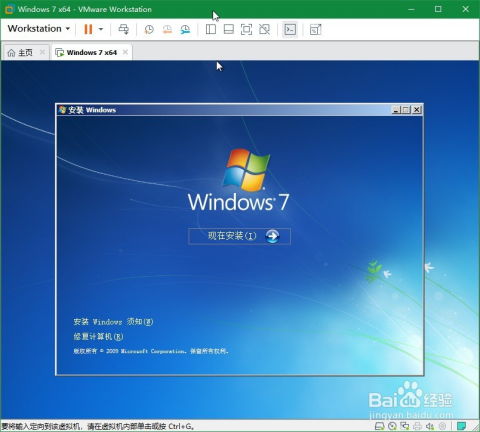
1. 打开VMware Workstation,点击“创建新的虚拟机”。
2. 选择“自定义(高级)”,点击“下一步”。
3. 选择“安装操作系统从光盘镜像文件”,点击“浏览”并选择Windows 7镜像文件,点击“下一步”。
4. 选择“Windows 7”作为操作系统,点击“下一步”。
5. 输入虚拟机名称和位置,点击“下一步”。
6. 设置虚拟机磁盘大小,建议将磁盘存储为单个文件,点击“下一步”。
7. 根据需求配置CPU、内存、网络等硬件资源,点击“下一步”。
8. 完成虚拟机创建,点击“完成”。
三、安装Windows 7操作系统
1. 双击创建的Windows 7虚拟机,启动安装程序。
2. 根据提示进行分区、选择安装语言、输入产品密钥等操作。
3. 安装过程中,可能会遇到一些问题,如驱动程序安装失败等。此时,可以尝试以下方法解决:
下载并安装VMware Tools:VMware Tools是VMware提供的一套虚拟机增强工具,可以解决许多兼容性问题。
手动安装驱动程序:在虚拟机中,找到对应的驱动程序安装包,双击安装即可。
四、配置Windows 7虚拟机
1. 安装VMware Tools:在虚拟机中,打开VMware Tools安装向导,按照提示完成安装。
2. 设置虚拟机网络:在VMware Workstation中,选择虚拟机,点击“设置”,在“网络适配器”选项卡中,选择合适的网络模式。
3. 安装第三方软件:根据需求,在虚拟机中安装所需的第三方软件,如办公软件、开发工具等。
通过以上步骤,我们可以在VMware Workstation中成功安装和配置Windows 7虚拟机。在实际使用过程中,还需注意以下几点:
定期备份虚拟机:以防数据丢失。
关注系统更新:确保虚拟机系统安全稳定。
优化虚拟机性能:根据需求调整硬件资源,提高虚拟机运行速度。