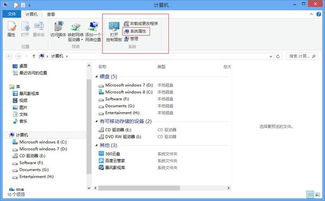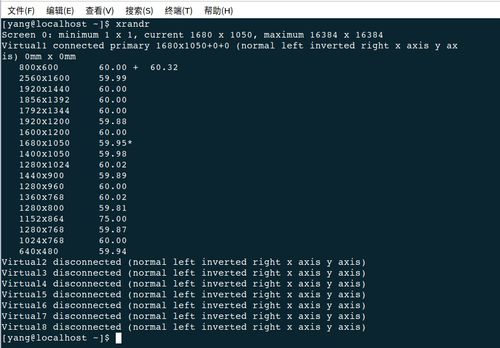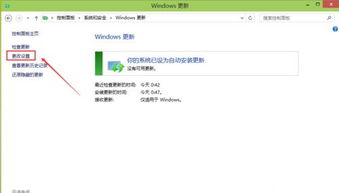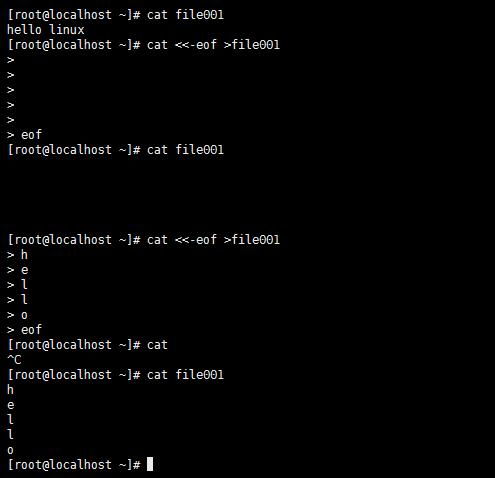1. 检查音量设置: 确保系统的音量没有被静音或调到最低。 右键点击任务栏的音量图标,选择“打开音量混合器”,确保所有应用程序的音量都没有被静音。
2. 检查设备连接: 如果您使用的是外接设备(如耳机或扬声器),请确保它们已正确连接并开启。 尝试更换不同的音频输出设备,以排除设备故障。
3. 更新或重置音频驱动程序: 打开“设备管理器”(可以在搜索栏输入“设备管理器”并回车),展开“声音、视频和游戏控制器”。 右键点击您的音频设备,选择“更新驱动程序”或“卸载设备”然后重新启动电脑以自动安装驱动程序。
5. 检查音频服务: 打开“服务”管理器(可以在搜索栏输入“服务”并回车)。 查找“Windows Audio”服务,确保其状态为“正在运行”,并且启动类型为“自动”。
6. 运行系统音频 troubleshooter: 在搜索栏输入“疑难解答”,选择“硬件和声音” > “播放音频”。 点击“运行疑难解答”,按照提示操作。
7. 检查音频设备是否在系统中启用: 打开“控制面板” > “硬件和声音” > “设备管理器”。 展开“声音、视频和游戏控制器”,右键点击您的音频设备,确保设备没有禁用。
如果以上步骤都无法解决问题,可能需要进一步的技术支持。您可以考虑联系微软支持或寻求专业的技术帮助。
Windows 10电脑无声问题的全面解决方案

首先,我们来分析一下导致Windows 10电脑无声的可能原因:
音频驱动程序问题:过时或损坏的音频驱动程序可能导致声音无法输出。
音频设置错误:错误的音频输出设备设置或音量设置可能导致无声音输出。
系统更新冲突:Windows系统更新后,有时可能会与现有的音频驱动程序产生冲突,导致声音问题。
硬件故障:扬声器、耳机或声卡等硬件故障也可能导致无声问题。
应用程序冲突:某些应用程序可能会与系统声音设置冲突,导致声音无法正常播放。
针对音频驱动程序问题,您可以尝试以下方法进行解决:
自动更新驱动程序:
右键点击开始菜单,选择“设备管理器”。在设备管理器中,找到“声音、视频和游戏控制器”并展开。鼠标右键点击音频设备(如Realtek Audio),选择“更新驱动程序”。选择“自动搜索更新的驱动程序软件”,然后按照提示操作。
手动下载并安装驱动程序:
访问音频设备制造商的官网,下载最新驱动程序。双击下载的驱动程序文件,按照提示操作。
对于音频设置错误,您可以尝试以下方法进行修复:
修改扬声器的属性:
右键单击工具栏上的声音图标,选择“播放设备”。打开“播放”选项卡,然后选择默认扬声器。打开属性,然后单击“高级”选项卡。在“默认格式”下更改采样率和位深度。单击“应用”和“确定”以保存更改。
运行音频疑难解答:
打开Windows搜索并键入“疑难解答”。单击第一个搜索结果,然后选择“硬件和声音”。然后选择所需的故障排除程序。
如果以上方法都无法解决问题,您可以尝试以下方法检查硬件连接:
检查音频线是否连接正确:
确保音频线正确连接到电脑和音响设备上。如果使用的是耳机,请确认耳机插口是否正确。
检查音响设备是否开启:
确保音响设备已经开启,并且音量设置不为静音。
如果以上方法仍然无法解决问题,您可以尝试以下方法卸载并重新安装音频驱动程序:
按下【WinX】选择“设备管理器”,选择“声音、视频和游戏控制器”打开。
右键点击“Realtek High Definition Audio”或“Intel High Definition Audio”,选择“卸载设备”。
重启电脑,系统会自动重新安装音频驱动程序。
通过以上方法,相信您已经能够解决Windows 10电脑无声的问题。如果问题仍然存在,建议您联系专业技术人员进行进一步诊断和修复。