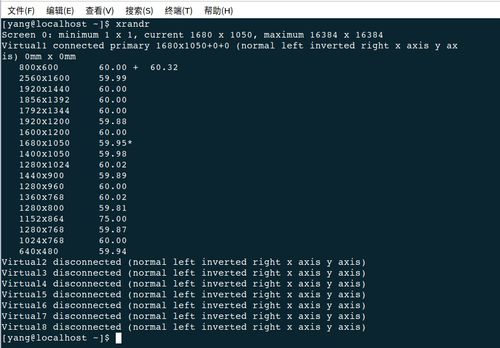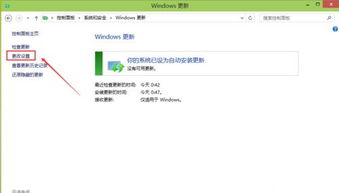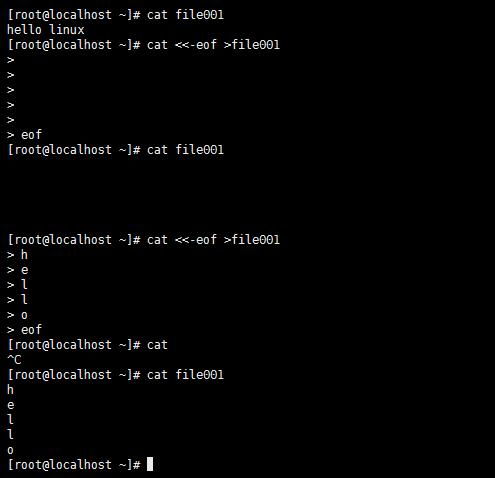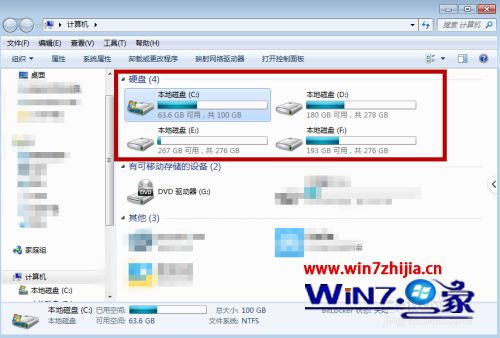您好,针对您提到的“Windows无法安装所需的文件”问题,可能的原因有很多,例如系统权限不足、文件损坏、安装程序不兼容等。为了更好地帮助您解决问题,请您提供更具体的信息,例如:
1. 您尝试安装的文件类型是什么?例如是软件安装包、驱动程序、更新文件等。2. 在安装过程中,系统是否给出了错误提示?如果有,请您提供错误提示的具体内容。3. 您尝试安装文件时,系统是否处于管理员权限下?4. 您的Windows操作系统版本是多少?例如Windows 10、Windows 11等。
有了这些信息,我将能够更准确地分析问题并提供相应的解决方案。谢谢!
Windows无法安装所需文件:原因及解决方法
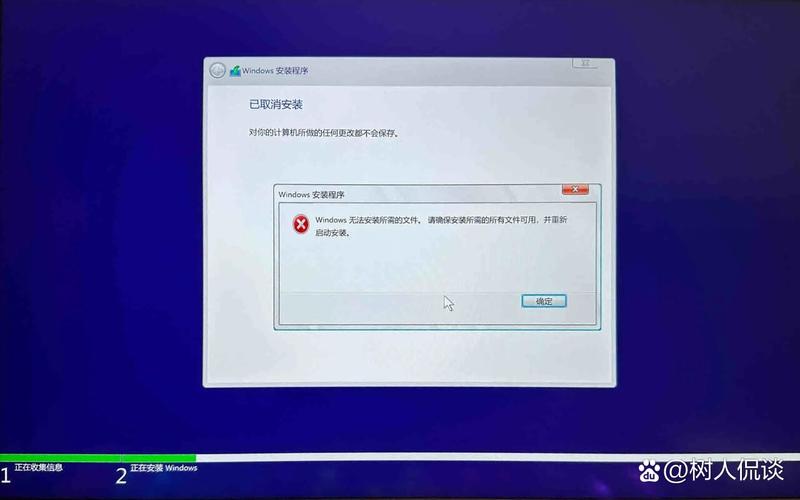
在安装Windows操作系统或相关软件时,有时会遇到“Windows无法安装所需文件”的错误提示。这种情况可能会让用户感到困惑和沮丧,但不用担心,本文将为您详细解析这一问题的原因,并提供相应的解决方法。
常见原因分析
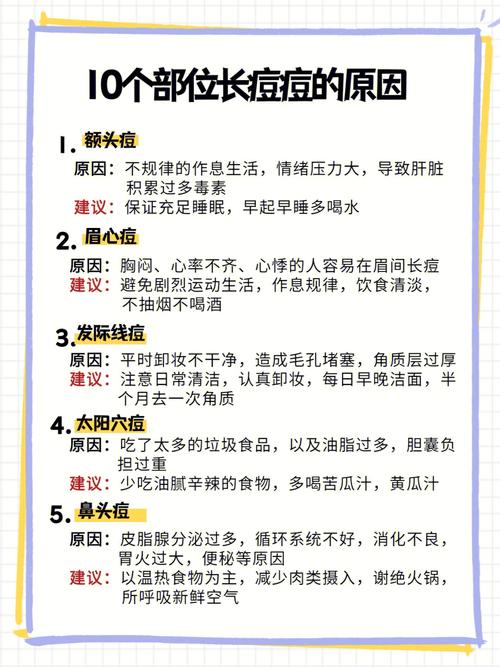
首先,我们来分析一下导致“Windows无法安装所需文件”的常见原因:
文件损坏或丢失:在安装过程中,所需的文件可能因为网络问题、磁盘错误或其他原因损坏或丢失。
磁盘空间不足:安装Windows或软件需要足够的磁盘空间,如果磁盘空间不足,可能会导致安装失败。
系统文件损坏:系统文件损坏也可能导致安装过程中出现错误。
驱动程序问题:某些硬件驱动程序可能不兼容,导致安装失败。
软件冲突:已安装的软件可能与正在安装的软件冲突,导致安装失败。
解决方法一:检查文件完整性
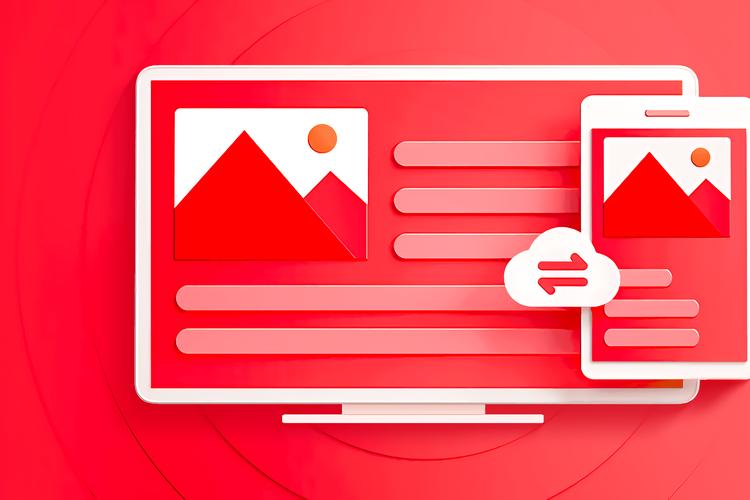
如果怀疑是文件损坏或丢失导致安装失败,可以尝试以下方法:
使用Windows安装光盘或USB启动盘启动电脑。
在安装界面选择“修复计算机”。
选择“命令提示符”或“Windows PowerShell”。
输入以下命令并按Enter键:
DISM.exe /Online /Cleanup-image /CheckHealth
DISM.exe /Online /Cleanup-image /ScanHealth
DISM.exe /Online /Cleanup-image /RestoreHealth
等待命令执行完毕,然后重新尝试安装。
解决方法二:检查磁盘空间
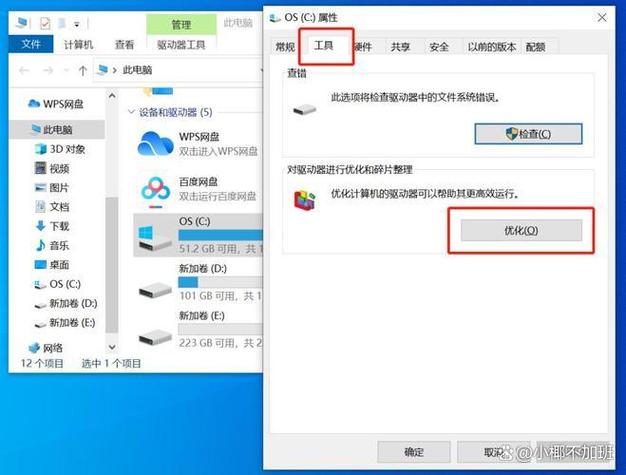
如果怀疑是磁盘空间不足导致安装失败,可以尝试以下方法:
打开“我的电脑”或“文件资源管理器”。
右键点击需要检查的磁盘,选择“属性”。
在“磁盘空间”选项卡中查看磁盘使用情况。
如果磁盘空间不足,请清理磁盘空间或增加磁盘空间。
解决方法三:修复系统文件
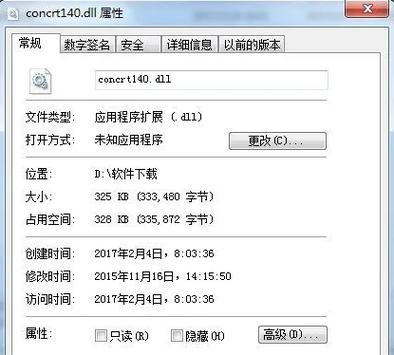
如果怀疑是系统文件损坏导致安装失败,可以尝试以下方法:
使用Windows安装光盘或USB启动盘启动电脑。
在安装界面选择“修复计算机”。
选择“命令提示符”或“Windows PowerShell”。
输入以下命令并按Enter键:
SFC /scannow
等待命令执行完毕,然后重新尝试安装。
解决方法四:更新驱动程序
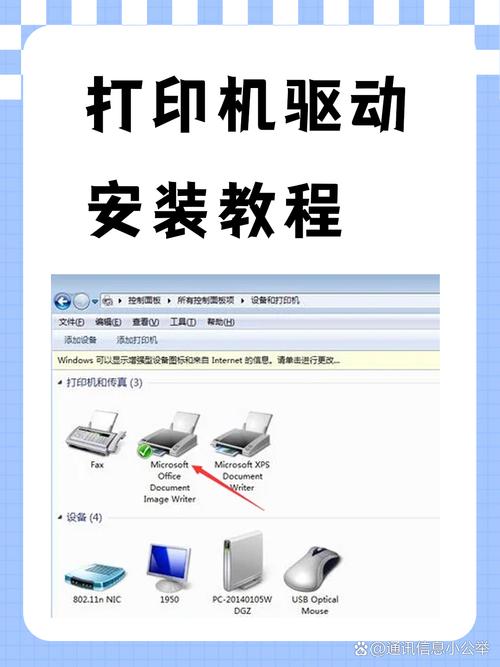
如果怀疑是驱动程序问题导致安装失败,可以尝试以下方法:
打开“设备管理器”。
查找可能存在问题的设备,右键点击并选择“更新驱动程序”。
选择“自动搜索更新的驱动程序软件”或手动下载驱动程序进行更新。
更新完成后,重新尝试安装。
解决方法五:检查软件冲突

如果怀疑是软件冲突导致安装失败,可以尝试以下方法: