Windows全新启动通常意味着完全重置或重新安装操作系统。这通常用于解决系统问题、清除病毒或恶意软件,或者将计算机恢复到出厂设置。以下是进行Windows全新启动的一般步骤:
1. 备份数据:在进行全新启动之前,请确保备份所有重要数据,因为此过程将清除所有个人文件和设置。
2. 创建安装媒体:下载Windows 10或Windows 11的安装镜像,并使用USB闪存驱动器创建安装媒体。
3. 启动到安装程序: 将USB闪存驱动器插入计算机。 重启计算机,并在启动时按提示按F12或相应的键进入BIOS/UEFI设置。 更改启动顺序,将USB闪存驱动器设置为第一启动设备。 保存更改并退出BIOS/UEFI设置,计算机将重启并从USB闪存驱动器启动。
4. 启动安装程序: 当看到“安装Windows”屏幕时,选择语言、时间和货币格式以及键盘布局。 点击“安装现在”。 如果有Windows产品密钥,请输入它;如果没有,可以稍后输入。 选择“自定义:仅安装Windows(高级)”。 在“在哪里安装Windows?”屏幕上,选择“未分配的空间”或“新建”以创建新的分区。 点击“下一步”开始安装。
5. 完成安装: 安装程序将自动安装Windows,并在完成后重启计算机。 设置Windows,包括创建用户账户、选择隐私设置等。
6. 更新和驱动程序: 安装完成后,确保从Windows更新中安装所有最新的更新和驱动程序。
7. 恢复数据: 使用之前创建的数据备份来恢复个人文件和设置。
请注意,全新启动将删除所有现有数据,因此在开始之前务必备份重要文件。此外,根据您的具体情况,可能需要考虑使用Windows 10的“重置此电脑”功能或Windows 11的“恢复选项”来进行全新启动。
Windows全新启动:体验更高效、更智能的操作系统

一、快速启动,节省时间
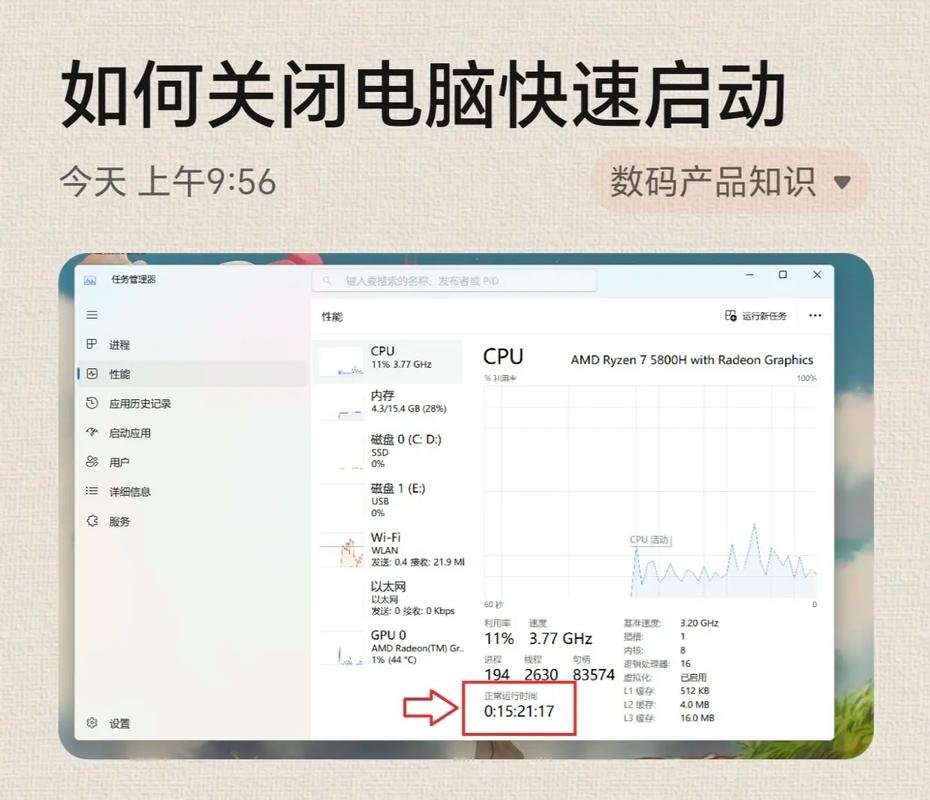
在Windows全新启动中,快速启动功能是用户最直观感受到的改进之一。通过优化启动流程,Windows能够更快地完成系统启动,节省用户宝贵的时间。以下是实现快速启动的几个关键点:
关闭不必要的自启动程序:在系统启动时,一些自启动程序会占用大量资源,导致启动速度变慢。用户可以通过任务管理器或第三方软件关闭不必要的自启动程序。
优化启动项:在Windows设置中,用户可以自定义启动项,只保留必要的程序,避免启动时加载过多程序。
升级硬件:如果硬件配置较低,可以考虑升级CPU、内存等硬件,以提高系统启动速度。
二、个性化设置,打造专属桌面

Windows全新启动提供了丰富的个性化设置,用户可以根据自己的喜好定制桌面、主题、图标等。以下是几个个性化设置要点:
桌面背景:用户可以选择自己喜欢的图片、视频或动态壁纸作为桌面背景。
主题:Windows提供了多种主题,用户可以根据自己的喜好选择合适的主题。
图标:用户可以自定义图标样式、大小和颜色,使桌面更加美观。
三、智能搜索,快速找到所需内容
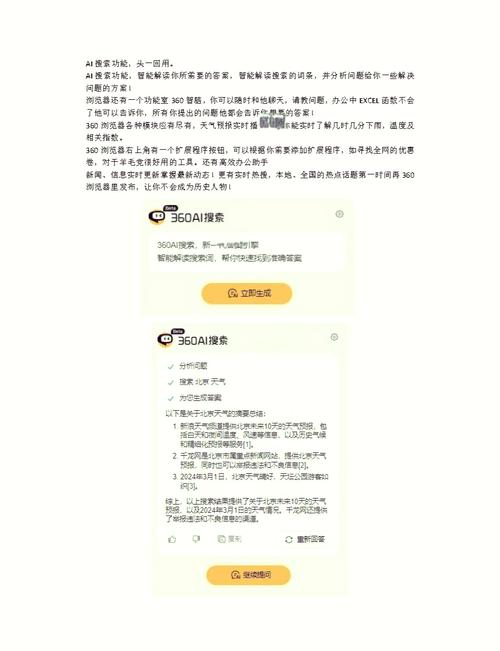
Windows全新启动引入了智能搜索功能,用户可以通过搜索框快速找到所需的应用程序、文件、设置等。以下是智能搜索的几个特点:
快速搜索:用户只需在搜索框中输入关键词,即可快速找到相关内容。
搜索结果分类:搜索结果会按照应用程序、文件、设置等进行分类,方便用户查找。
搜索历史:系统会记录用户的搜索历史,方便用户快速找到之前搜索过的内容。
四、多任务处理,提高工作效率

Windows全新启动提供了多任务处理功能,用户可以同时打开多个应用程序,并轻松切换窗口。以下是多任务处理的几个特点:
窗口贴靠:用户可以将窗口拖动到屏幕边缘,实现窗口贴靠,方便查看和操作。
虚拟桌面:用户可以创建多个虚拟桌面,将不同类型的应用程序分别放在不同的虚拟桌面中,提高工作效率。
任务栏:任务栏可以显示所有打开的应用程序和窗口,用户可以快速切换和关闭窗口。
五、安全防护,保障用户隐私
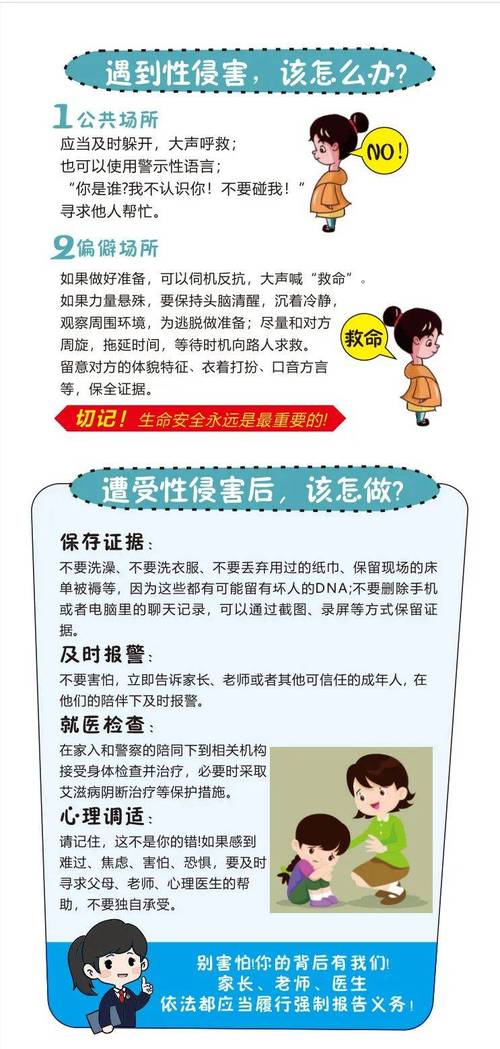
Windows全新启动加强了安全防护功能,保障用户隐私和数据安全。以下是安全防护的几个要点:
Windows Hello:用户可以使用面部识别、指纹识别等方式登录系统,提高安全性。
BitLocker加密:用户可以对重要文件进行加密,防止数据泄露。
Windows Defender:系统内置的杀毒软件,可以实时监控病毒和木马,保障系统安全。
Windows全新启动为用户带来了更高效、更智能的体验。通过快速启动、个性化设置、智能搜索、多任务处理和安全防护等功能,Windows全新启动让用户在使用电脑的过程中更加便捷、舒适。相信在未来的发展中,Windows将继续为用户提供更多优质的功能和服务。









