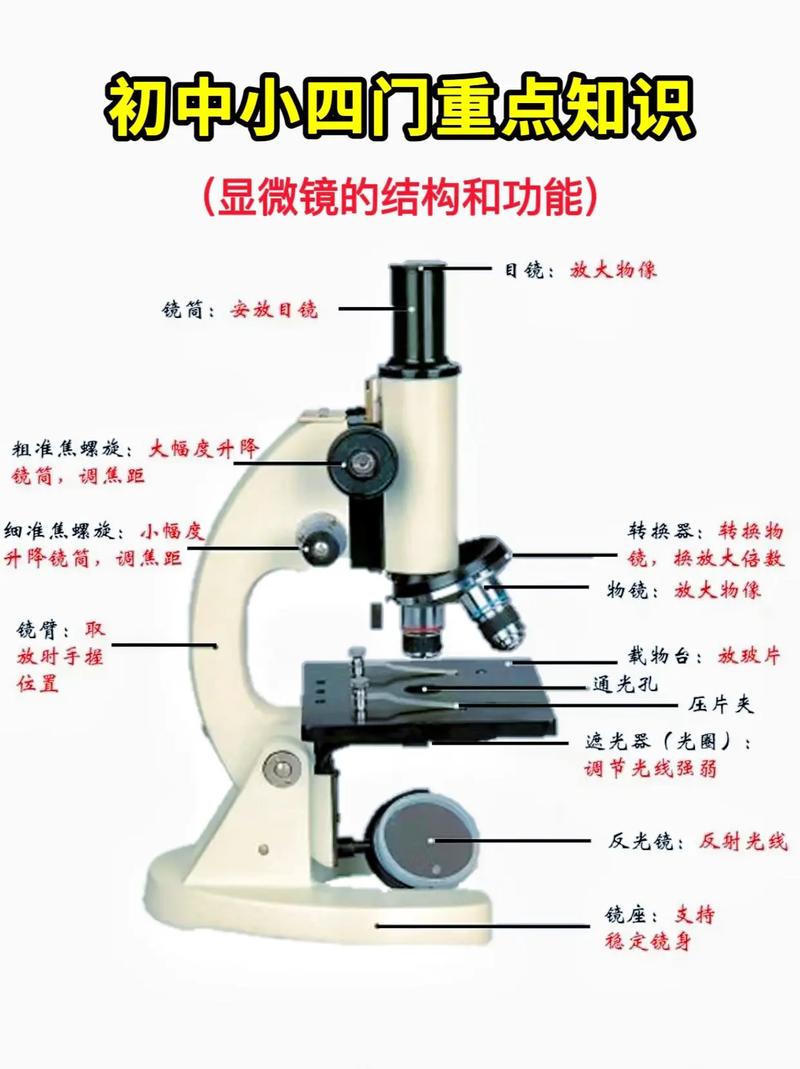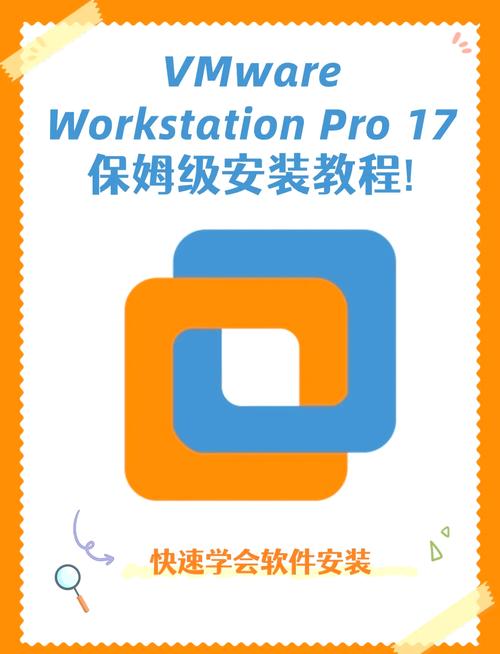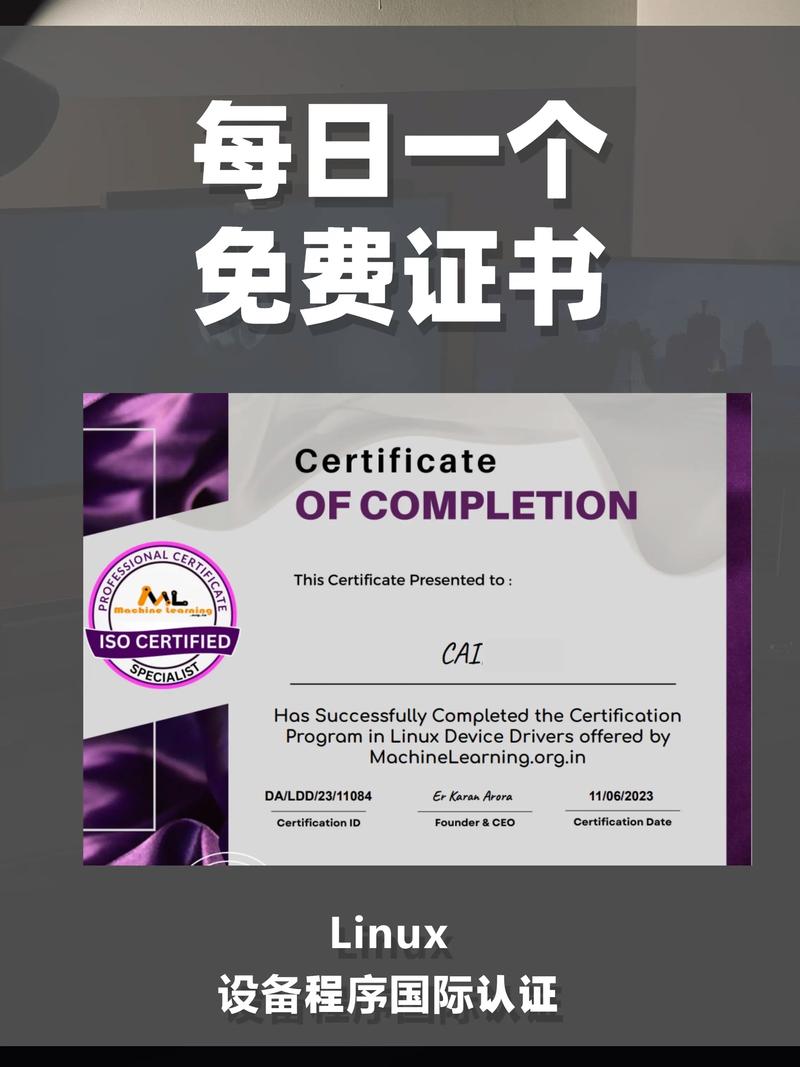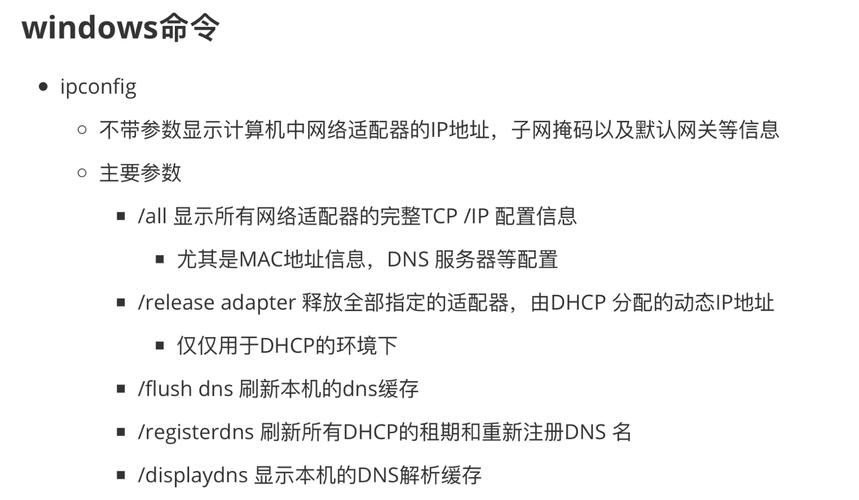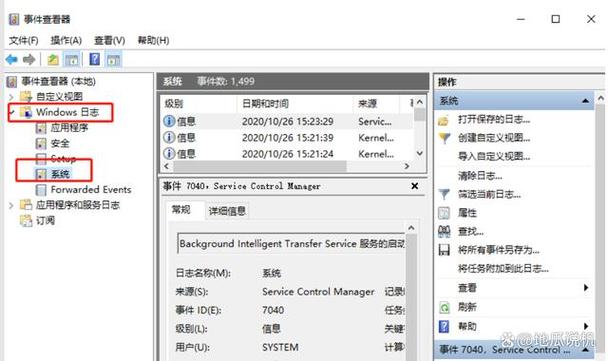桌面图标设置1. 显示或隐藏桌面图标: 右键点击桌面空白处,选择“查看”。 在弹出的菜单中,可以勾选或取消勾选“显示桌面图标”来显示或隐藏桌面图标。
2. 图标排列: 默认情况下,Windows 10会自动排列桌面图标。如果你想手动排列图标,可以取消“自动排列图标”选项,然后拖动图标到指定位置。 如果需要按特定顺序排列图标,可以在“查看”菜单中选择“名称”、“大小”、“项目类型”或“修改日期”等排序方式。
3. 图标大小调整: 你可以通过按住Ctrl键并滚动鼠标滚轮来调整桌面图标的大小。
任务栏和开始菜单1. 任务栏透明化: 可以通过安装插件如TranslucentTB来使任务栏透明。 右键点击任务栏,选择“任务栏设置”,在这里可以调整任务栏的行为和外观。
2. 开始菜单磁贴美化: 右键点击“开始”按钮,选择“任务栏设置”,然后选择“开始”选项卡,在这里可以自定义开始菜单的磁贴布局。
桌面背景和主题1. 更换桌面背景: 右键点击桌面空白处,选择“个性化”。 在“背景”选项中,你可以选择图片、纯色或幻灯片放映作为桌面背景。
2. 设置主题: 同样在“个性化”设置中,你可以选择或下载新的主题来改变桌面、窗口颜色和声音等。
其他个性化设置1. 使用Fences整理图标: Fences是一款可以自定义桌面图标大小的工具,你可以通过按住Ctrl键滚动鼠标滚轮来调整图标大小。
2. 使用Dock栏插件: 你可以通过安装插件如FalconX来使任务栏图标居中显示,这些插件可以在Microsoft Store中找到。
通过这些设置,你可以轻松打造一个简洁、高效且美观的Windows 10桌面。如果你有其他具体需求,可以参考上述资源中的详细步骤。
Windows 10系统桌面详解:功能与个性化设置
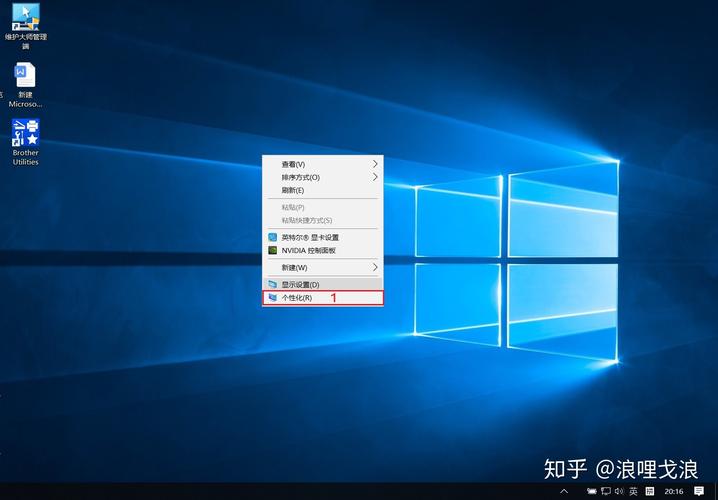
一、Windows 10桌面组成
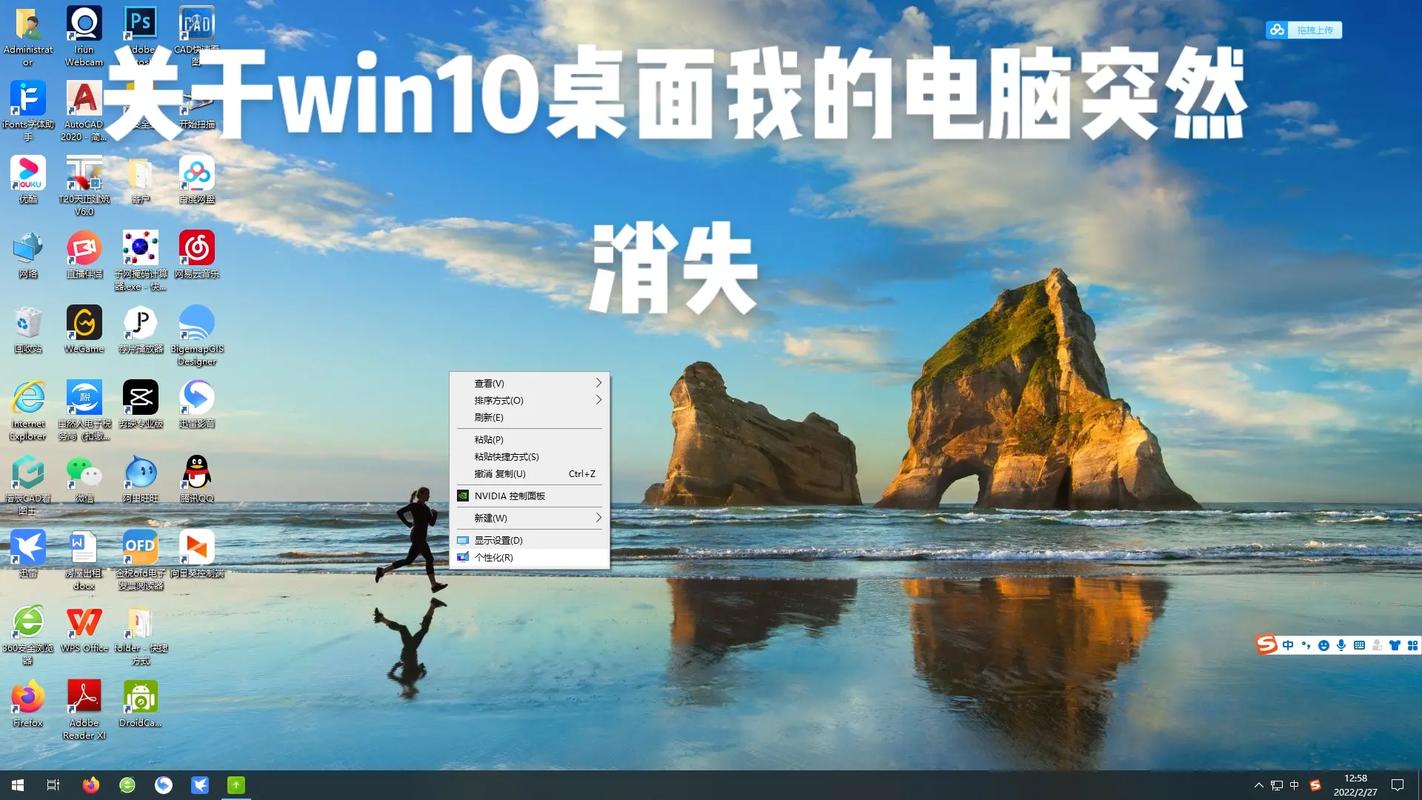
进入Windows 10操作系统后,用户首先看到的是桌面。桌面主要由以下几部分组成:
桌面背景:用户可以设置自己喜欢的图片、纯色或带有颜色框架的图片作为桌面背景。
桌面图标:包括文件、文件夹、应用程序等,用户可以通过双击图标快速打开相应的文件、文件夹或应用程序。
任务栏:位于桌面的最底部,显示系统正在运行的程序、当前时间等,主要由开始按钮、搜索框、任务视图、快速启动区、系统图标显示区和显示桌面按钮组成。
二、Windows 10桌面功能
Windows 10桌面功能丰富,以下列举一些主要功能:
任务栏快速启动:用户可以将常用的应用程序添加到快速启动区,方便快速打开。
任务视图:用户可以切换不同的任务视图,方便管理多个任务。
虚拟桌面:Windows 10自带虚拟桌面功能,用户可以创建多个虚拟桌面,分别用于不同的工作场景。
桌面图标自定义:用户可以自定义桌面图标的大小、排列方式等。
三、Windows 10桌面个性化设置
更改桌面背景:用户可以在设置中找到个性化选项,然后选择背景,选择自己喜欢的图片或纯色作为桌面背景。
自定义桌面图标:用户可以在设置中找到个性化选项,然后选择主题,在主题设置中找到桌面图标设置,选择合适的大小和排列方式。
设置任务栏:用户可以在任务栏上右击,选择属性,对任务栏进行个性化设置,如调整任务栏位置、显示隐藏任务栏等。