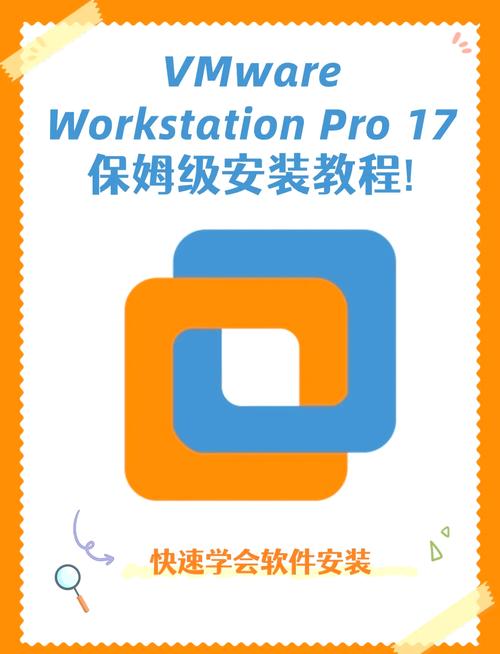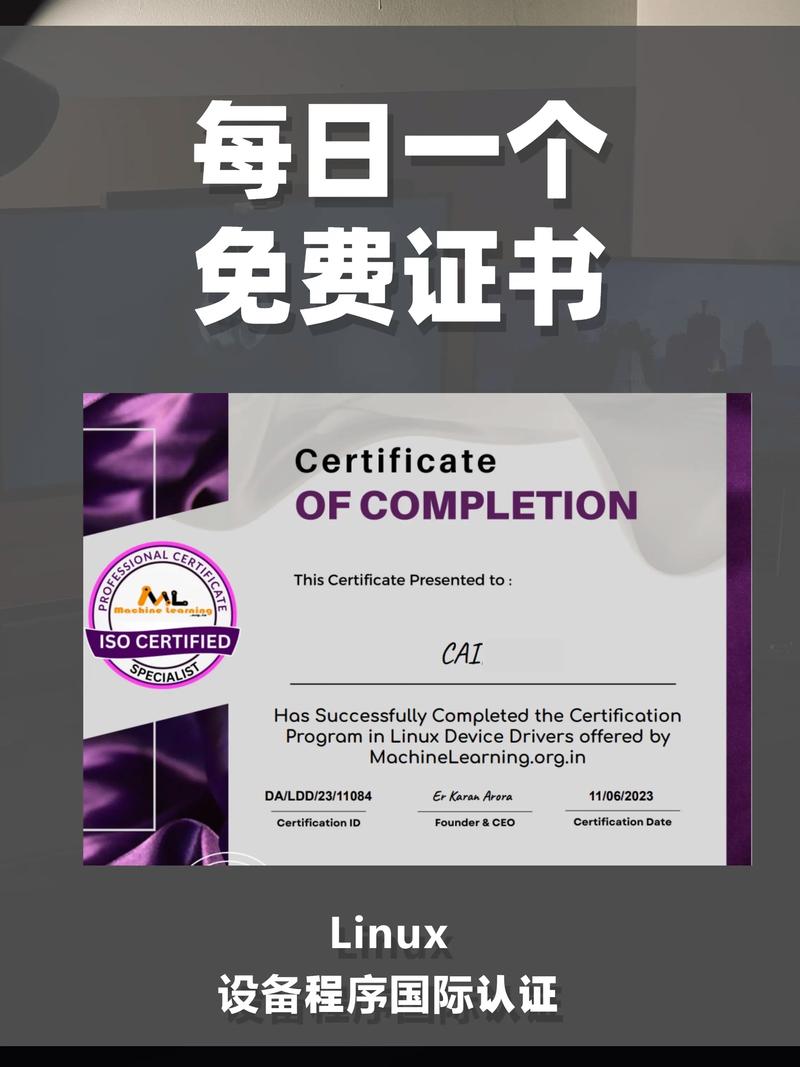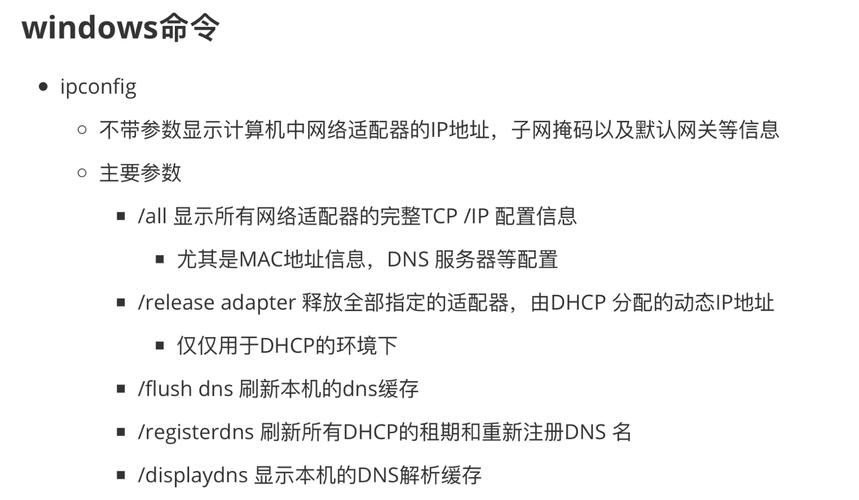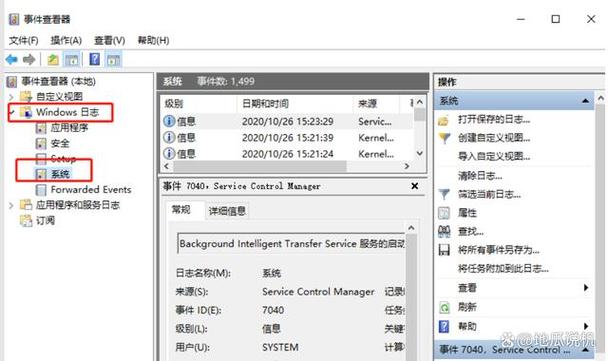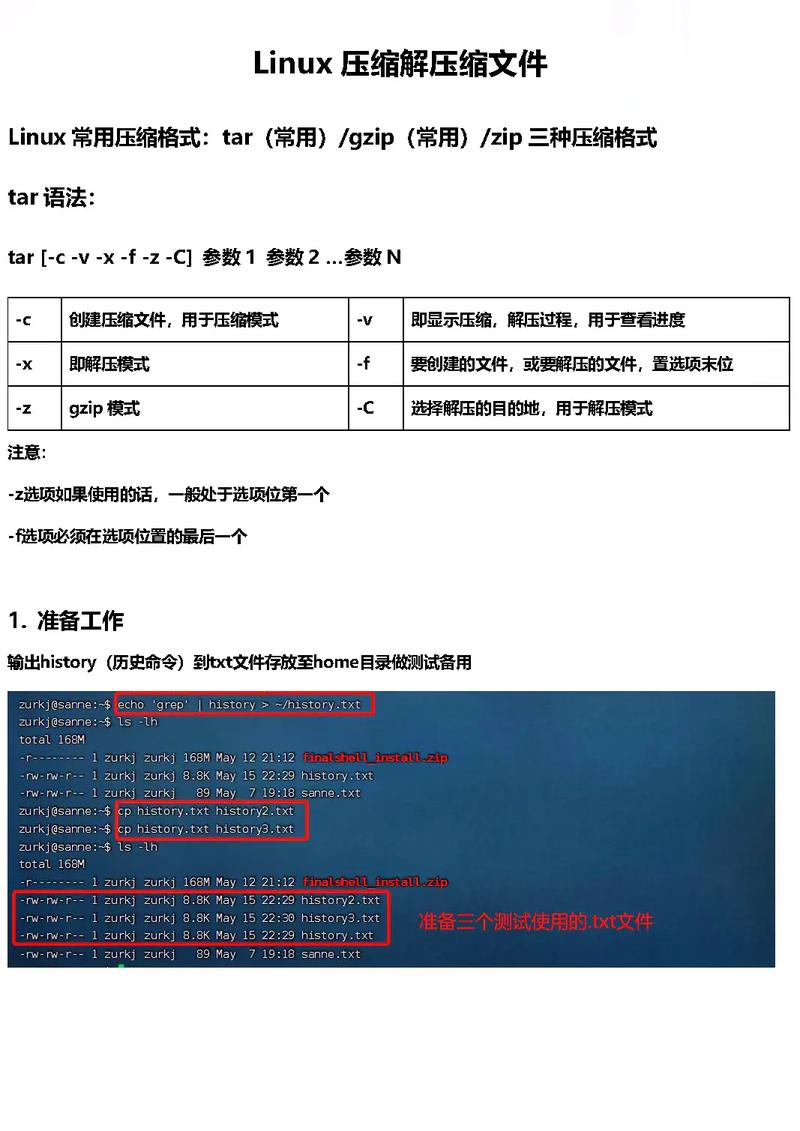要将AirPods连接到Windows设备,请按照以下步骤操作:
1. 确保你的AirPods已充电并且处于打开状态。2. 打开Windows设备的蓝牙设置。你可以通过点击任务栏上的“网络”图标,然后选择“蓝牙和其他设备”来访问蓝牙设置。3. 在蓝牙设置中,确保蓝牙已开启。4. 将AirPods放入充电盒中,并打开盖子。5. 按住充电盒背面的设置按钮,直到充电盒前面的指示灯开始闪烁白色。6. 在Windows设备的蓝牙设置中,应该会出现一个名为“AirPods”的设备。点击它以开始配对过程。7. 如果提示输入配对代码,请按照屏幕上的指示操作。通常情况下,AirPods会自动与Windows设备配对。8. 一旦配对成功,你就可以使用AirPods来听音乐、接听电话等。
请注意,AirPods与Windows设备的连接可能不如与苹果设备的连接那样流畅。如果你遇到任何问题,请尝试重启设备或重新配对。
AirPods连接Windows电脑全攻略:轻松享受无线音频体验
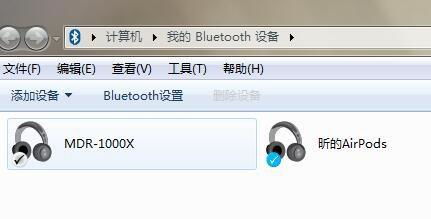
一、了解AirPods的蓝牙功能
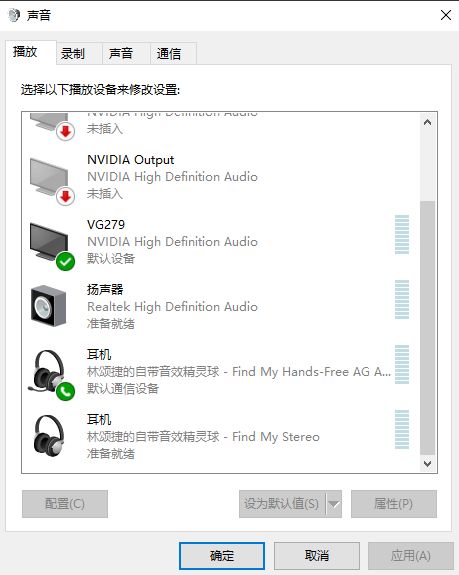
在探讨如何连接AirPods之前,我们先来了解一下它的蓝牙功能和优势。AirPods配备了蓝牙5.0技术,这种先进的蓝牙版本提供了更快速的连接速度和更稳定的连接体验,同时它也能支持更远的传输距离。这意味着在使用AirPods时,您能够享受到更大的活动范围,不必担心信号中断。蓝牙技术在确保音质的同时,也提升了连接的灵活性。
二、在Windows电脑上连接AirPods
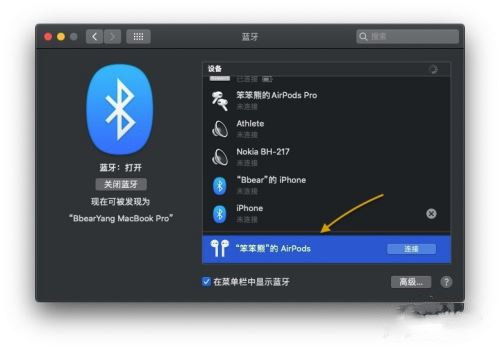
以下是将AirPods连接到Windows电脑的详细步骤:
2.1 确保蓝牙功能已开启
在连接之前,请确保您的Windows电脑的蓝牙功能已打开。您可以通过以下方式进行检查:
点击开始菜单,选择设置。
在设置窗口中,点击设备,然后选择蓝牙和其他设备。
确保蓝牙开关为开启状态。如果未开启,请将其切换至开启。
2.2 将AirPods置于配对模式
将AirPods放入充电盒并打开盖子,然后按住充电盒背面的配对按钮。当外壳前面的灯开始闪烁白色时,您可以松开按钮。
2.3 在Windows电脑上搜索并连接AirPods
在Windows电脑上,打开蓝牙设置,搜索并连接AirPods。具体操作如下:
在系统托盘中的向上箭头,然后从出现的菜单中单击蓝牙图标。
单击上下文菜单底部附近的打开设置。
在设置应用的蓝牙和设备页面,将蓝牙选项旁边的滑块切换到开位置。
单击可让您将新设备与PC配对的选项旁边的添加设备。
在添加设备窗口中,选择蓝牙,然后Windows将开始搜索蓝牙设备。
从找到的设备列表中选择AirPods。
三、使用MagicPods提升AirPods在Windows电脑上的体验
尽管AirPods在苹果设备上表现出色,但在Windows电脑上使用时,可能无法完全发挥其功能。为了提升AirPods在Windows电脑上的体验,您可以使用MagicPods这款软件。
MagicPods是一款来自微软商店的应用,售价14元,但可以免费试用。它为Windows提供类似苹果设备的AirPods连接体验,包括显示AirPods弹窗、电量显示、自动连接、自动播放、低音频延迟等功能。
通过以上步骤,您已经成功地将AirPods连接到Windows电脑,并可以享受无线音频体验。如果您希望进一步提升AirPods在Windows电脑上的体验,不妨尝试使用MagicPods这款软件。祝您使用愉快!