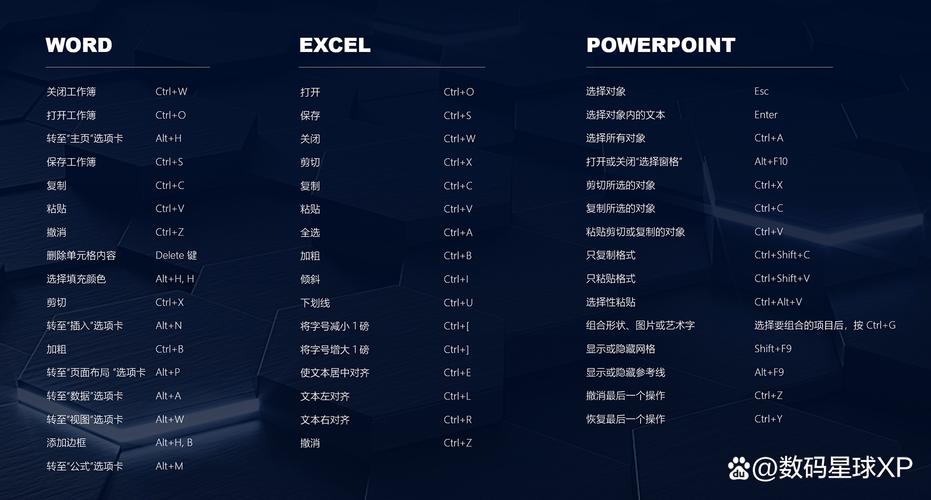在Windows 10中,有多种方法可以截图。以下是几种常见的截图方法:
1. 使用截图工具: 打开“开始”菜单,搜索“截图工具”,然后点击打开。 在截图工具中,您可以选择“新建”来开始截图。 使用鼠标选择您想要截图的区域,然后释放鼠标左键。 您可以对截图进行编辑,然后保存或分享。
2. 使用快捷键: 全屏截图:按 `PrtScn`(或 `Print Screen`)键,然后打开“画图”或“照片”等应用,按 `Ctrl V` 粘贴截图,然后保存。 当前窗口截图:按 `Alt PrtScn`,然后按上述方法粘贴并保存。 延迟截图:按 `Windows Shift S`,然后选择截图区域,截图会自动保存到剪贴板,按 `Ctrl V` 粘贴并保存。
3. 使用“游戏栏”: 按下 `Windows G` 打开游戏栏。 点击“捕获”按钮,然后选择“截图”或“录制”。 截图会自动保存到“视频”文件夹中的“捕获”文件夹。
4. 使用第三方软件: 您还可以使用一些第三方截图软件,如“Snagit”、“FastStone Capture”等,这些软件提供了更多的截图功能和编辑选项。
Windows 10截图全攻略:轻松掌握多种截图方法
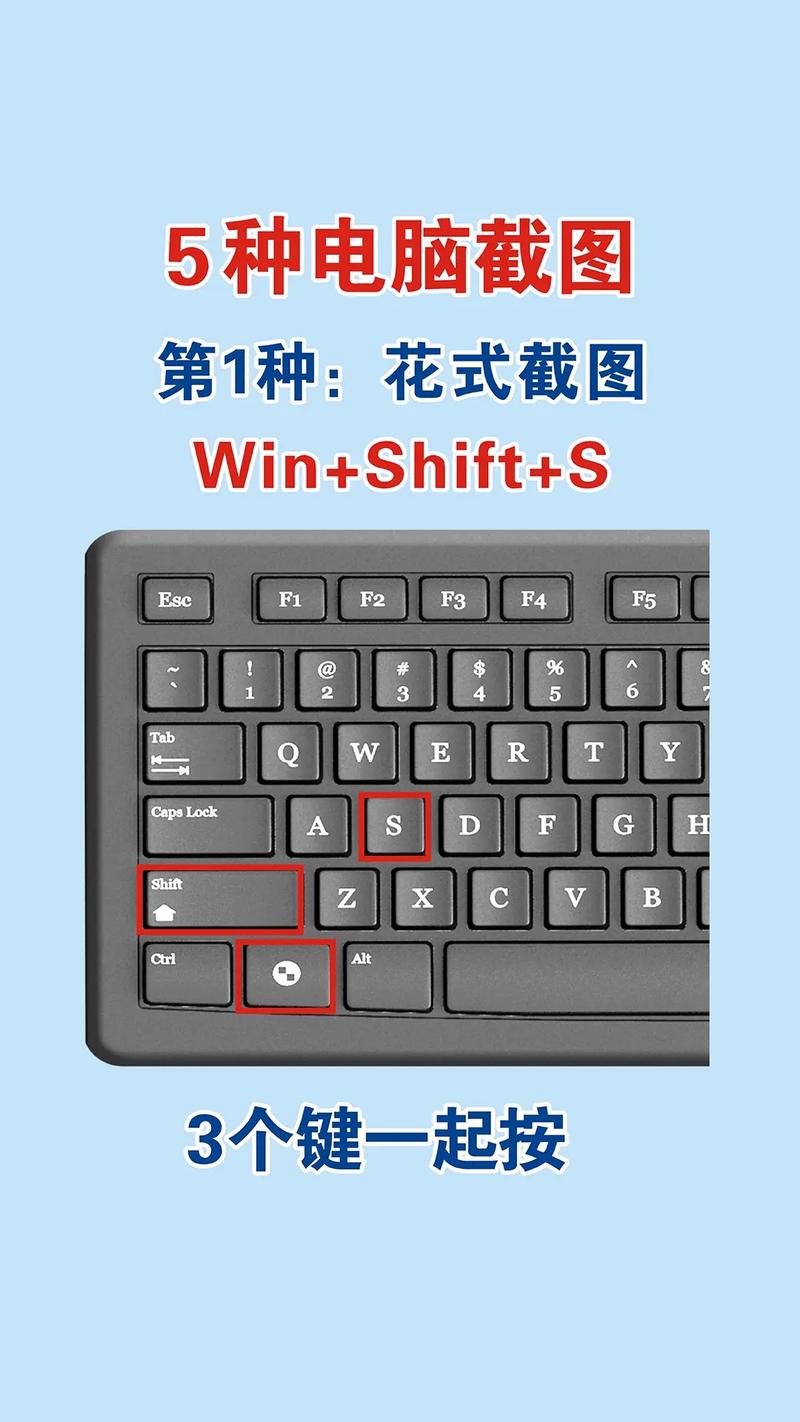
在Windows 10操作系统中,截图功能可以帮助我们快速记录屏幕信息,分享内容,或是制作教程。本文将详细介绍Windows 10中的多种截图方法,帮助您轻松掌握这一实用技能。
一、使用Print Screen键截取全屏
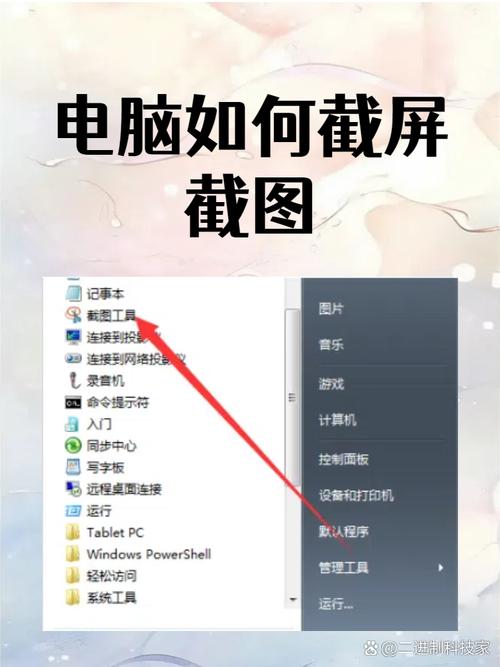
Print Screen键是Windows系统中截取全屏的常用快捷键。以下是使用Print Screen键截取全屏的步骤:
按下键盘上的Print Screen键(PrtScn),此时整个屏幕的图像会被复制到剪贴板中。
打开图像编辑软件(如画图、Photoshop等),按下Ctrl V粘贴图像。
对截图进行编辑(如有需要),然后保存图像。
二、使用Alt Print Screen截取活动窗口
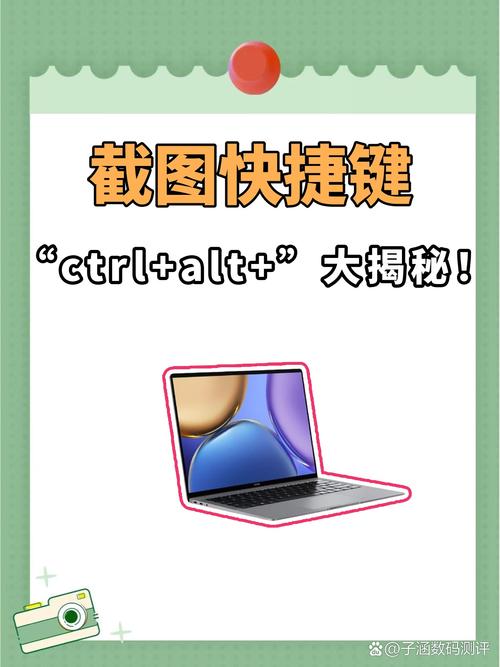
如果您只想截取当前活动窗口,可以使用Alt Print Screen组合键:
按下Alt Print Screen键,此时只有当前活动窗口的图像会被复制到剪贴板中。
按照步骤一中的方法,将图像粘贴到图像编辑软件中,并进行编辑和保存。
三、使用Win Shift S截取自定义区域
Windows 10提供了更为灵活的截图方法,即使用Win Shift S组合键截取自定义区域:
按下Win Shift S键,屏幕会变暗,光标变成十字形。
使用鼠标拖动选择想要截取的区域。
释放鼠标,所选区域的图像会被复制到剪贴板中。
将图像粘贴到图像编辑软件中,进行编辑和保存。
四、使用截图与草图工具
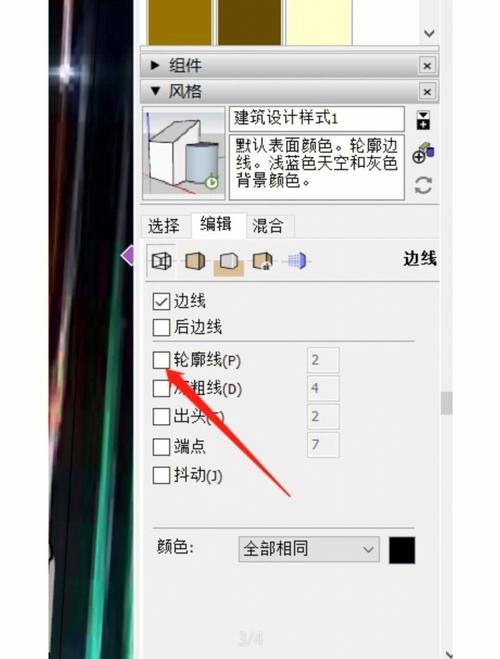
Windows 10自带了截图与草图工具,可以方便地进行截图和编辑:
点击开始菜单,找到“所有应用”,然后选择“Windows附件”。
在Windows附件中找到“截图与草图”工具。
选择截图模式(全屏、矩形、窗口或自由形式),然后截取屏幕。
截取到的图像会在截图与草图工具中打开,您可以对其进行编辑和保存。
五、使用Snipping Tool截图工具
Snipping Tool是Windows系统自带的截图工具,功能强大,支持多种截图模式:
在搜索栏中输入“Snipping Tool”,打开该应用程序。
点击“新建”按钮,选择截图模式(全屏、矩形、窗口或自由形式)。
截取屏幕,截取到的图像会在Snipping Tool窗口中打开。
对截图进行编辑,然后保存图像。
通过以上方法,您可以在Windows 10中轻松截取屏幕内容。掌握这些截图技巧,将有助于您在日常生活和工作中更加高效地使用电脑。