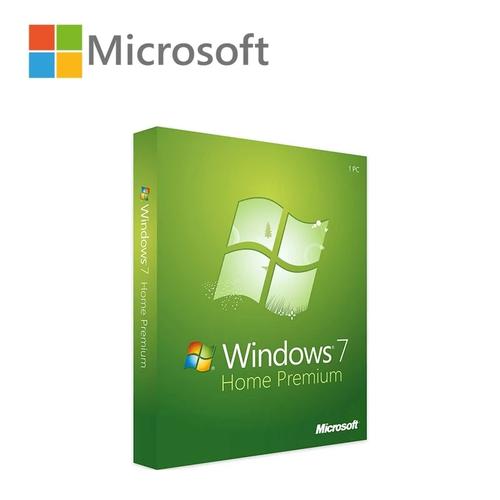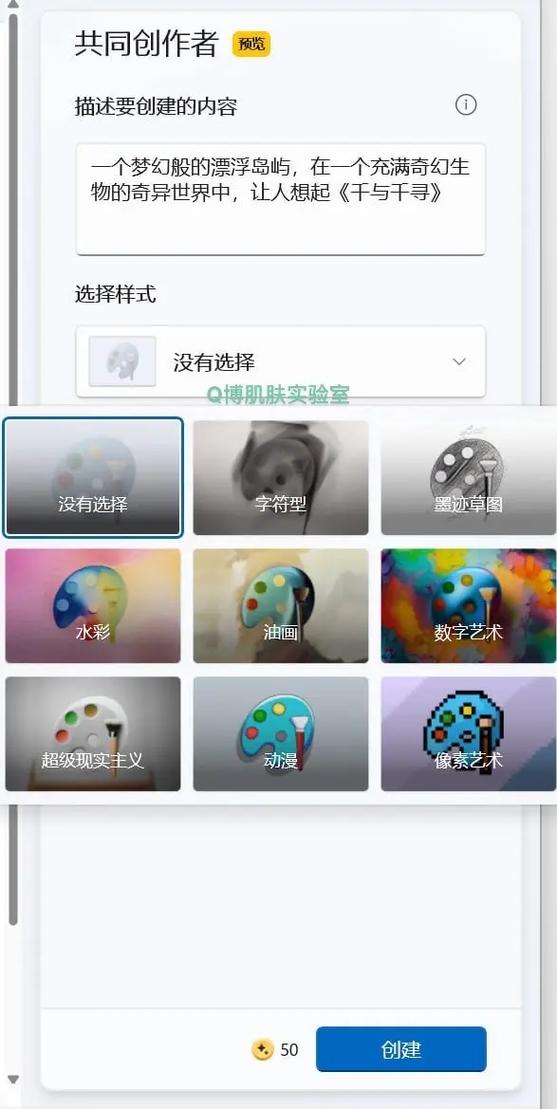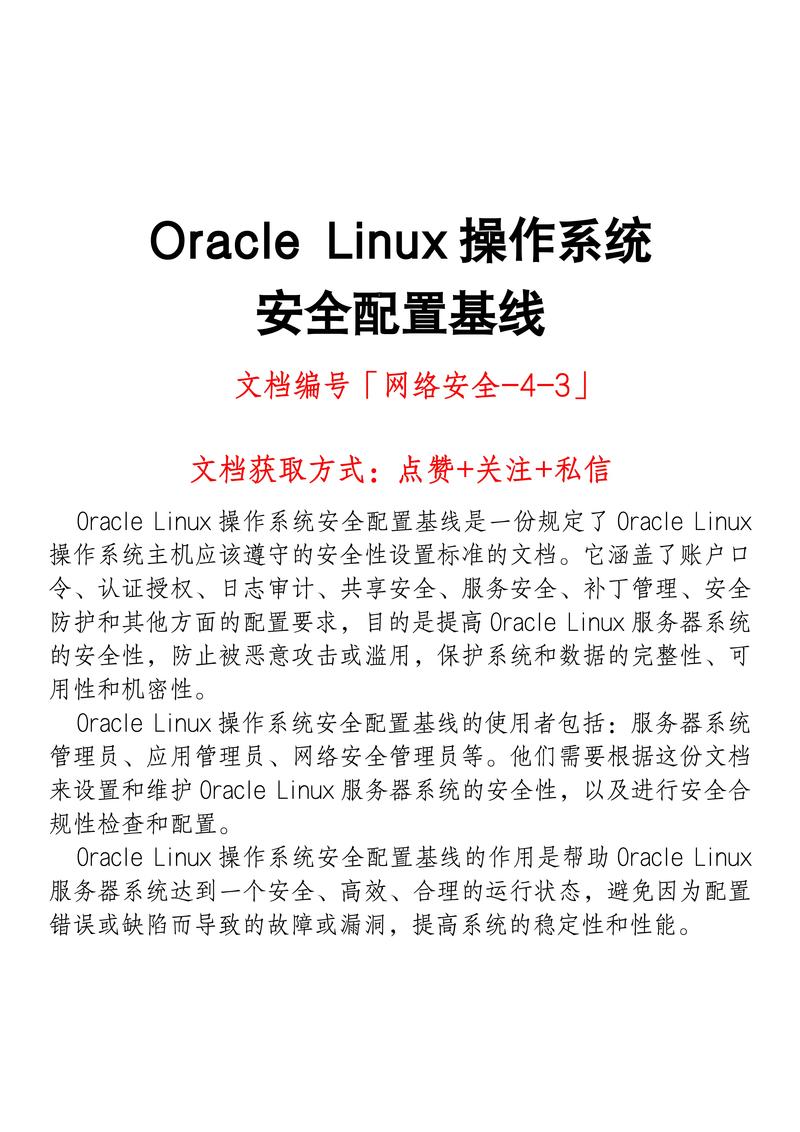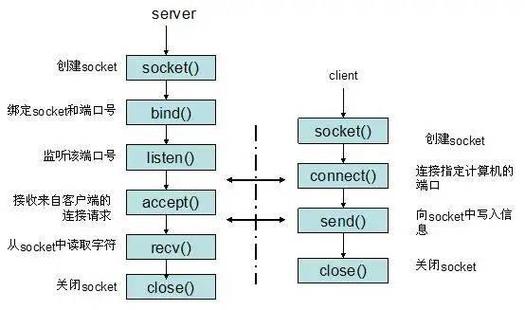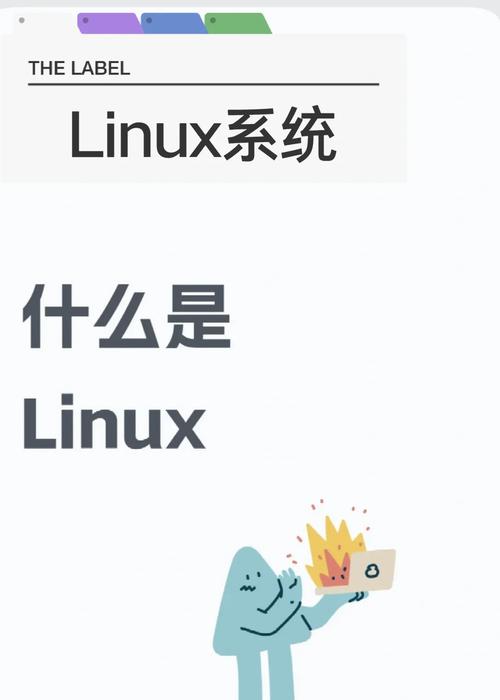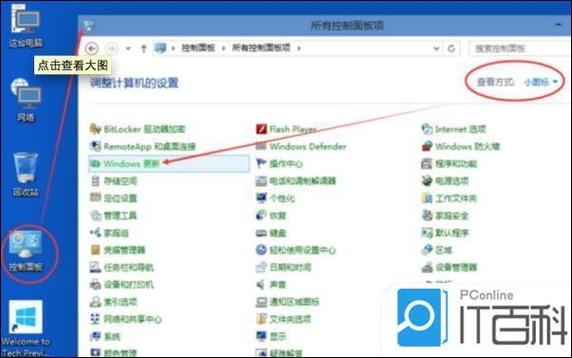Windows平板模式是一种特别的设计,用于优化Windows 10及以上版本的操作系统在平板电脑或触摸屏设备上的使用体验。这种模式旨在简化界面,使其更适合触摸操作,而不是传统的鼠标和键盘输入。
当您将Windows设备切换到平板模式时,系统会自动进行以下调整:
1. 开始菜单:开始菜单会切换到全屏模式,以适应触摸操作。2. 任务栏:任务栏会自动调整,以便更方便地通过触摸访问。3. 应用窗口:应用窗口会自动最大化,以便更易于触摸操作。4. 控制面板:控制面板会切换到“设置”应用,这是一个更现代、更易于触摸的界面。5. 输入法:输入法会自动切换到触摸键盘模式。
要启用Windows平板模式,您可以通过以下步骤:
1. 点击屏幕左下角的“开始”按钮。2. 选择“设置”。3. 在设置窗口中,选择“系统”。4. 在系统设置中,选择“平板模式”。5. 启用“使用平板模式”选项。
请注意,Windows平板模式并不适用于所有设备。某些设备可能不支持该模式,或者可能需要特定的硬件配置才能启用。此外,某些应用程序可能无法在平板模式下正常运行,因为它们是为传统的鼠标和键盘输入设计的。
如果您在使用Windows平板模式时遇到问题,可以尝试以下解决方法:
1. 确保您的设备支持Windows平板模式。2. 检查您的设备是否已安装最新的Windows更新。3. 尝试重新启动设备。4. 检查您的设备是否已安装必要的驱动程序。5. 如果问题仍然存在,您可以尝试联系微软客户支持寻求帮助。
Windows平板模式:功能解析与使用技巧
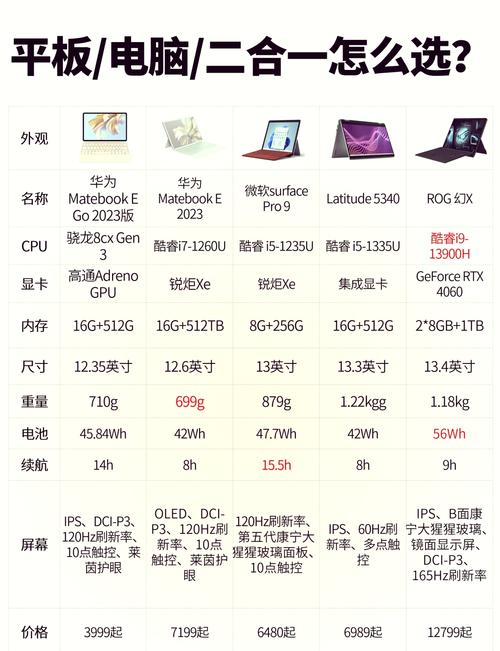
一、什么是Windows平板模式?

Windows平板模式是Windows操作系统为触摸屏设备提供的一种用户界面。在这种模式下,系统界面会自动调整,以适应触摸操作。相比传统的桌面模式,平板模式具有以下特点:
更大的图标和按钮,便于触摸操作。
全屏显示应用程序,提高操作效率。
任务栏隐藏,减少视觉干扰。
二、如何开启Windows平板模式?
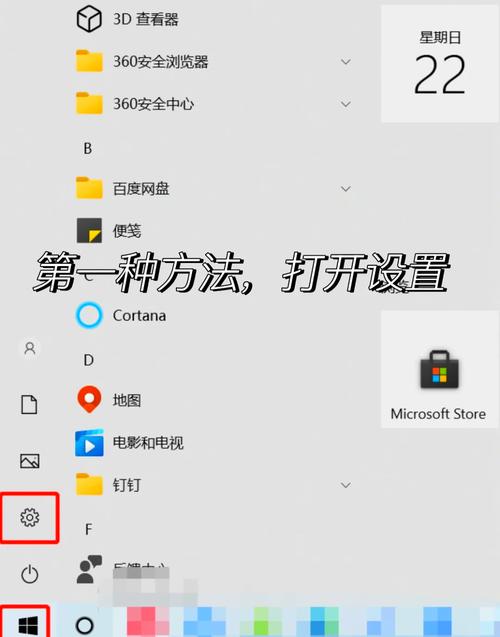
在Windows 10及更高版本中,开启平板模式非常简单。以下步骤可以帮助您轻松开启平板模式:
点击屏幕右下角的通知图标,进入操作中心。
点击“设置”按钮,进入系统设置。
在系统设置中,选择“系统”选项。
在左侧菜单中,选择“平板电脑模式”。
在右侧菜单中,勾选“当我登录时使用平板电脑模式”。
三、Windows平板模式的使用技巧
调整触摸屏灵敏度:在系统设置中,可以调整触摸屏的灵敏度,以适应不同的使用习惯。
自定义任务栏:在平板模式下,任务栏默认隐藏。您可以通过设置,在平板模式下显示任务栏,并自定义其显示内容。
切换应用程序:在平板模式下,可以通过点击屏幕左下角的“开始”按钮,快速切换应用程序。
使用虚拟键盘:在平板模式下,系统会自动弹出虚拟键盘,方便您进行触摸输入。
四、Windows平板模式的适用场景
Windows平板模式适用于以下场景:
触屏设备:如平板电脑、二合一笔记本等。
移动办公:在户外或移动办公环境中,平板模式可以提供更便捷的操作体验。
家庭娱乐:在家庭环境中,平板模式可以方便地观看视频、玩游戏等。