安装Java环境通常涉及以下几个步骤:
1. 下载Java Development Kit : 访问Oracle官网或OpenJDK官网下载适合你操作系统的JDK版本。 根据你的操作系统选择相应的版本(例如,Windows、macOS、Linux)。 下载JDK安装包。
2. 安装JDK: 双击下载的JDK安装包,按照安装向导完成安装。 安装过程中,你可以选择安装路径,默认情况下通常安装在`C:Program FilesJava`目录下(Windows系统)。
3. 配置环境变量: 对于Windows系统: 1. 右键点击“此电脑”或“我的电脑”,选择“属性”。 2. 在“系统”窗口中,点击“高级系统设置”。 3. 在“系统属性”窗口中,点击“环境变量”。 4. 在“系统变量”中,找到并点击“Path”变量,然后点击“编辑”。 5. 在“编辑环境变量”窗口中,点击“新建”,并添加JDK的安装路径(例如`C:Program FilesJavajdk版本号bin`)。 6. 确保将JDK路径添加到“Path”变量的末尾。 7. 点击“确定”保存更改。 对于macOS和Linux系统: 1. 打开终端。 2. 编辑`~/.bash_profile`(或`~/.zshrc`对于zsh)文件,添加以下行: ```bash export JAVA_HOME=/path/to/your/jdk export PATH=$JAVA_HOME/bin:$PATH ``` 3. 保存文件并退出。 4. 在终端中运行`source ~/.bash_profile`(或`source ~/.zshrc`)以使更改生效。
4. 验证安装: 打开命令提示符(Windows)或终端(macOS/Linux)。 输入`java version`,如果显示Java版本信息,则表示安装成功。
5. 安装Java编译器(可选): 对于Windows系统,JDK安装过程中通常已经包含了Java编译器(javac)。 对于macOS和Linux系统,如果需要使用Java编译器,可以确保在`~/.bash_profile`或`~/.zshrc`文件中已经设置了`JAVA_HOME`和`PATH`环境变量。
6. 安装Java运行时环境(JRE): 如果你只需要运行Java程序,而不需要开发Java程序,可以安装Java运行时环境(JRE)。 访问Oracle官网或OpenJDK官网下载适合你操作系统的JRE版本。 安装JRE的过程与安装JDK类似。
请注意,以上步骤可能因操作系统和JDK版本的不同而略有差异。在安装过程中,请务必遵循官方提供的安装指南。
Java环境安装教程
Java作为一种广泛使用的编程语言,拥有庞大的开发者社区和丰富的生态系统。为了开始Java编程之旅,首先需要搭建一个Java开发环境。本文将详细指导您如何在Windows、macOS和Linux系统上安装Java环境。
在开始安装Java环境之前,请确保您的计算机满足以下基本要求:
- 操作系统:Windows 10/11、macOS 11或更高版本、Linux(64位)
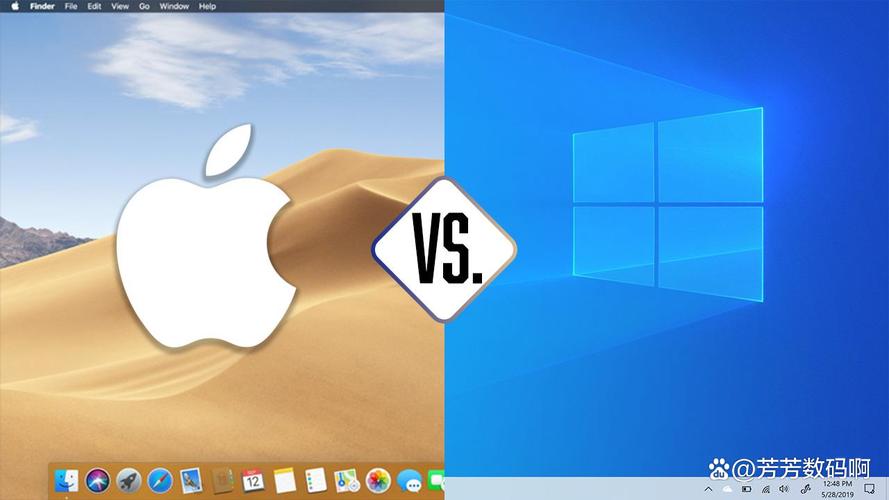
- 处理器:现代多核处理器(双核及以上)

- 内存:至少8GB RAM
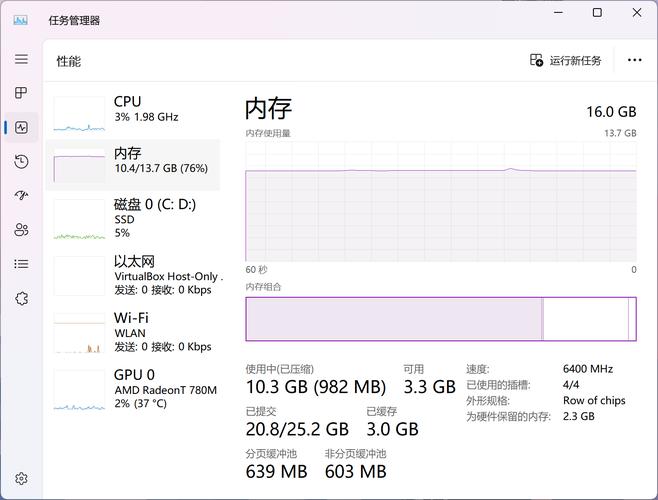
- 硬盘空间:至少10GB可用空间
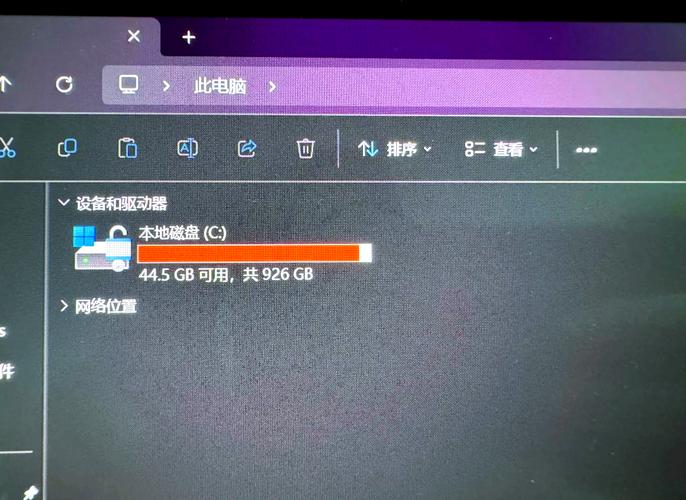
1. 访问Oracle官网
首先,您需要访问Oracle官网下载JDK。由于Oracle官网可能需要登录账号才能下载,您可以选择以下途径:
- 直接下载:访问[Oracle官网](https://www.oracle.com/java/technologies/javase-downloads.html)。
- 第三方网站:如[Quark.cn](https://pan.quark.cn/s/d88b6b985f0d)提供JDK下载链接。
2. 选择JDK版本
3. 下载并保存JDK
选择合适的版本后,点击“Download”按钮开始下载。下载完成后,将JDK安装包保存到您的计算机上。
1. Windows系统

1. 双击下载的`.msi`文件,开始安装过程。
2. 在安装向导中,选择“Next”继续。
3. 接受许可协议,然后选择“Next”。
4. 选择安装路径,建议使用默认路径。
5. 点击“Install”开始安装。
6. 安装完成后,点击“Finish”。
2. macOS系统
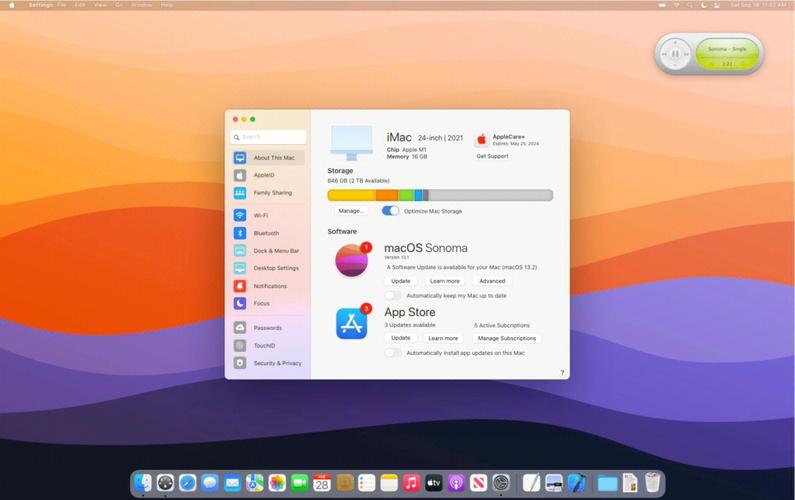
1. 双击下载的`.pkg`文件,开始安装过程。
2. 在安装向导中,点击“Continue”继续。
3. 接受许可协议,然后点击“Continue”。
4. 选择安装路径,建议使用默认路径。
5. 点击“Install”开始安装。
6. 安装完成后,点击“Close”。
3. Linux系统

1. 使用终端打开下载的`.tar.gz`文件。
2. 解压文件:`tar -xvzf jdk-version.tar.gz`
3. 将解压后的文件夹移动到`/usr/local/`目录下:`sudo mv jdk-version /usr/local/`
4. 重命名文件夹:`sudo mv jdk-version java`
5. 设置环境变量:编辑`~/.bashrc`文件,添加以下行:`export JAVA_HOME=/usr/local/java`
6. 更新环境变量:`source ~/.bashrc`
1. Windows系统
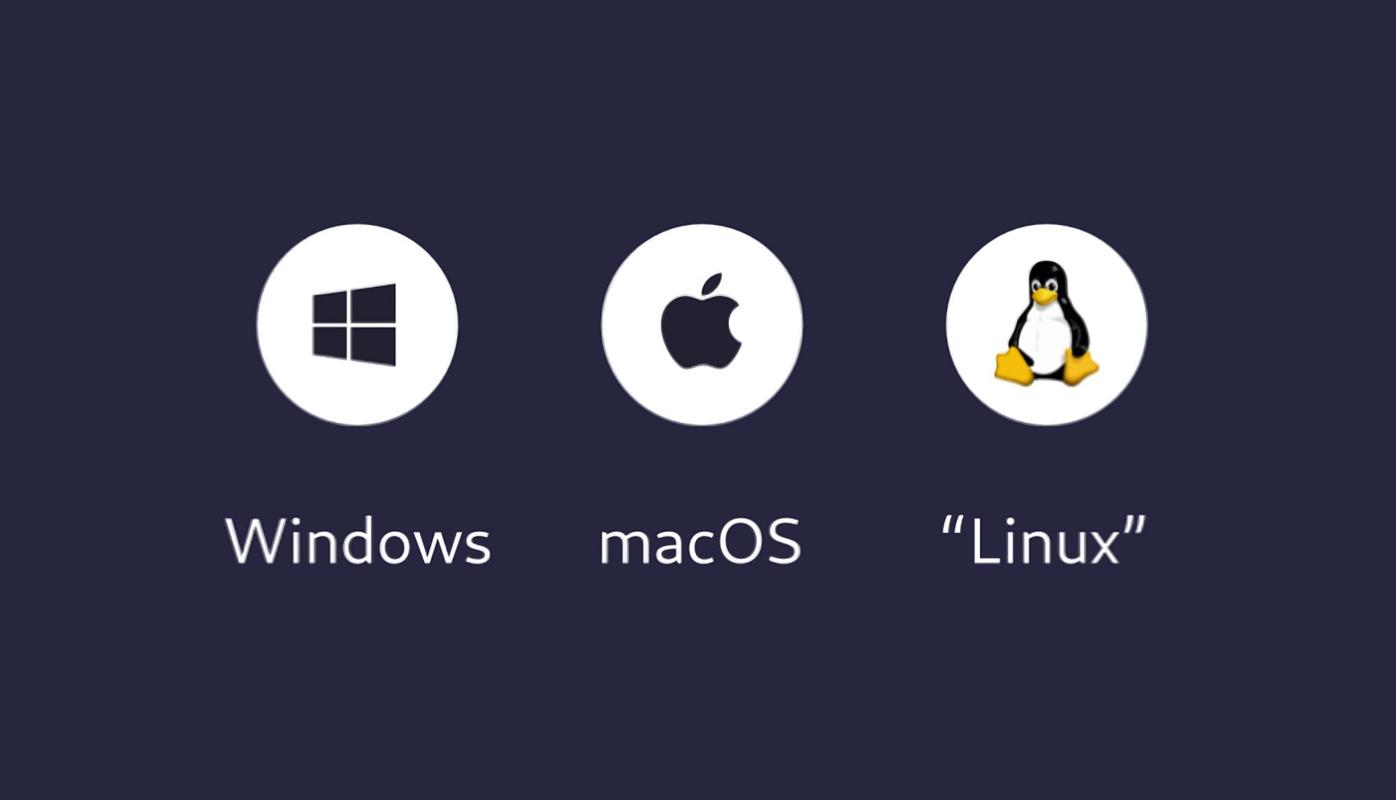
1. 右键点击“此电脑”或“我的电脑”,选择“属性”。
2. 点击“高级系统设置”。
3. 在“系统属性”窗口中,点击“环境变量”。
4. 在“系统变量”部分,点击“新建”。
5. 输入变量名`JAVA_HOME`,变量值为您安装JDK的路径(例如:`C:\\Program Files\\Java\\jdk-17.0.1`)。
6. 点击“确定”。
7. 在“系统变量”部分,找到变量`Path`,点击“编辑”。
8. 在变量值中添加`%JAVA_HOME%\\bin`。
9. 点击“确定”并关闭所有窗口。
2. macOS和Linux系统
1. 打开终端。
2. 编辑`~/.bashrc`文件:`nano ~/.bashrc`
3. 添加以下行:`export JAVA_HOME=/usr/local/java`
4. 添加以下行:`export PATH=$PATH:$JAVA_HOME/bin`
5. 保存并关闭文件:`Ctrl X`,然后输入`Y`,最后按`Enter`。
6. 更新环境变量:`source ~/.bashrc`
1. 打开命令提示符(Windows)或终端(macOS/Linux)。
2. 输入以下命令:`java -version`
3. 如果安装成功,您将看到JDK的版本信息。
恭喜您,现在您已经成功安装了Java环境。接下来,您可以开始使用Java进行编程了。祝您编程愉快!









