在Windows 8中取消开机密码的步骤如下:
1. 登录到你的Windows 8系统:首先,你需要登录到你的Windows 8系统,以便能够进行设置更改。
2. 打开控制面板:在桌面任务栏的搜索框中输入“控制面板”,然后点击搜索结果中的“控制面板”选项。
3. 进入用户账户:在控制面板中,找到并点击“用户账户”或“用户账户和家庭安全”选项。
4. 更改用户账户设置:在用户账户窗口中,点击“更改你的账户类型”或“管理其他账户”。
5. 选择你的账户:在账户列表中,选择你想要取消密码的账户。
6. 更改密码:点击“更改密码”或“更改我的密码”。
7. 输入当前密码:在弹出的窗口中,输入你当前的密码。
8. 输入新密码:在“新密码”和“确认新密码”框中,留空不填。点击“更改密码”按钮。
9. 确认更改:系统会提示你密码已更改,此时你已经成功取消了开机密码。
请注意,取消开机密码可能会降低你的系统安全性,因为任何人都可以在没有密码的情况下登录你的计算机。如果你在公共或工作环境中使用计算机,建议保留开机密码以保护你的数据安全。
Windows 8 如何取消开机密码
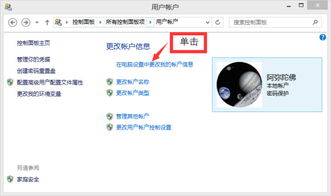
在Windows 8系统中,设置开机密码是一种保护个人隐私和数据安全的有效手段。有时候我们可能因为忘记密码或者觉得开机密码设置繁琐而想要取消它。下面,我们就来详细讲解如何在Windows 8中取消开机密码。
步骤一:打开控制面板
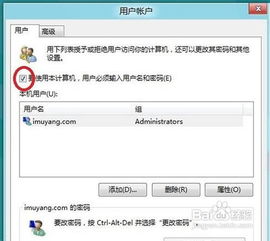
首先,我们需要打开控制面板。可以通过以下几种方式打开:
点击屏幕右下角的“开始”按钮,在弹出的菜单中选择“控制面板”。
在搜索栏中输入“控制面板”,然后点击搜索结果中的“控制面板”。
步骤二:进入用户账户和家庭安全
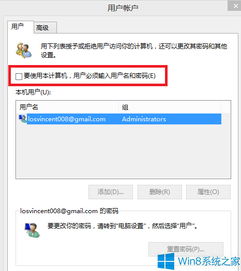
在控制面板中,找到并点击“用户账户和家庭安全”选项。
步骤三:更改Windows密码
在用户账户和家庭安全页面中,点击左侧的“更改Windows密码”链接。
步骤四:选择账户并删除密码
在弹出的窗口中,你可以看到当前登录的账户。如果想要删除密码的账户是当前账户,那么点击“删除密码”按钮;如果是其他账户,那么点击“管理其他账户”。
步骤五:验证身份
在删除密码之前,系统会要求你输入当前密码进行验证。请输入正确的密码,然后点击“删除密码”按钮。
步骤六:完成操作
密码删除成功后,左侧的“删除密码”按钮将不再显示,右侧账户图标下也不再显示密码保护的入口。此时,你已经成功取消了Windows 8的开机密码。
注意事项
1. 取消开机密码后,你的电脑将不再需要输入密码即可开机。请确保你的电脑安全,避免他人非法使用。
2. 如果你在取消密码过程中遇到任何问题,可以尝试重新启动电脑,或者联系专业的电脑维修人员。
3. 取消开机密码后,如果你想要重新设置密码,可以按照上述步骤重新进行操作。
通过以上步骤,你就可以在Windows 8中轻松取消开机密码了。希望这篇文章对你有所帮助!









