在Windows系统中,开机启动程序是指当操作系统启动时自动运行的程序。这些程序通常包括防病毒软件、系统工具和其他用户选择的应用程序。管理Windows开机启动程序可以帮助优化系统启动速度和性能。以下是关于Windows开机启动程序的一些基本信息:
1. 启动类型:Windows中的开机启动程序可以分为两种类型:自动启动和手动启动。自动启动程序会在系统启动时自动运行,而手动启动程序需要用户手动启动。
2. 管理工具:Windows提供了一些工具来管理开机启动程序,如“任务管理器”和“系统配置”工具(msconfig)。
5. 组策略编辑器(仅限Windows 10专业版和企业版):在组策略编辑器中,可以更详细地控制开机启动程序。通过运行“gpedit.msc”并导航到“计算机配置”>“管理模板”>“系统”>“启动和关机”,可以找到与开机启动相关的策略。
6. 注册表编辑器:对于高级用户,可以通过编辑注册表来管理开机启动程序。但是,编辑注册表需要谨慎,因为错误的更改可能导致系统不稳定或无法启动。
7. 第三方工具:还有一些第三方工具可以帮助管理Windows开机启动程序,如CCleaner、Autoruns等。
8. 优化建议:为了优化系统启动速度,建议禁用不必要的开机启动程序。但是,应该保留重要的系统工具和防病毒软件。
9. 注意事项:在禁用开机启动程序时,请确保不会影响系统的正常运行。某些程序可能需要随系统启动以确保其功能正常。
10. 更新和兼容性:随着时间的推移,软件和操作系统都会更新。在更新操作系统或软件时,可能需要重新配置开机启动程序以确保兼容性。
11. 备份:在更改开机启动设置之前,建议备份重要数据,以防万一出现问题。
12. 技术支持:如果遇到问题或不确定如何操作,可以寻求技术支持或咨询专业人士。
请注意,这些信息仅供参考,具体的操作步骤和可用工具可能会因Windows版本和系统配置而有所不同。在进行任何更改之前,请确保了解可能的后果,并采取适当的预防措施。
Windows 10 开机启动管理:优化系统性能,提升开机速度
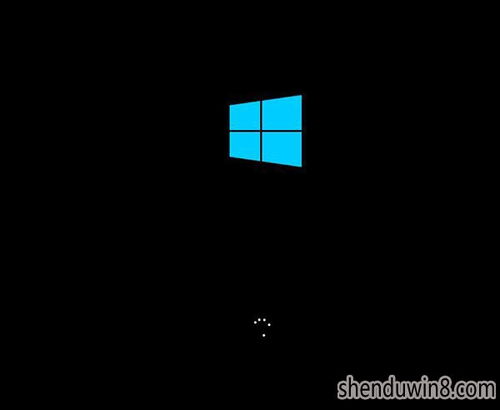
随着电脑使用时间的增长,开机启动项越来越多,导致电脑启动速度变慢。本文将详细介绍如何在Windows 10系统中管理开机启动项,帮助您优化系统性能,提升开机速度。
一、了解开机启动项

开机启动项是指在电脑启动时自动运行的程序。这些程序可能包括杀毒软件、云盘同步工具、聊天软件等。虽然这些程序在某些情况下很有用,但如果开机时启动的程序太多,就会占用系统资源,导致开机速度变慢。
二、通过任务管理器管理开机启动项
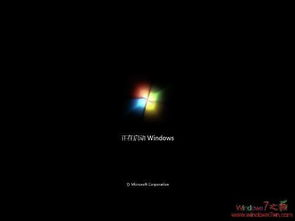
任务管理器是Windows系统中一个强大的工具,可以帮助我们管理开机启动项。以下是使用任务管理器管理开机启动项的步骤:
按下快捷键“Ctrl Shift Esc”打开任务管理器。
在任务管理器中,切换到“启动”选项卡。
查看列表中的所有启动项,包括它们的状态(启用或禁用)和影响开机速度的程度。
选择不常用的程序,右键点击它们,选择“禁用”。
通过以上步骤,您可以轻松地禁用不必要的开机启动项,从而提高电脑的启动速度。
三、通过Windows设置管理开机启动项
除了任务管理器,您还可以通过Windows设置来管理开机启动项。以下是使用Windows设置管理开机启动项的步骤:
点击开始菜单,选择设置(齿轮图标)。
在左侧菜单中,选择“应用”。
选择“启动”。
查看列表中的所有可以设置为开机启动的应用,通过开关来启用或禁用它们。
通过以上步骤,您可以方便地管理开机启动项,确保电脑启动时只运行必要的程序。
四、使用系统配置管理开机启动项
如果您想要更深入地管理开机启动项,可以使用系统配置。以下是使用系统配置管理开机启动项的步骤:
按下“Win R”键打开运行窗口。
输入“msconfig”并按回车键。
在系统配置窗口中,切换到“启动”选项卡。
查看列表中的所有启动项,并选择需要禁用的程序。
通过以上步骤,您可以更精细地管理开机启动项,确保电脑启动时只运行必要的程序。
通过以上方法,您可以轻松地管理Windows 10系统的开机启动项,优化系统性能,提升开机速度。在管理开机启动项时,请确保只禁用不必要的程序,以免影响电脑的正常使用。









