在Windows 7中开启无线功能通常涉及以下几个步骤:
1. 检查无线网络适配器: 首先,确保你的电脑配备了无线网络适配器。大多数现代笔记本电脑都内置有无线适配器,但如果你使用的是台式机,可能需要额外安装一个USB无线适配器。
2. 打开网络和共享中心: 点击“开始”按钮,然后选择“控制面板”。 在控制面板中,找到并点击“网络和Internet”。 在“网络和Internet”下,点击“网络和共享中心”。
3. 更改适配器设置: 在网络和共享中心,点击左侧的“更改适配器设置”。 在弹出的窗口中,你会看到所有已安装的网络适配器,包括无线适配器。
4. 启用无线适配器: 如果无线适配器的图标上有红色的“X”,这意味着无线功能已被禁用。右键点击无线适配器图标,然后选择“启用”。 如果无线适配器已启用,但无线功能未开启,可能需要点击“连接”或“连接到网络”来激活无线网络。
5. 配置无线网络: 在无线网络列表中,找到你想要连接的网络,点击它,然后点击“连接”。 如果网络是加密的,你可能需要输入密码。输入正确的密码后,点击“连接”。
6. 检查无线设置: 如果以上步骤仍然无法连接到无线网络,可能需要检查无线网络的设置,如SSID(网络名称)和安全性设置(如WPA2、WEP等)。
7. 更新驱动程序: 确保无线适配器的驱动程序是最新的。你可以通过访问硬件制造商的官方网站来下载和安装最新的驱动程序。
8. 重启电脑: 如果以上步骤都尝试过了,但无线功能仍然无法正常工作,尝试重启电脑。有时候,简单的重启可以解决许多临时性的问题。
9. 检查硬件问题: 如果无线功能仍然无法开启,可能是硬件问题。你可以尝试更换无线适配器,或者联系电脑制造商的技术支持。
10. 使用Windows更新: 确保你的Windows 7系统是最新的。打开“控制面板”,选择“系统和安全”,然后点击“Windows更新”。检查并安装所有可用的更新,包括网络适配器的驱动程序更新。
请根据以上步骤尝试开启Windows 7的无线功能。如果你在操作过程中遇到任何问题,请随时提问。
Windows 7系统如何开启无线功能?

随着无线网络技术的普及,越来越多的用户需要在自己的电脑上开启无线功能。本文将详细介绍如何在Windows 7系统中开启无线功能,帮助您轻松连接无线网络。
一、检查硬件开关

首先,请确保您的电脑已经配备了无线网卡。大多数笔记本电脑都内置了无线网卡,但部分台式电脑可能需要外接无线网卡。检查电脑正前方下部是否有无线开关,如果有,请将其打开。
二、使用组合键开启无线功能
如果您电脑没有硬件无线开关,可以通过键盘上的组合键来开启无线功能。按下“Windows”键和“X”键,在弹出的菜单中选择“设备管理器”。
三、启用无线设备

在设备管理器中,找到“网络适配器”类别,展开后查看是否有带有“wireless”字样的设备。如果有,说明您的电脑已经安装了无线网卡,但可能被禁用了。右键点击该设备,选择“启用”即可。
四、检查无线服务状态
在“开始”菜单中,点击“控制面板”,然后选择“系统和安全”,再点击“管理工具”。在管理工具中,找到“服务”并打开。
五、启动网络连接相关服务
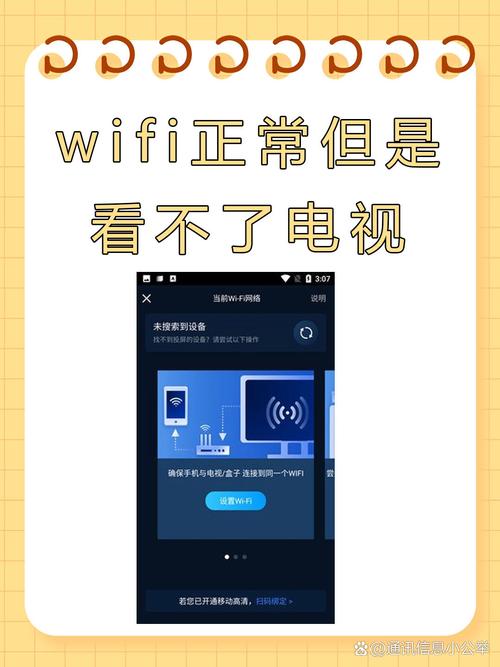
在服务列表中,找到以下五个服务,并确保它们的状态为“已启动”:
Network Connections
Network List Service
Network Location Awareness
Network Store Interface Service
WLAN AutoConfig
六、设置无线网络连接

在“控制面板”中,点击“网络和共享中心”,然后选择“更改适配器设置”。在“网络连接”窗口中,找到无线网络连接,右键点击并选择“属性”。
七、配置无线网络连接
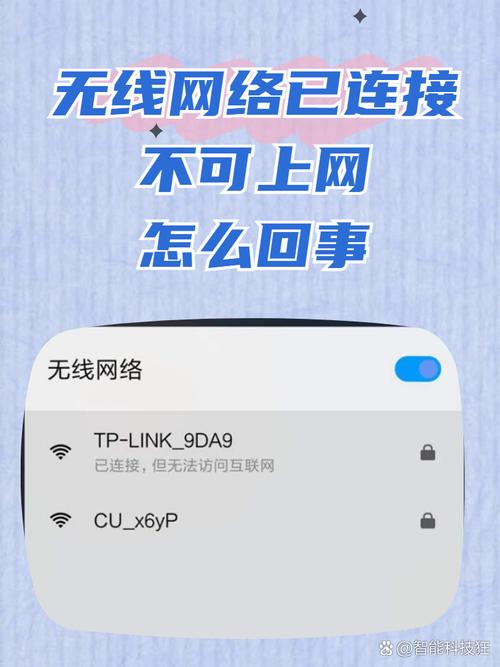
八、连接无线网络
在“更改适配器设置”窗口中,找到无线网络连接,右键点击并选择“查看可用的无线网络”。在弹出的窗口中,选择您要连接的无线网络,并输入密码(如果有)。
通过以上步骤,您应该已经在Windows 7系统中成功开启了无线功能。现在,您可以轻松连接到无线网络,享受便捷的网络生活。









