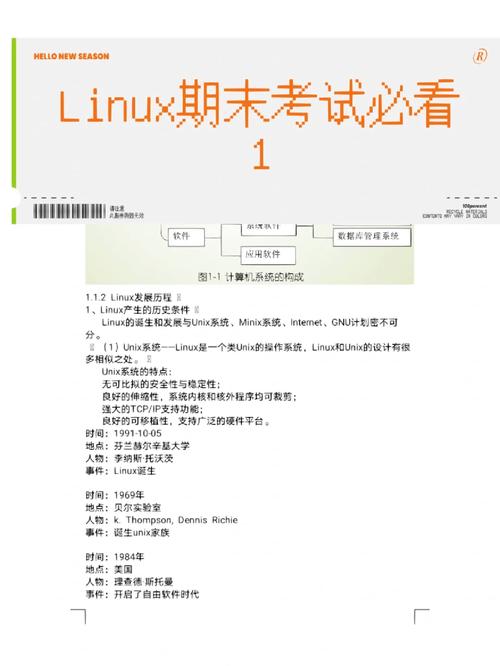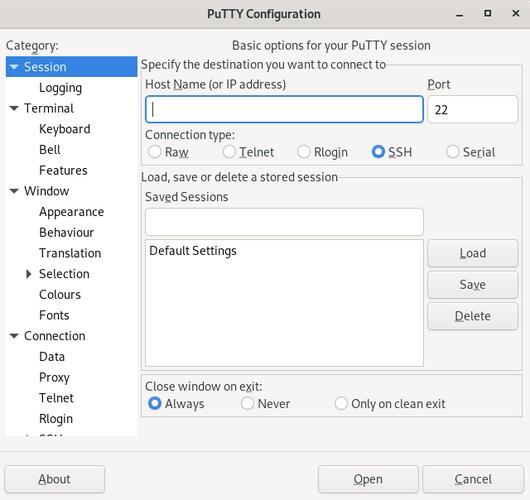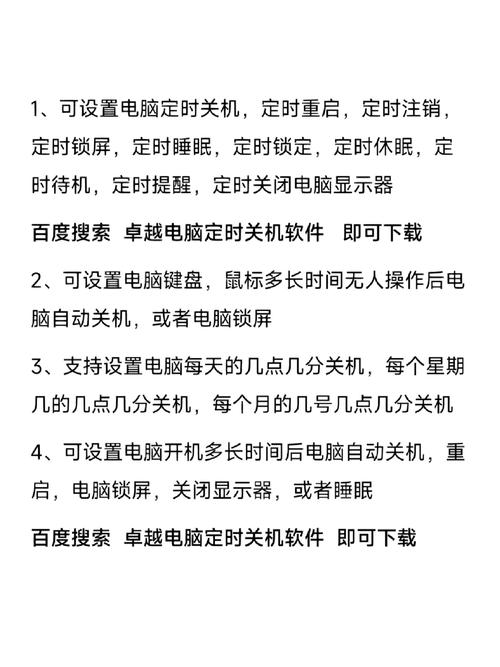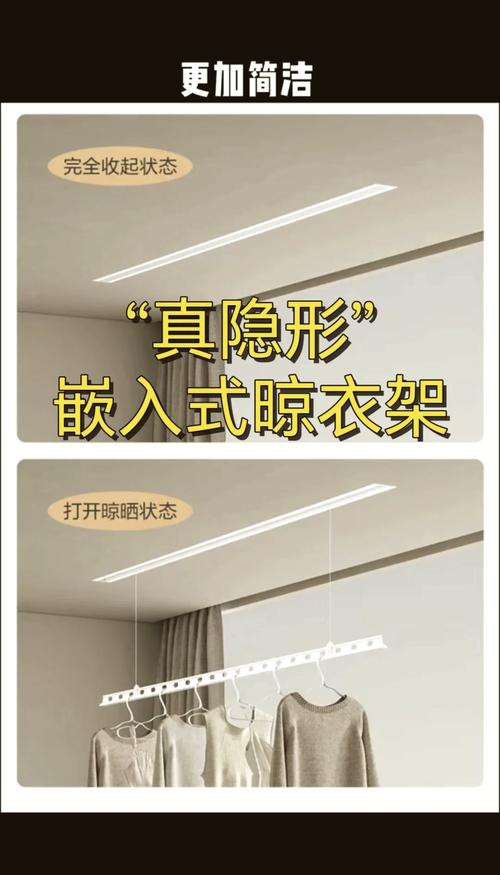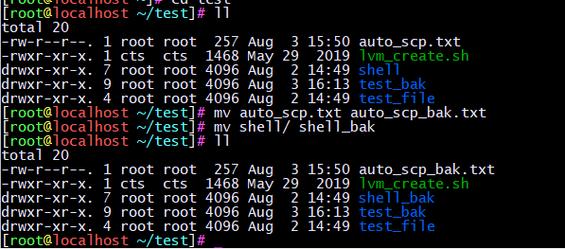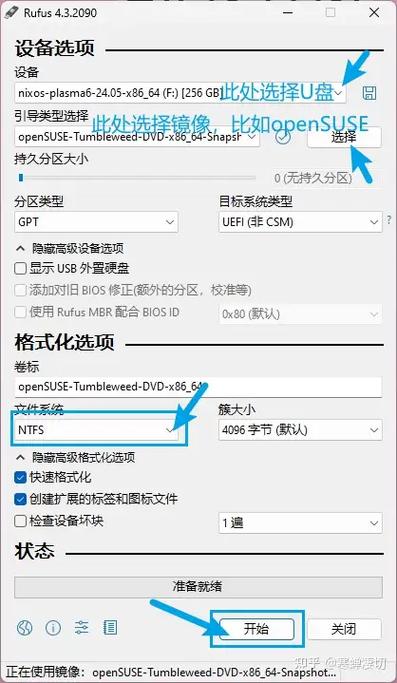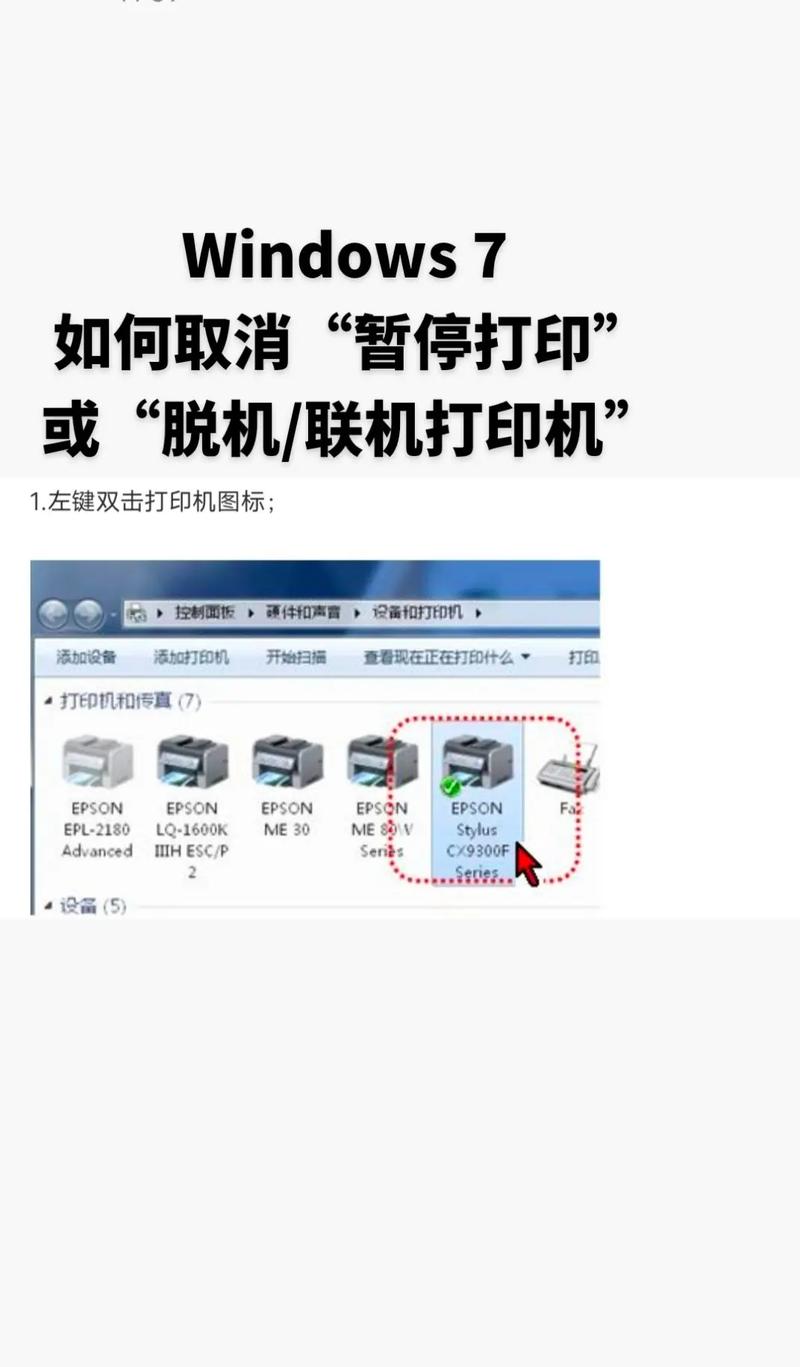基本信息查看要查看Windows打印机的属性,您可以按照以下步骤操作:1. 通过控制面板: 打开“控制面板”。 选择“设备和打印机”。 在“打印机”部分下,您将找到计算机上安装的所有打印机。2. 通过Windows设置应用: 点击电脑任务栏左下角的“开始”按钮。 在弹出的菜单中选择“设置”。 在设置中找到并点击“设备和打印机”。
使用方法1. 连接打印机: 通过USB线将打印机连接到电脑,或连接到局域网。 确保打印机和电脑的连接稳固,并且操作系统已正确识别并安装了打印机。2. 打印文件: 打开您想要打印的文件(如Word文档、PDF文件或图像文件)。 选择“打印”选项,设置打印参数(如页数、份数等),然后点击“打印”按钮。
常见问题及解决方法1. 无法连接到打印机: 检查打印机的显示屏或指示灯,确保打印机处于就绪状态。 检查驱动程序是否安装正确,如果未安装或驱动程序版本过旧,需要从打印机制造商的官方网站下载并安装最新驱动程序。2. 打印作业停滞在队列中: 打开“控制面板”中的“设备和打印机”。 右键点击打印机,选择“查看打印队列”。 如果有停滞的打印作业,可以尝试取消该作业或重启PrintSpooler服务。3. 打印机后台处理程序崩溃: 检查打印机驱动程序是否最新,更新驱动程序可能解决该问题。 重启电脑和打印机,有时候简单的重启可以解决一些临时故障。
通过以上方法,您可以更好地管理和使用Windows打印机,解决常见问题,提高办公效率。如果您有更多具体问题,欢迎继续咨询。
Windows打印机使用指南:轻松解决打印难题

一、安装打印机
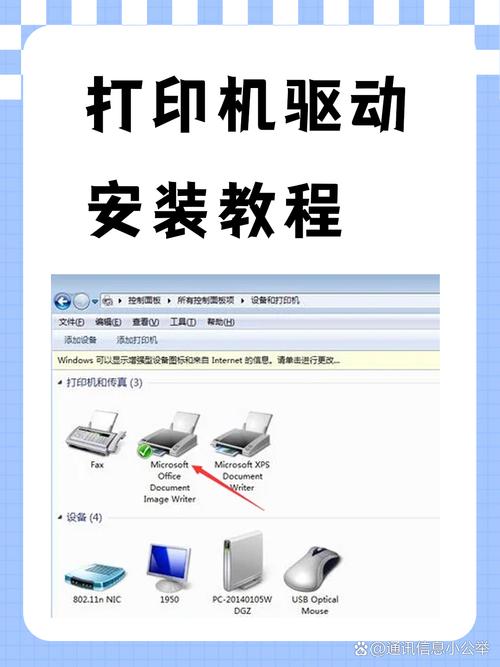
在Windows系统中安装打印机通常有几种方式,以下为您介绍两种常见方法:
使用USB线连接打印机
使用无线连接打印机
1. 使用USB线连接打印机:
将打印机的USB线插入电脑的USB端口,打开打印机电源。在电脑上,打开“设置”>“设备”>“打印机与扫描仪”,点击“添加打印机或扫描仪”。选择“添加本地打印机”,然后选择“使用USB端口连接的打印机”,按照提示完成安装。
2. 使用无线连接打印机:
首先,确保打印机支持无线连接。在“设置”>“设备”>“打印机与扫描仪”中,选择“添加打印机或扫描仪”,然后选择“添加无线打印机”。按照提示连接打印机,完成安装。
二、安装打印机驱动程序
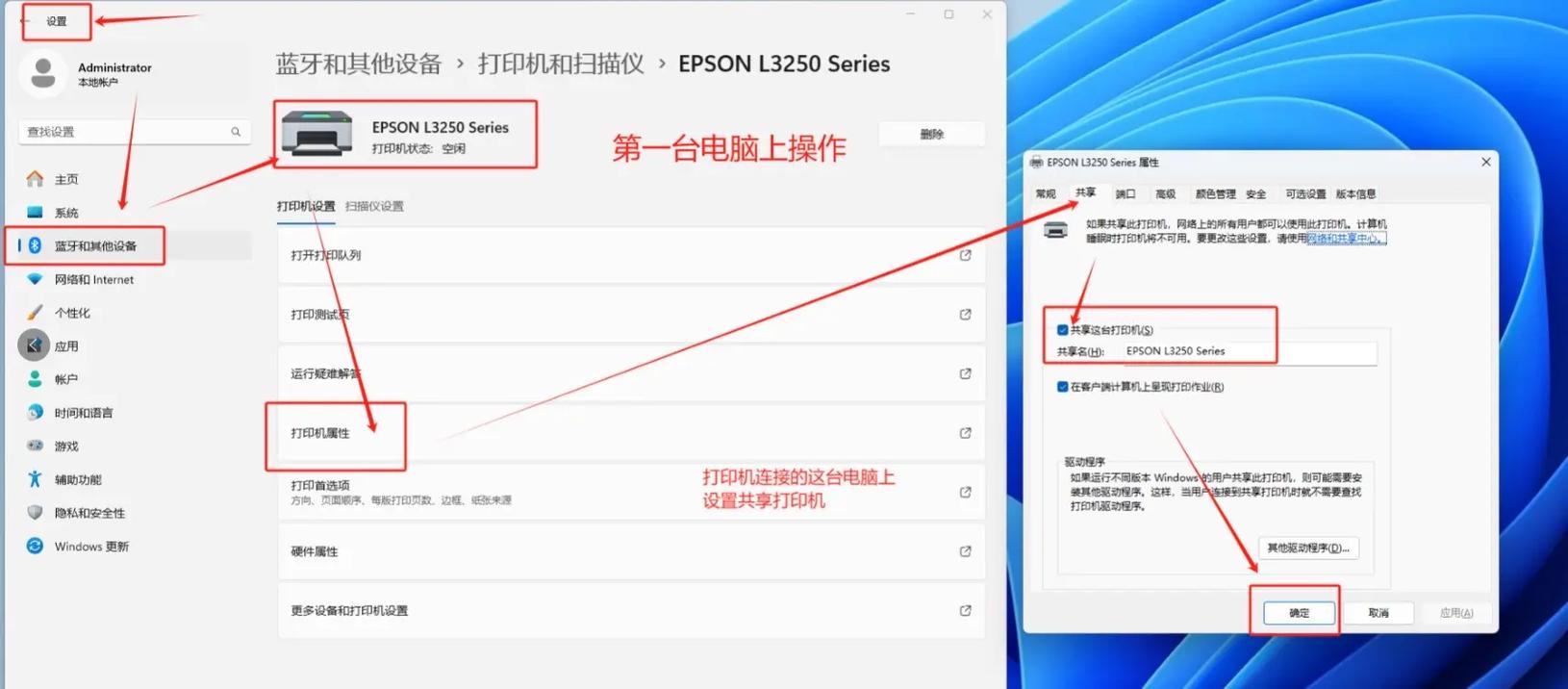
打印机驱动程序是打印机与电脑之间沟通的桥梁,安装正确的驱动程序对于打印机正常工作至关重要。
自动安装驱动程序
手动安装驱动程序
1. 自动安装驱动程序:
在安装打印机时,Windows系统会自动搜索并安装合适的驱动程序。如果自动安装失败,可以尝试以下方法:
打开“设置”>“设备”>“打印机与扫描仪”,点击“添加打印机或扫描仪”。
选择“添加本地打印机”,然后选择“使用USB端口连接的打印机”或“使用无线连接的打印机”。
在“选择打印机型号”界面,选择“从列表或指定位置安装打印机驱动程序”。
选择“包含此驱动程序的设备”>“从计算机上的驱动程序列表中选择”。
在弹出的窗口中,选择打印机品牌和型号,然后点击“下一步”完成安装。
2. 手动安装驱动程序:
如果自动安装失败,可以尝试以下方法:
打开打印机官方网站,下载对应型号的驱动程序。
将下载的驱动程序安装包解压,找到安装程序。
运行安装程序,按照提示完成安装。
三、设置打印机共享
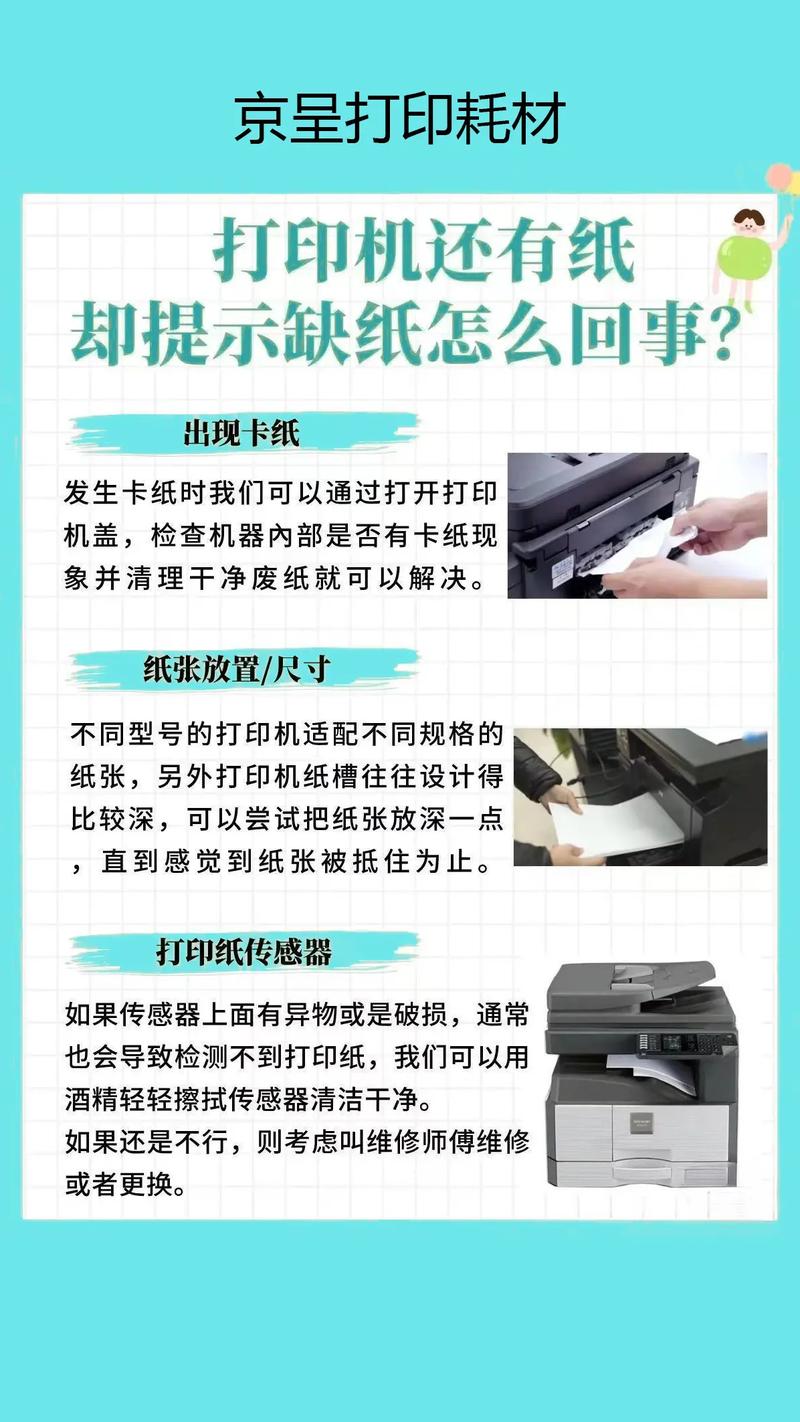
在家庭或办公室环境中,共享打印机可以方便多人使用。以下为您介绍如何设置打印机共享:
打开“设置”>“设备”>“打印机与扫描仪”,找到要共享的打印机。
点击打印机名称右侧的“共享”,然后选择“共享这台打印机”。
在弹出的窗口中,输入共享名称,然后点击“确定”。
四、打印机故障排除
在使用打印机过程中,可能会遇到一些故障。以下为您介绍一些常见的打印机故障及解决方法:
打印机无法连接到电脑
打印机无法打印
打印机打印速度慢
1. 打印机无法连接到电脑:
检查USB线是否连接牢固,或者尝试使用其他USB端口。如果使用无线连接,请检查无线网络连接是否正常。
2. 打印机无法打印:
检查打印机墨盒是否充满,或者打印机是否处于离线状态。如果打印机处于离线状态,请尝试重新连接打印机。
3. 打印机打印速度慢:
检查打印机是否正在打印大量文档,或者打印机墨盒是否需要更换。如果打印机墨盒