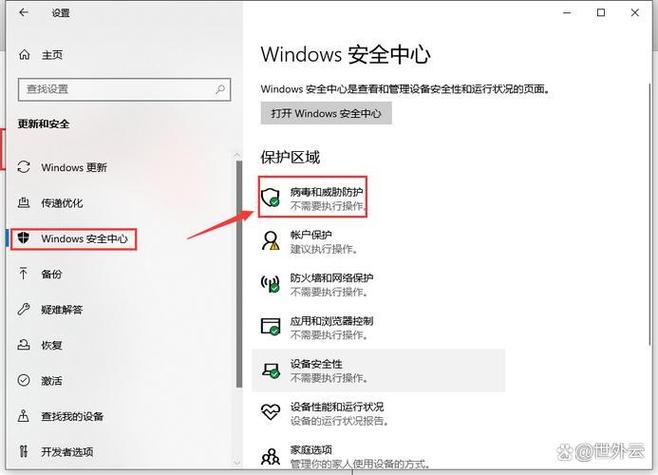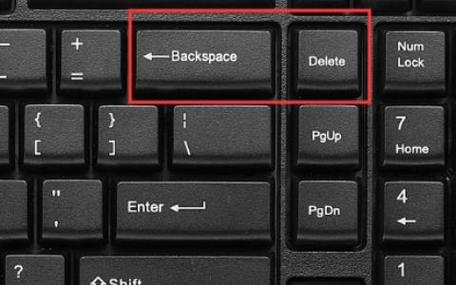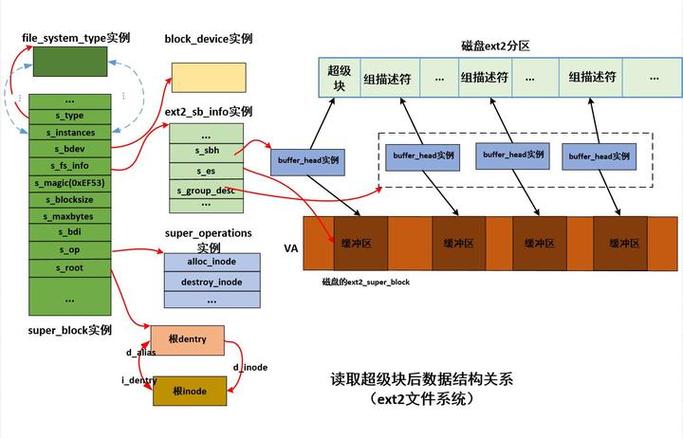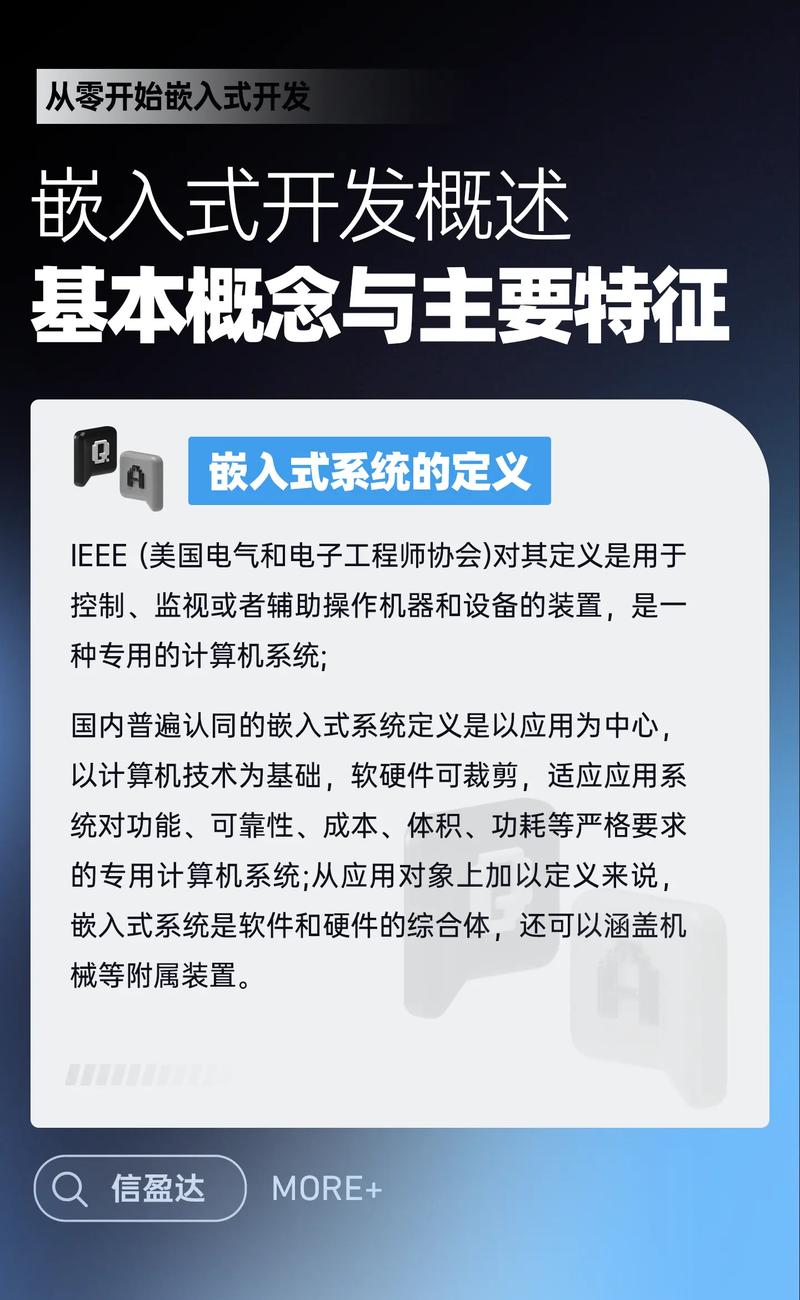在Word文档中嵌入图片时,如果图片显示不全,可能是由于以下几个原因:
1. 图片大小过大:如果嵌入的图片尺寸超过了文档的页面大小,那么图片可能会被截断。可以尝试调整图片的大小,使其适应文档页面的大小。
2. 图片格式问题:某些图片格式可能不被Word完全支持,导致显示问题。可以尝试将图片转换为常见的格式,如JPEG或PNG,然后再嵌入到文档中。
3. 文档布局设置:Word文档的布局设置可能会影响图片的显示。可以检查文档的布局设置,确保图片没有超出页面边界。
4. Word版本问题:不同版本的Word对图片的支持可能有所不同。如果使用的是较旧的Word版本,可能无法正确显示某些图片格式。可以尝试更新Word到最新版本,或者使用其他版本的Word打开文档。
5. 驱动程序或软件问题:有时,电脑的驱动程序或Word软件本身可能存在问题,导致图片显示不全。可以尝试更新驱动程序或重新安装Word软件。
如果以上方法都无法解决问题,建议联系技术支持或寻求专业的帮助。
Word嵌入式图片显示不全的解决方法详解
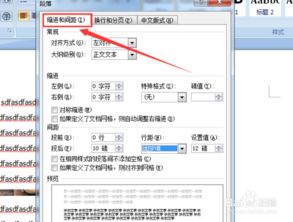
在Word文档编辑过程中,我们经常会遇到图片显示不全的问题,尤其是嵌入式图片。这不仅影响了文档的美观,还可能影响信息的传达。本文将详细解析Word嵌入式图片显示不全的原因及解决方法,帮助您轻松应对这一常见问题。
一、原因分析
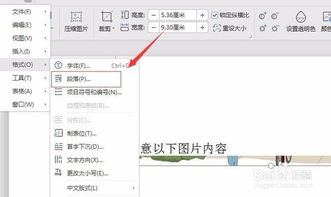
1. 图片尺寸过大:当图片尺寸超过Word文档页面尺寸时,图片自然无法完全显示。
2. 图片段落格式设置:如果图片所在的段落设置了固定行距,图片可能会被限制在一定的空间内,导致显示不全。
3. 图片版式设置:嵌入式图片的版式设置不当,也可能导致图片显示不全。
4. Word版本问题:不同版本的Word在处理图片时可能存在差异,导致图片显示不全。
二、解决方法
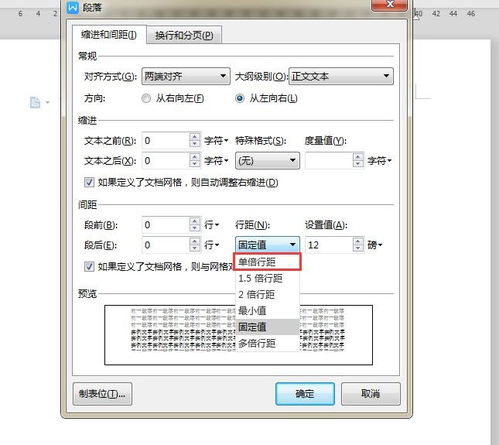
1. 调整图片尺寸:
(1)选中图片,右键点击“图片格式”。
(2)在“大小”选项卡中,调整“宽度”和“高度”的百分比,使图片尺寸适应页面。
(3)点击“确定”保存设置。
2. 修改图片段落格式:
(1)选中图片,右键点击“段落”。
(2)在“行距”选项中,选择“最小值”或“1.5倍行距”等,使图片能够完整显示。
(3)点击“确定”保存设置。
3. 调整图片版式:
(1)选中图片,右键点击“版式”。
(2)选择“四周型环绕”或“紧密型环绕”等,使图片与文字更好地融合。
(3)点击“确定”保存设置。
4. 更新Word版本:
(1)如果使用的是较老版本的Word,建议更新至最新版本。
(2)更新后,重新打开文档,检查图片是否显示正常。
三、注意事项
1. 在调整图片尺寸和段落格式时,注意保留图片的原始比例,避免图片变形。
2. 如果文档中有多张图片,建议统一调整图片格式,以保证文档的整体美观。
3. 在处理图片时,注意保存文档,以免操作失误导致数据丢失。
Word嵌入式图片显示不全是一个常见问题,但通过以上方法,我们可以轻松解决。在编辑Word文档时,注意调整图片尺寸、段落格式和版式,使图片与文字更好地融合,提升文档的整体质量。