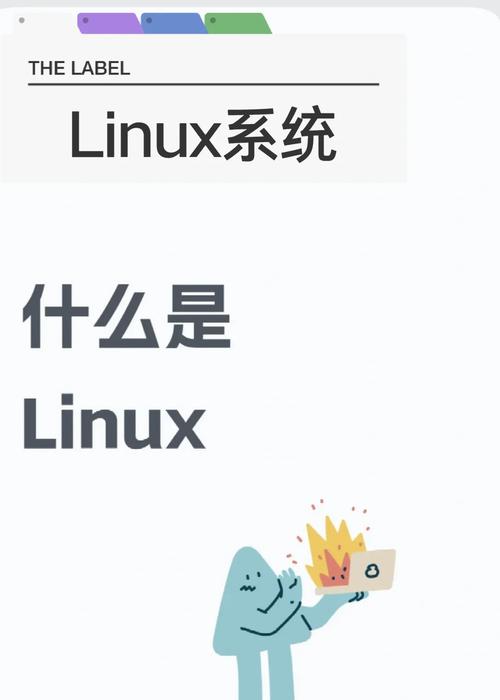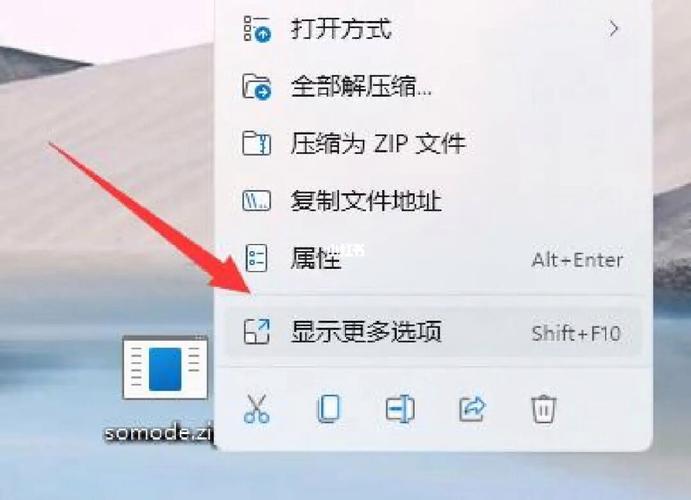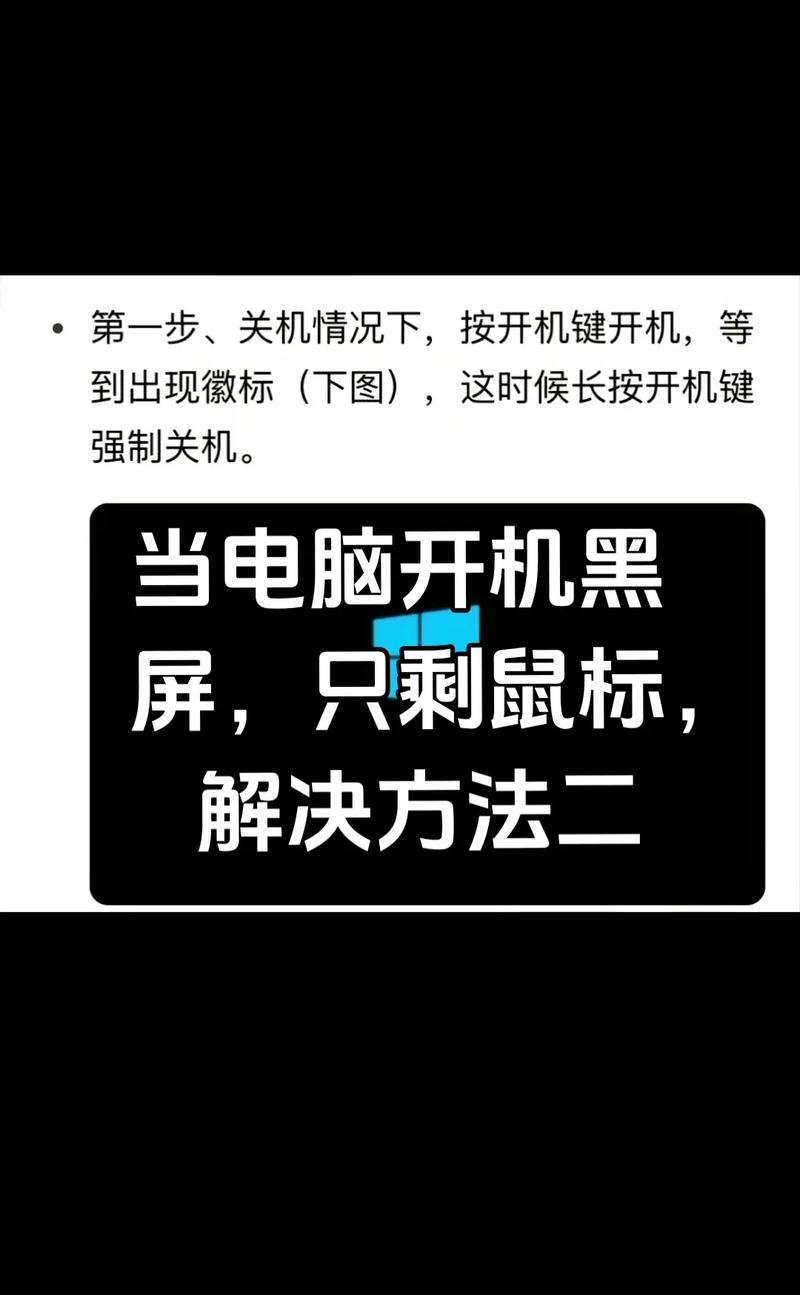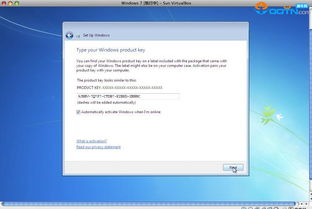在Windows系统中,设置某个程序或脚本在开机时自动启动可以通过以下几种方法实现:
1. 任务计划程序: 打开“任务计划程序”(可以在开始菜单中搜索“任务计划程序”或按`Win R`,输入`taskschd.msc`并回车)。 在“任务计划程序库”中,右键点击空白处选择“创建基本任务”。 输入任务名称和描述,点击“下一步”。 选择“当计算机启动时”触发任务,点击“下一步”。 在“操作”步骤中,选择“启动程序”,然后浏览并选择你想要开机自启的程序或脚本的路径,点击“下一步”。 完成其他设置,点击“完成”。
2. 组策略编辑器(仅适用于Windows Pro、Enterprise或Education版本): 打开“组策略编辑器”(按`Win R`,输入`gpedit.msc`并回车)。 导航到“计算机配置” > “Windows 设置” > “脚本(启动/关机)”。 双击“启动”,然后点击“添加”。 浏览并选择你想要开机自启的脚本文件,点击“确定”。
3. 注册表编辑器(高级用户适用,操作需谨慎): 打开“注册表编辑器”(按`Win R`,输入`regedit`并回车)。 导航到`HKEY_LOCAL_MACHINESOFTWAREMicrosoftWindowsCurrentVersionRun`或`HKEY_CURRENT_USERSoftwareMicrosoftWindowsCurrentVersionRun`(取决于你是否希望对所有用户或仅对当前用户生效)。 在右侧窗格中,右键点击空白处,选择“新建” > “字符串值”。 输入一个名称,然后双击该名称,在“数值数据”中输入你想要开机自启的程序或脚本的路径,点击“确定”。
4. 使用快捷方式: 创建一个指向你想要开机自启的程序或脚本的快捷方式。 将该快捷方式复制到`C:ProgramDataMicrosoftWindowsStart MenuProgramsStartUp`文件夹中。
请注意,根据你的Windows版本和设置,某些方法可能不可用或需要额外的权限。在修改系统设置时,请务必谨慎操作,以免影响系统的稳定性和安全性。
Windows设置开机启动:轻松提升系统启动速度
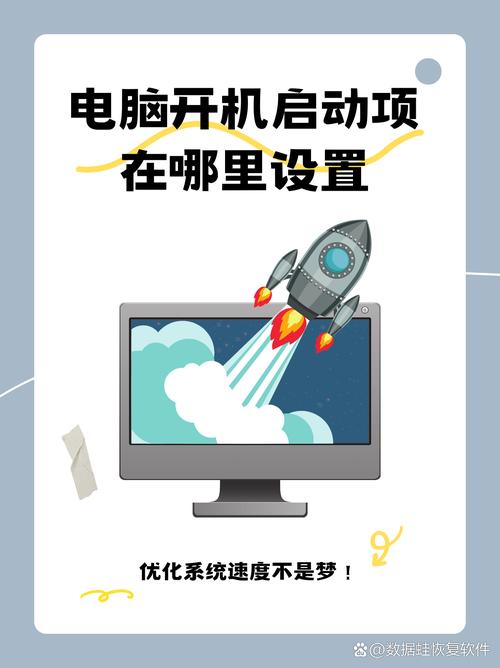
随着电脑使用时间的增长,开机启动项越来越多,导致系统启动速度变慢。本文将详细介绍如何在Windows系统中设置开机启动项,帮助您优化系统性能,提升开机速度。
一、了解开机启动项
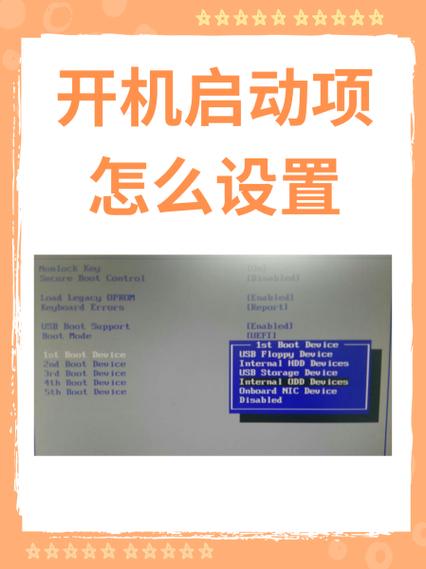
开机启动项是指在电脑启动时自动运行的程序。这些程序可能包括杀毒软件、云盘同步工具、聊天软件等。虽然这些程序在某些情况下很有用,但如果开机启动项过多,会占用系统资源,导致开机速度变慢。
二、通过任务管理器管理开机启动项
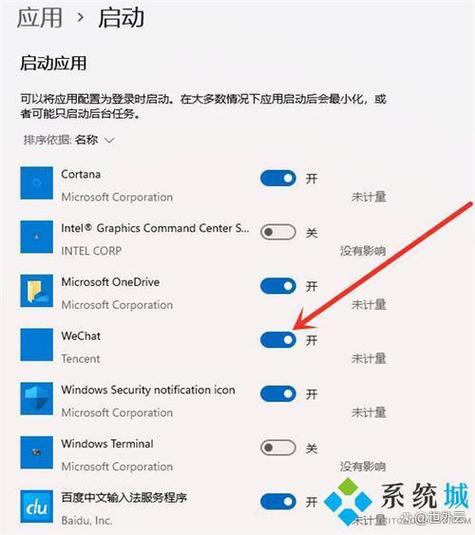
1. 打开任务管理器:按下快捷键Ctrl Shift Esc或右键点击任务栏,选择“任务管理器”。
2. 切换到“启动”选项卡:在任务管理器中,点击“启动”选项卡,这里会列出所有的启动项。
3. 禁用不必要的启动项:根据需要,选择一些不常用的程序,右键点击它们,选择“禁用”。这样,下次开机时,这些程序就不会自动启动了。
三、通过Windows设置管理开机启动项
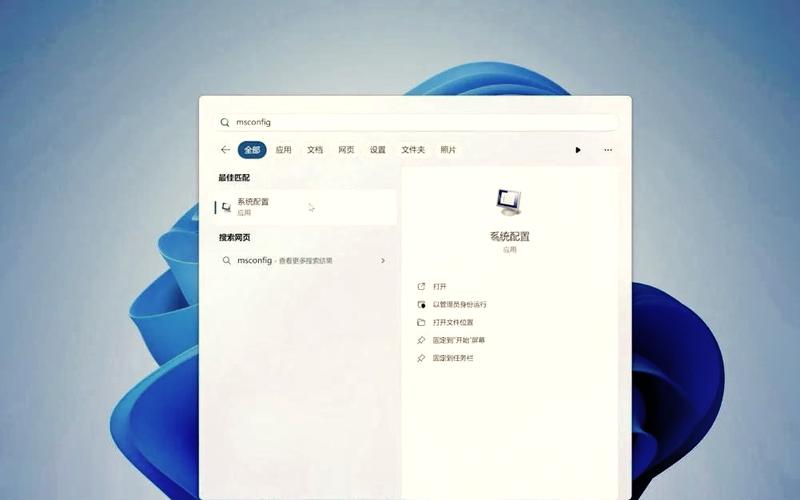
1. 打开设置:点击开始菜单,选择“设置”(齿轮图标)。
2. 进入应用:在设置界面,点击“应用”。
3. 选择启动:在左侧菜单中,选择“启动”。这里会列出所有可以设置为开机启动的应用。
4. 启用或禁用启动项:通过开关来启用或禁用它们。
四、使用第三方软件管理开机启动项
1. 使用第三方软件:如360安全卫士、腾讯电脑管家等,这些软件通常都提供启动项管理功能。
2. 打开软件:打开您所使用的第三方软件,找到启动项管理功能。
3. 设置启动项:根据需要,启用或禁用开机启动项。
五、绿色软件设置开机启动
1. 将绿色软件放置固定位置:将绿色软件放置在C盘目录或其他固定位置,以免路径发生变化。
2. 创建桌面快捷方式:在绿色软件上单击右键,选择“发送到...”->“桌面快捷方式”。
3. 将快捷方式放入启动文件夹:打开Windows 7系统中的开始菜单,找到“启动”文件夹,将绿色软件的快捷方式复制并粘贴到该文件夹内。
通过以上方法,您可以轻松地在Windows系统中设置开机启动项,优化系统性能,提升开机速度。在设置开机启动项时,请根据实际需求选择合适的程序,避免过多启动项占用系统资源。