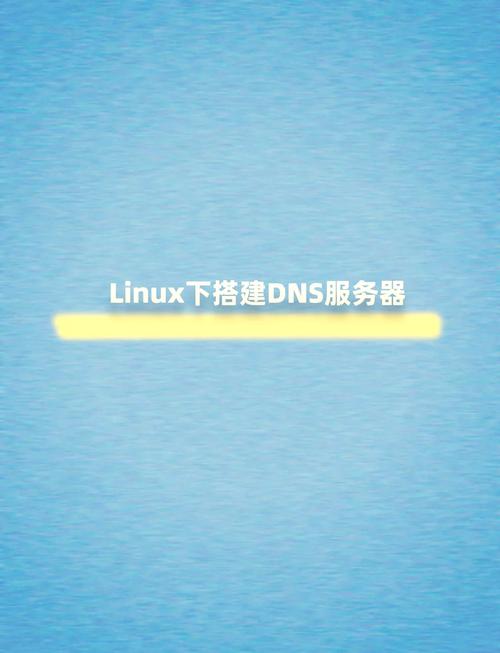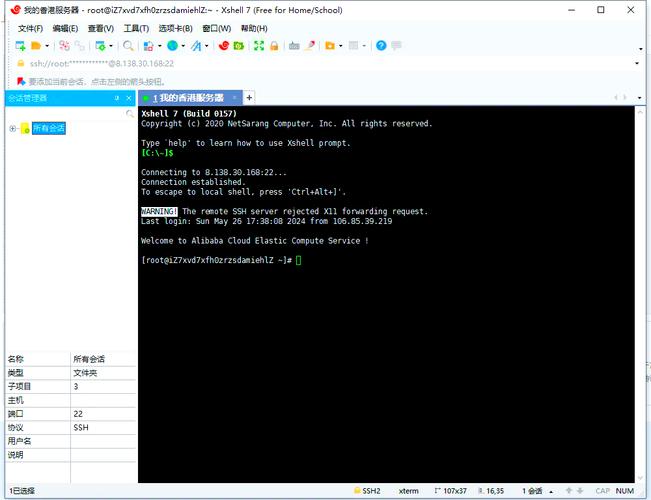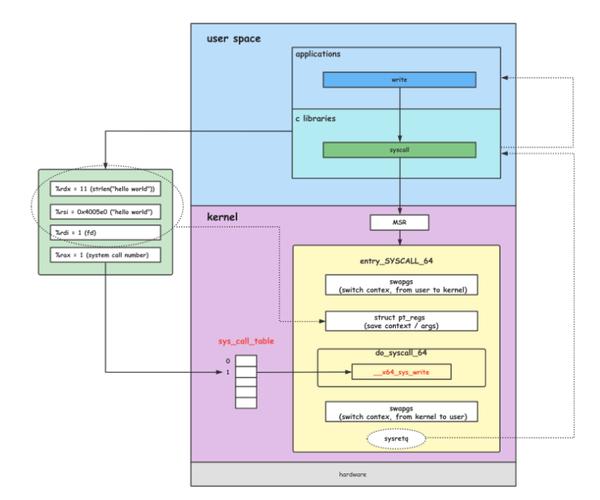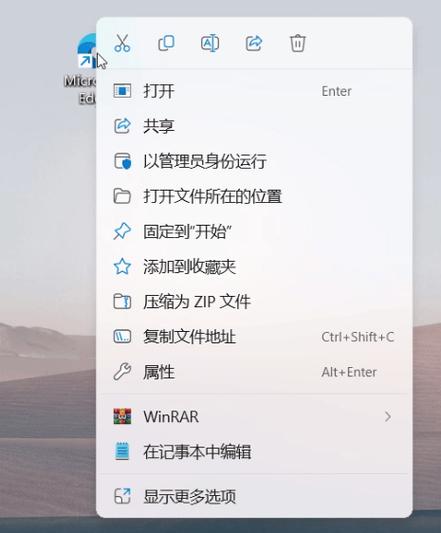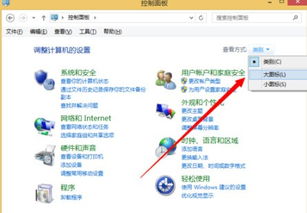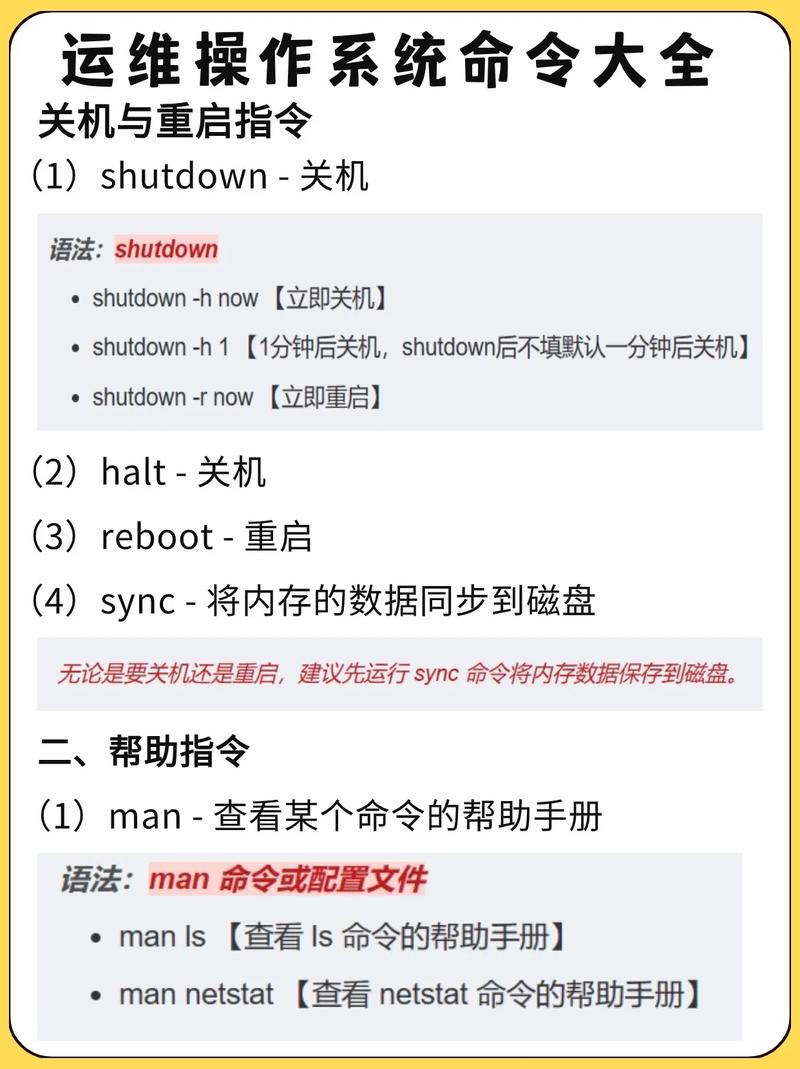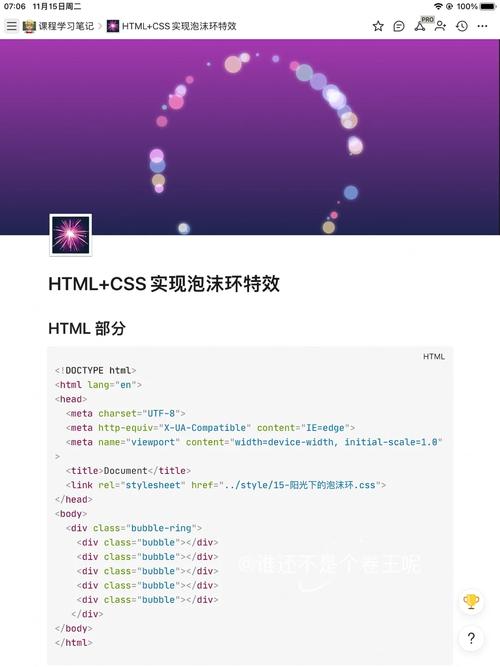Windows锁屏功能可以帮助保护您的电脑免受未授权访问,并且还可以设置个性化背景和显示重要信息,如日期、时间和通知。以下是关于Windows锁屏的一些基本信息和设置方法:
基本信息1. 锁屏界面:当您按下Windows键 L快捷键,或者当电脑休眠时,会显示锁屏界面。2. 个性化设置:您可以在锁屏界面上显示图片、幻灯片、Windows聚焦等内容。3. 动态锁屏:Windows 10及更高版本支持动态锁屏,可以显示最新的Windows聚焦图片。
设置方法1. 打开设置: 点击“开始”按钮,然后选择“设置”。 在设置中,选择“个性化”。
2. 设置锁屏背景: 在“个性化”设置中,选择“锁屏界面”。 在“背景”下拉菜单中,选择您喜欢的选项,如“图片”、“幻灯片放映”或“Windows聚焦”。
3. 设置幻灯片放映: 如果您选择了“幻灯片放映”,可以点击“选择幻灯片放映的图片”来添加或选择图片。
4. 显示信息: 在“锁屏界面”设置中,您还可以选择显示在锁屏界面上的信息,如日期、时间和通知。
5. 动态锁屏(Windows 10及更高版本): 如果您想要动态锁屏,只需在“背景”下拉菜单中选择“Windows聚焦”即可。
6. 其他设置: 您还可以通过“设置”中的“账户”选项来设置在锁屏界面显示的详细信息和通知。
通过以上设置,您可以轻松地个性化您的Windows锁屏界面,同时保护您的电脑免受未授权访问。
Windows锁屏功能详解:安全与便捷的双重保障
在当今信息时代,电脑已经成为我们工作和生活中不可或缺的工具。为了保护个人隐私和电脑安全,Windows系统提供了锁屏功能。本文将详细介绍Windows锁屏的功能、设置方法以及快捷键,帮助您更好地使用这一实用功能。
锁屏功能是Windows系统的一项基本安全特性,它可以在用户暂时离开电脑时,自动锁定电脑,防止他人非法访问。锁屏后,电脑屏幕会显示锁屏界面,用户需要输入正确的密码才能解锁电脑。
以下是在Windows 10系统中设置锁屏功能的步骤:
点击左下角的“开始”按钮,选择“设置”。
在设置菜单中,选择“账户”。
在“账户”页面中,点击左侧的“登录选项”。
在“登录选项”页面中,找到“屏幕保护程序”选项,点击“更改屏幕保护程序”。
在弹出的窗口中,选择一个喜欢的屏幕保护程序,并设置锁屏等待时间。
点击“确定”保存设置。
为了方便用户快速锁屏,Windows系统提供了以下锁屏快捷键:
按下“Win L”组合键:这是最常用的锁屏快捷键,适用于所有Windows版本。
点击“开始”按钮,在弹出的菜单中选择“锁定”。
按下“Ctrl Alt Delete”组合键,然后选择“锁定”。
为了确保锁屏功能的有效性,建议您为电脑设置一个复杂的锁屏密码。以下是设置锁屏密码的步骤:
点击左下角的“开始”按钮,选择“控制面板”。
在控制面板中,找到“用户账户和家庭安全”选项,点击进入。
在“用户账户和家庭安全”页面中,点击“更改Windows密码”。
在弹出的窗口中,输入当前密码(如果已设置),然后输入新密码和确认密码。
点击“创建密码”按钮,保存设置。
除了设置锁屏密码外,您还可以自定义锁屏界面,使其更加个性化。以下是在Windows 10系统中自定义锁屏界面的步骤:
点击左下角的“开始”按钮,选择“设置”。
在设置菜单中,选择“个性化”。
在“个性化”页面中,点击“锁屏”。
在“锁屏”页面中,您可以设置锁屏背景、锁屏通知和锁屏小工具等。
点击“保存更改”按钮,保存设置。
锁屏功能是Windows系统的一项重要安全特性,它可以帮助我们保护个人隐私和电脑安全。通过本文的介绍,相信您已经掌握了Windows锁屏功能的设置方法、快捷键以及自定义技巧。在日常生活中,合理使用锁屏功能,让您的电脑更加安全可靠。