Windows 10 进入安全模式有多种方法,以下是几种常见的方式:
1. 使用设置: 打开“设置”应用。 点击“更新和安全”。 选择“恢复”。 在“高级启动”部分,点击“立即重启”。 在“选择一个选项”屏幕上,选择“疑难解答”。 然后选择“高级选项”。 选择“启动设置”。 在启动设置屏幕上,点击“重启”。 在启动设置屏幕上,按 F4 或 F5 选择安全模式(或安全模式带网络)。
2. 使用Windows徽标键 R: 同时按住Windows徽标键和R键打开运行对话框。 输入“msconfig”并按Enter。 在系统配置窗口中,点击“引导”选项卡。 在“引导选项”部分,勾选“安全启动”。 点击“应用”和“确定”。 重新启动计算机,系统将自动进入安全模式。
3. 使用命令提示符: 使用Windows徽标键 X打开快速访问菜单,选择“命令提示符(管理员)”。 输入以下命令并按Enter: ``` bcdedit /set `{current}` safeboot minimal ``` 重新启动计算机,系统将进入安全模式。
4. 使用Windows安装媒体: 创建一个Windows 10安装U盘或光盘。 将安装媒体插入计算机并重启。 在启动时按相应的键(通常是F12、F10或Esc)选择从安装媒体启动。 在安装屏幕上,选择“修复计算机”。 在“选择一个选项”屏幕上,选择“疑难解答”。 然后选择“高级选项”。 选择“启动设置”。 在启动设置屏幕上,点击“重启”。 在启动设置屏幕上,按 F4 或 F5 选择安全模式(或安全模式带网络)。
5. 使用Shift 重启: 在登录屏幕上,点击电源按钮并按住Shift键,然后选择“重启”。 在“选择一个选项”屏幕上,选择“疑难解答”。 然后选择“高级选项”。 选择“启动设置”。 在启动设置屏幕上,点击“重启”。 在启动设置屏幕上,按 F4 或 F5 选择安全模式(或安全模式带网络)。
请注意,安全模式是一种诊断和修复计算机问题的模式,通常用于解决驱动程序问题、病毒感染、系统配置错误等。在安全模式下,只有基本的服务和驱动程序会加载,这有助于隔离和解决问题。
Windows 10进入安全模式的详细指南

在Windows 10系统中,进入安全模式可以帮助用户解决系统启动问题、排除软件或驱动程序故障,以及清除恶意软件。以下是进入Windows 10安全模式的详细步骤和注意事项。
方法一:通过设置进入安全模式
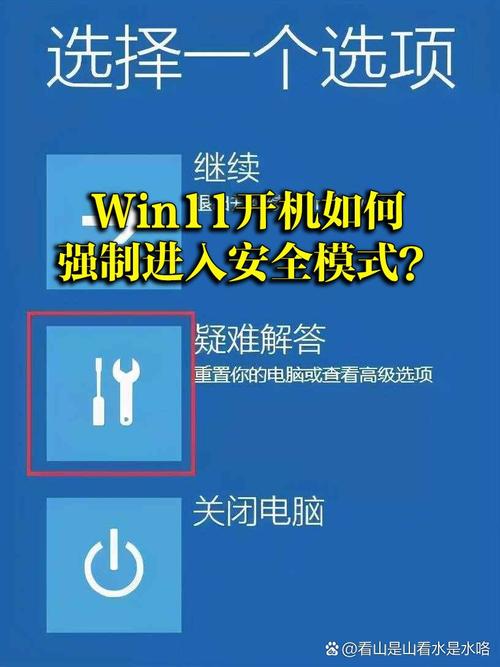
1. 打开Windows 10开始菜单,点击“设置”。
2. 在设置窗口中,选择“更新和安全”。
3. 在“更新和安全”界面中,点击“恢复”。
4. 在“恢复”界面中,找到“高级启动”并点击“立即重启”。
5. 系统重启后,会进入“疑难解答”界面。
6. 点击“高级选项”。
7. 在“高级选项”中,点击“启动设置”。
8. 点击“重启”按钮。
9. 系统重启后,会显示启动设置界面,使用键盘上的F4、F5、F6键选择不同的安全模式。
方法二:通过按F8键进入安全模式

1. 关闭电脑,然后按住Shift键不放,点击开机电源按钮。
2. 在弹出的菜单中选择“从关闭状态重新启动”。
3. 进入“重新启动”界面后,点击“疑难解答”。
4. 在“疑难解答”界面中,选择“以安全模式运行”。
方法三:使用快捷键进入安全模式
1. 按住Windows键和R键,打开“运行”对话框。
2. 在对话框中输入“msconfig”,然后按回车键。
3. 在“系统配置”窗口中,切换到“启动”选项卡。
4. 勾选“安全模式”,然后点击“确定”。
5. 系统会提示重新启动,点击“重新启动”按钮。
方法四:使用命令行进入安全模式
1. 按住Windows键和R键,打开“运行”对话框。
2. 在对话框中输入“cmd”,然后按回车键。
3. 在命令提示符窗口中,输入以下命令:
net user administrator /active:yes
4. 输入命令后,按回车键。
5. 系统会提示重新启动,点击“重新启动”按钮。
注意事项
1. 在进入安全模式之前,请确保备份重要数据。
2. 如果在安全模式下解决问题,请确保在退出安全模式后重新启动电脑。
3. 如果以上方法都无法进入安全模式,请尝试恢复系统到之前的稳定状态。









