暂时禁用自动更新:
1. 通过“设置”应用: 打开“设置”应用。 选择“更新和安全”。 点击“Windows更新”。 在“Windows更新设置”中,点击“暂停更新”。 你可以选择暂停更新7天或直到你选择一个具体日期。
2. 通过“服务”管理器: 打开“运行”对话框(按Win R)。 输入 `services.msc` 并按Enter键。 找到“Windows Update”服务。 右键点击并选择“停止”。
永久禁用自动更新:
1. 通过组策略编辑器(仅适用于Windows Pro、Enterprise或Education版本): 打开“运行”对话框(按Win R)。 输入 `gpedit.msc` 并按Enter键。 导航到“计算机配置” > “管理模板” > “Windows组件” > “Windows更新”。 双击“配置自动更新”。 选择“已禁用”并应用。
2. 通过注册表编辑器: 打开“运行”对话框(按Win R)。 输入 `regedit` 并按Enter键。 导航到 `HKEY_LOCAL_MACHINESOFTWAREPoliciesMicrosoftWindowsWindowsUpdateAU`。 创建或修改名为 `NoAutoUpdate` 的DWORD(32位)值。 将其值设置为1。
请注意,禁用自动更新可能会使你的系统面临安全风险,因为你不及时获得重要的安全更新。因此,在禁用自动更新之前,请确保你了解这样做可能带来的后果。如果你只是暂时不想更新,建议使用暂停更新的方法,而不是永久禁用。
Windows取消自动更新:操作指南与注意事项
随着信息技术的不断发展,操作系统自动更新功能已成为保障系统安全与稳定的重要手段。对于一些用户来说,自动更新可能会带来不便,如占用网络带宽、中断工作流程等。本文将详细介绍如何在Windows操作系统中取消自动更新,并提供相关注意事项。
一、了解Windows自动更新
Windows自动更新功能会定期检查并安装系统更新,包括安全补丁、功能更新和驱动程序更新等。这些更新有助于提高系统的安全性和稳定性,但有时也会给用户带来不便。
二、Windows取消自动更新的方法
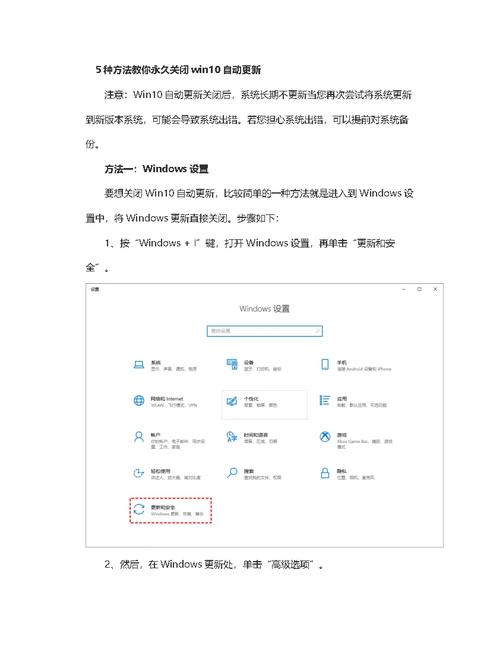
以下是在Windows操作系统中取消自动更新的方法,适用于不同版本的Windows系统。
1. Windows 10取消自动更新
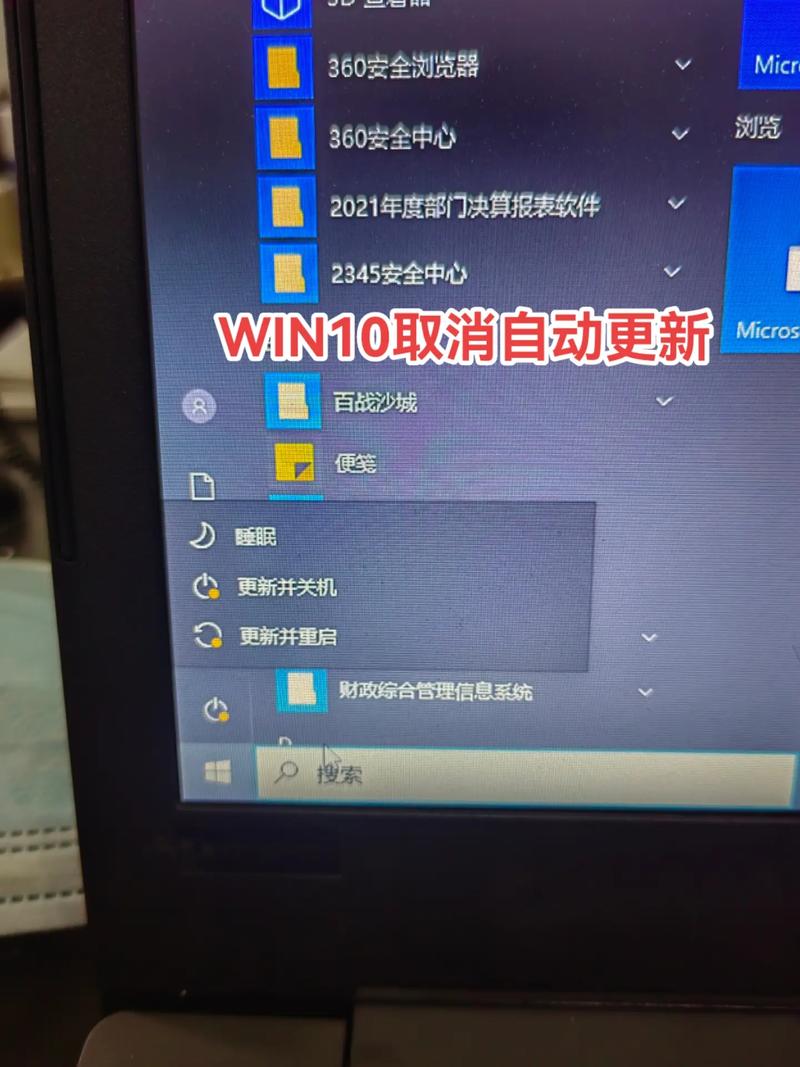
方法一:通过设置关闭
点击左下角的“开始”按钮,打开“设置”。
在设置页面,选择“更新与安全”选项。
进入“Windows 更新”后,你会看到“检查更新”按钮下面有一个“高级选项”,点击它。
在“高级选项”里,你会找到“暂停更新”这个功能,选择“暂停更新”并设置一个日期,最多可以暂停35天。
方法二:通过组策略编辑器
在任务栏搜索框中输入“gpedit.msc”。
在“本地计算机策略”窗口中,依次展开“计算机配置”->“管理模板”->“Windows 组件”->“Windows 更新”。
在右侧窗口中找到“配置自动更新”,双击打开。
在弹出的窗口中,选择“已禁用”,然后点击“确定”。
2. Windows 8取消自动更新
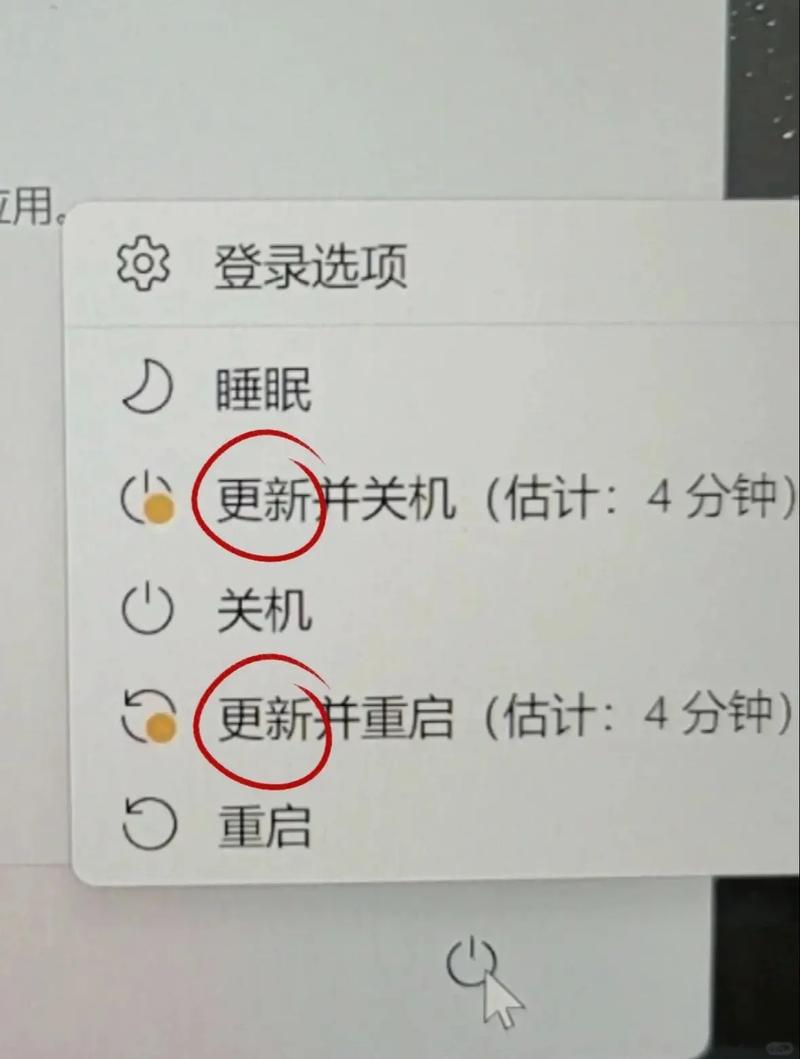
1. 右击桌面上的“计算机”,选择“属性”。
2. 单击最左下角的“Windows 更新”。
3. 再单击“Windows 更新”窗口左侧的“更改设置”。
4. 选择下拉菜单下的“从不检查更新(不推荐)”,接着取消下面的两个复选框。
5. 在弹出的对话框中单击“确定”按钮。
6. 最后再单击“确定”按钮保存设置就关闭系统自动更新了。
三、注意事项

1. 取消自动更新后,系统可能会面临安全风险,建议定期手动检查更新。
2. 在某些情况下,取消自动更新可能会导致系统不稳定,请谨慎操作。
3. 如果您需要重新启用自动更新,请按照上述方法进行操作。









