Windows资源管理器已停止工作怎么办?全面解决方法指南
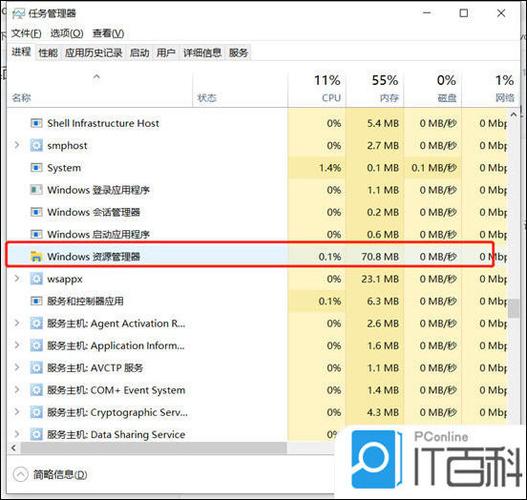
Windows资源管理器是Windows操作系统中不可或缺的一部分,它允许用户查看和管理文件和文件夹。有时用户可能会遇到资源管理器已停止工作的现象,这可能会影响日常操作。本文将为您提供一系列解决Windows资源管理器已停止工作的方法。
当资源管理器停止工作时,最直接的方法是尝试重启它。
在桌面下方的任务栏上右键单击。
在弹出的菜单中选择“任务管理器”。
在任务管理器中,点击左上角的“文件”菜单,然后选择“运行新任务”。
在弹出的窗口中输入“explorer.exe”并点击“确定”。
如果重启资源管理器无效,您可以尝试结束explorer.exe进程并重新启动它。
按下Ctrl Alt Del组合键打开任务管理器。
在进程列表中找到“explorer.exe”进程。
右键单击该进程并选择“结束任务”。
在任务管理器中,点击左上角的“文件”菜单,然后选择“运行新任务”。
在弹出的窗口中输入“explorer.exe”并点击“确定”。
有时,新安装的软件可能会与资源管理器冲突,导致其停止工作。
回想一下您最近安装了哪些软件。
尝试卸载这些软件,看看问题是否解决。
如果问题在安全模式下仍然存在,那么可能是系统错误。
按下Windows键 R,输入“msconfig”并按Enter。
在系统配置窗口中,切换到“常规”选项卡。
选择“有选择的启动”。
清除“加载启动项”复选框。
点击“应用”和“确定”。
重启电脑。
注册表错误也可能导致资源管理器停止工作。
按下Windows键 R,输入“regedit”并按Enter。
在注册表编辑器中,导航到以下路径:HKEY_CURRENT_USER\\Software\\Microsoft\\Windows\\CurrentVersion\\Policies。
在右侧窗格中,右键单击空白区域,选择“新建” -> “字符串值”。
将新创建的字符串值命名为“DisableTaskMgr”。
双击“DisableTaskMgr”,将数值数据设置为“0”。
关闭注册表编辑器并重启电脑。
硬件问题,如内存故障,也可能导致资源管理器停止工作。
检查电脑的内存条是否安装正确且无损坏。
尝试使用内存诊断工具来检测内存问题。
如果上述方法都无法解决问题,您可能需要考虑重装Windows。
备份重要数据。
使用Windows安装盘或USB启动盘重装Windows。
Windows资源管理器已停止工作的问题可以通过多种方法解决。从重启资源管理器到重装Windows,本文提供了一系列可能的解决方案。希望这些方法能够帮助您解决问题,恢复正常使用。









