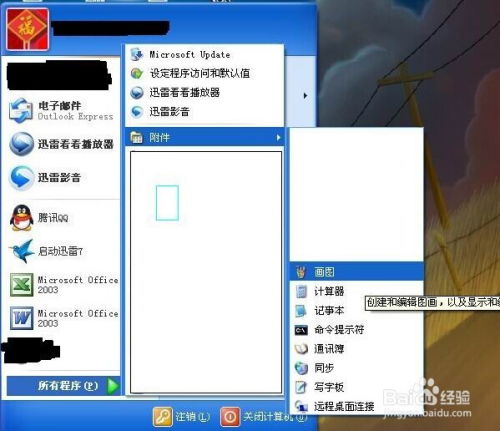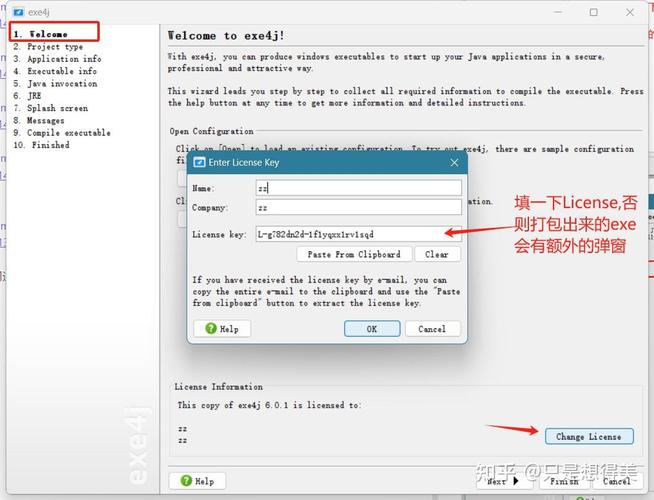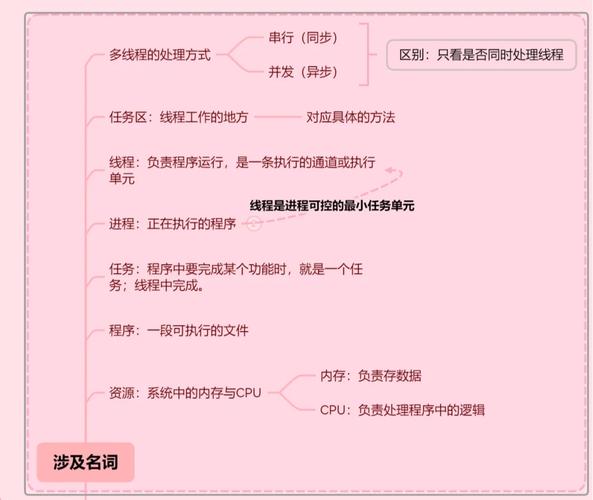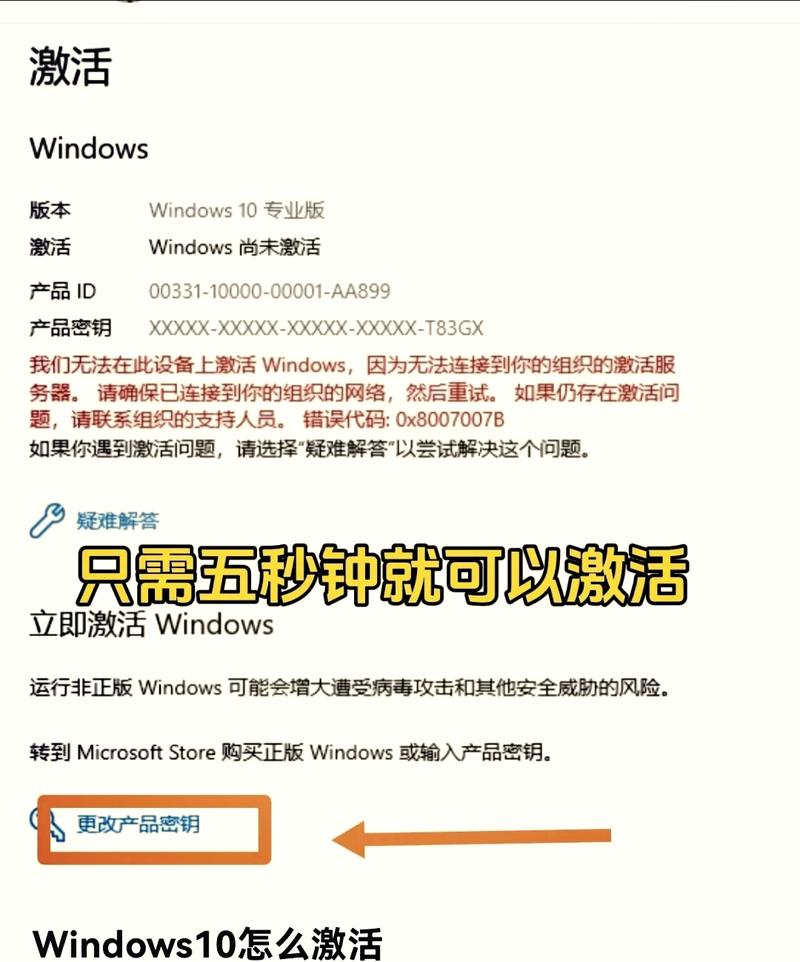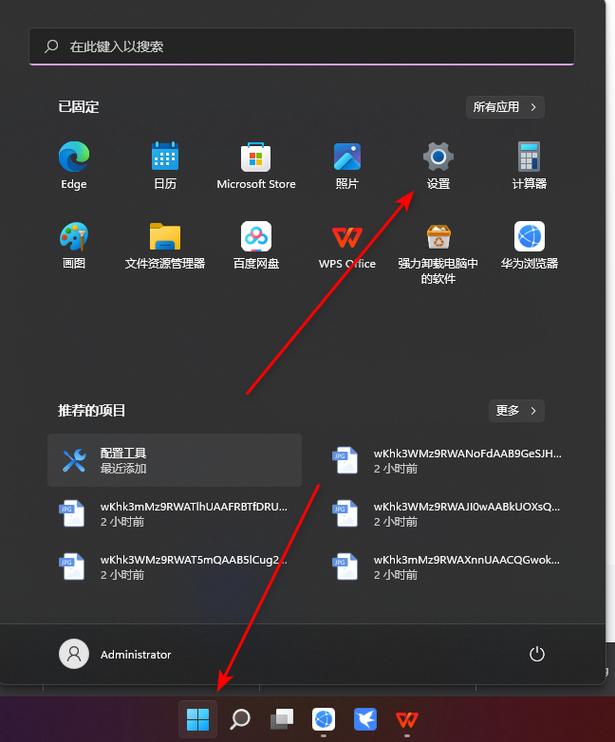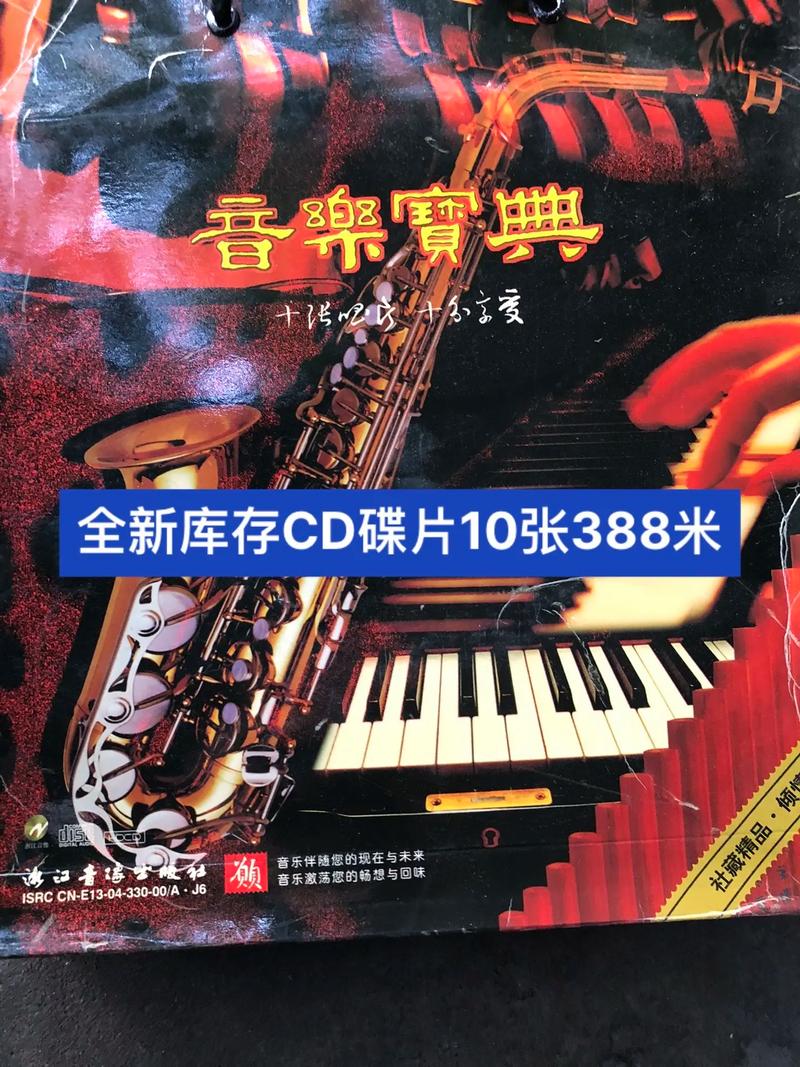在Windows系统中,查看本机IP地址的方法有多种。以下是几种常用的方法:
1. 使用命令提示符: 按下`Win R`键,打开运行对话框。 输入`cmd`并按回车键,打开命令提示符。 在命令提示符窗口中输入`ipconfig`并按回车键。 查看命令输出中的`IPv4 地址`字段,这就是你的本机IP地址。
2. 使用Windows设置: 点击屏幕左下角的“开始”按钮,然后点击“设置”。 在设置窗口中,点击“网络和互联网”。 在左侧菜单中选择“状态”。 在“更改适配器选项”下,点击你的网络连接(如“以太网”或“WiFi”)。 在弹出的网络连接状态窗口中,点击“属性”。 在网络连接属性窗口中,点击“详细信息”。 在网络连接详细信息中,找到“IPv4 地址”字段,这就是你的本机IP地址。
3. 使用第三方软件: 你可以下载并安装一些第三方网络工具软件,如“IPConfigurator”、“Advanced IP Scanner”等,这些软件通常可以提供更详细和友好的网络信息,包括本机IP地址。
请注意,如果你的计算机连接到多个网络(如同时连接到WiFi和以太网),你可能会有多个IP地址。确保查看与当前网络连接相关的IP地址。
Windows系统中查看本机IP地址的详细指南
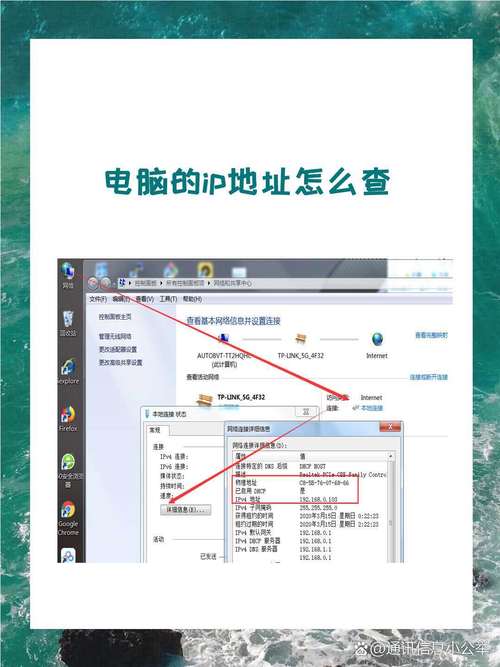
在Windows操作系统中,了解并查看本机的IP地址对于网络配置、远程访问以及网络故障排除等方面都是非常重要的。本文将详细介绍如何在Windows系统中查看本机的IP地址,并提供多种方法供您选择。
一、通过命令提示符查看本机IP地址
命令提示符是Windows系统中的一个强大工具,以下是如何使用命令提示符查看本机IP地址的步骤:
按下Windows键 R键,打开“运行”对话框。
在对话框中输入“cmd”,然后点击“确定”或按下Enter键,打开命令提示符窗口。
在命令提示符窗口中输入“ipconfig”命令,然后按下Enter键。
查找“IPv4 Address”下的地址,这就是您的本机IP地址。
二、通过图形界面查看本机IP地址
除了命令提示符,您还可以通过图形界面来查看本机的IP地址:
点击Windows键,在搜索框中输入“控制面板”,然后点击进入。
在控制面板中,找到并点击“网络和共享中心”。
在左侧菜单中,选择“更改适配器设置”。
右键点击您正在使用的网络连接(如以太网或无线网络连接),选择“状态”。
在弹出的窗口中,点击“详细信息”。
在详细信息窗口中,找到并查看“IPv4地址”,这就是您的本机IP地址。
三、通过网络和共享中心查看本机IP地址
网络和共享中心提供了一个直观的方式来查看本机的IP地址:
点击Windows键,在搜索框中输入“网络和共享中心”,然后点击进入。
在左侧菜单中,找到并点击“更改适配器设置”。
右键点击您正在使用的网络连接,选择“状态”。
在弹出的窗口中,点击“详细信息”。
在详细信息窗口中,找到并查看“IPv4地址”,这就是您的本机IP地址。
四、通过系统信息查看本机IP地址
系统信息提供了关于计算机硬件和软件的详细信息,包括网络配置:
点击Windows键,在搜索框中输入“系统信息”,然后点击进入。
在系统信息窗口中,找到并点击“网络适配器”。
在列表中找到您的网络适配器,查看其“IPv4地址”,这就是您的本机IP地址。
通过以上方法,您可以在Windows系统中轻松查看本机的IP地址。了解本机的IP地址对于网络配置和故障排除至关重要,希望本文能帮助到您。