要在安卓平板上刷入Windows系统,您需要按照以下步骤进行操作,并注意相关事项:
一、准备工作1. 备份数据:在开始之前,请确保备份安卓平板上的所有重要数据。安装Windows 10可能会导致数据丢失,因此备份是非常必要的。2. 检查硬件兼容性:并非所有安卓平板都支持安装Windows 10。请确保您的设备具有足够的硬件规格,例如至少4GB的RAM和64GB的存储空间。3. 下载必要软件:从官方网站下载Change My Software和Rufus工具。这些工具将帮助您创建可启动的Windows 10安装介质。4. 准备USB驱动器:选择一个至少8GB的USB驱动器,并使用Rufus工具将其格式化为FAT32格式。5. 下载Windows 10 ISO文件:从微软官方网站下载最新的Windows 10 ISO文件,并将其保存到您的电脑上。6. 创建可启动介质:打开Rufus,选择您的USB驱动器和下载的Windows 10 ISO文件,然后点击“开始”按钮。Rufus将创建一个可启动的Windows 10安装介质。
二、刷机步骤1. 连接USB驱动器:使用OTG适配器将USB驱动器连接到安卓平板。2. 进入平板的BIOS/UEFI设置:重启平板并进入BIOS/UEFI设置界面。具体方法可能因设备而异,通常需要在启动时按下特定的按键(如F2或Del)。3. 设置USB启动:在BIOS/UEFI设置中,将USB驱动器设置为第一启动项,然后保存并退出。4. 启动Windows安装程序:平板将从USB驱动器启动,并进入Windows 10安装程序。按照屏幕上的指示进行安装。5. 安装驱动程序:安装完成后,您可能需要手动安装一些驱动程序,以确保平板的触摸屏、WiFi等功能正常工作。
三、注意事项1. 风险提示:刷机会存在风险,可能导致设备无法使用或者数据丢失。请您在刷机前详细研读刷机教程及相关指导资料,确保规范操作。2. 设备保修:刷机也可能使设备保修条款失效。因此,请在自愿承担风险的情况下进行此操作。3. 兼容性和稳定性:由于安卓平板并不直接适配Windows系统,刷机后可能会面临一定兼容性及稳定性的挑战。使用过程中务必留意设备性能稳定状况,便于及时做出调整与优化。
四、其他资源 您可以参考详细的刷机教程,例如。 使用Mindows工具箱,可以一键给手机/平板刷入Win11系统,具体操作可以参考qwe2。
安卓平板刷Windows系统:跨平台体验新选择
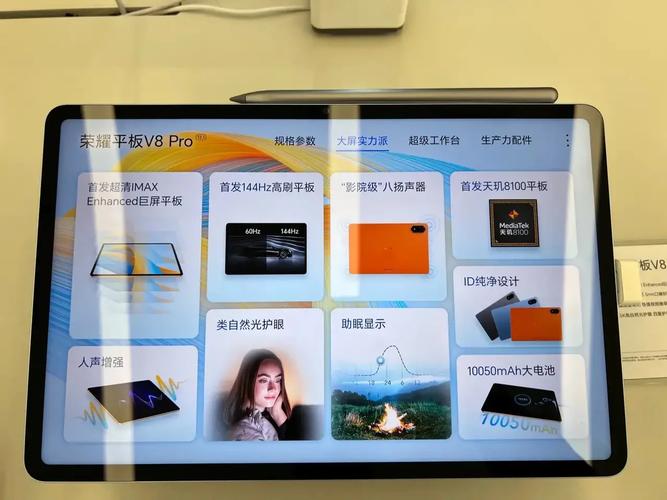
一、了解安卓平板刷Windows系统的可行性
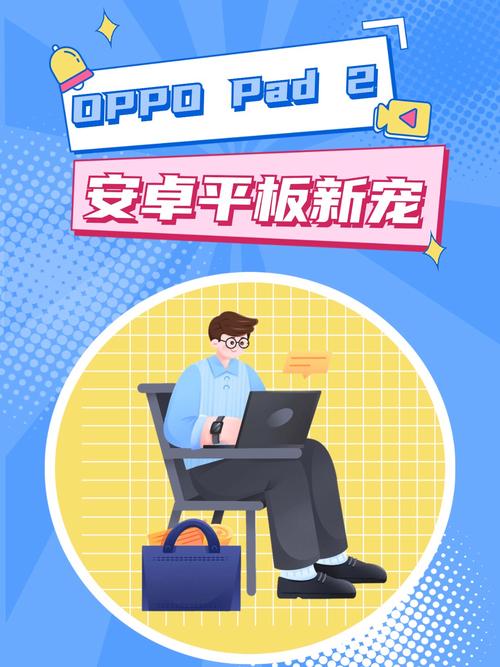
首先,我们需要明确一点,并非所有安卓平板都能刷成Windows系统。一般来说,只有搭载了英特尔X86架构处理器的平板电脑才能支持Windows系统的安装。您可以通过以下步骤来检测您的平板电脑是否支持:
打开平板电脑的设置菜单。
找到“关于平板”或“系统信息”选项。
查看“处理器”或“CPU型号”信息,确认是否为英特尔X86架构。
如果您的平板电脑符合上述条件,那么您就可以尝试将其刷成Windows系统。
二、选择合适的Windows系统模拟器
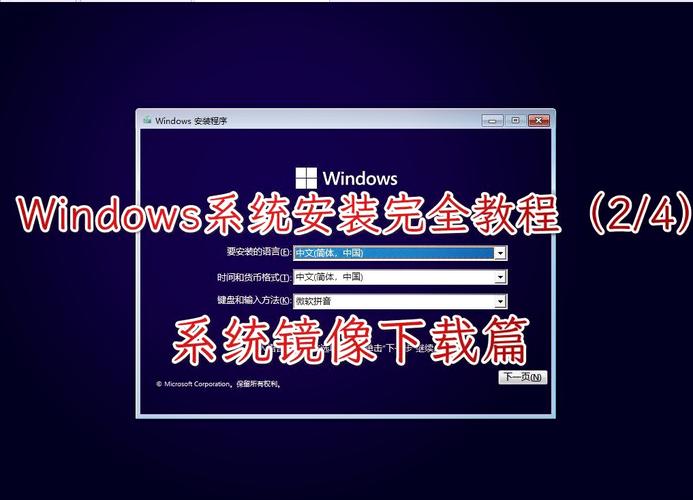
目前市面上存在多种Windows系统模拟器,如BlueStacks、NoxPlayer等。这些模拟器可以在安卓平板上创建一个虚拟的Windows环境,让您在平板上安装和运行Windows应用程序。以下是几个热门的Windows系统模拟器推荐:
BlueStacks:功能强大,支持多窗口操作,兼容性较好。
NoxPlayer:性能优秀,支持安卓和Windows双系统切换。
Remix OS Player:基于Android的Windows系统模拟器,界面类似于Windows 10。
三、安装Windows系统模拟器

以下是在安卓平板上安装Windows系统模拟器的步骤:
打开安卓平板的设置菜单,找到“安全”或“隐私”选项。
勾选“未知来源”选项,允许安装未知来源的应用。
访问模拟器的官方网站或应用商店,下载并安装模拟器。
打开模拟器,按照提示完成安装。
安装完成后,您就可以在模拟器中安装和运行Windows应用程序了。
四、安装Windows系统
如果您希望将安卓平板刷成Windows系统,可以按照以下步骤操作:
下载Windows系统镜像文件(ISO格式)。
将镜像文件复制到U盘或移动硬盘上。
将U盘或移动硬盘插入平板电脑。
重启平板电脑,进入BIOS设置,将启动顺序设置为从U盘启动。
按照屏幕提示进行安装,完成安装后重启平板电脑。
请注意,刷机操作存在一定风险,请在专业人士的指导下进行。
通过以上步骤,您可以在安卓平板上刷Windows系统,实现跨平台操作。不过,需要注意的是,刷机操作存在一定风险,请在专业人士的指导下进行。同时,由于硬件和软件的限制,刷机后的平板电脑性能可能不如原生系统。









