Windows 锁屏时间设置可以通过以下步骤进行:
1. 打开“设置”:点击Windows桌面左下角的“开始”按钮,然后点击齿轮图标(设置)。
2. 进入“系统”设置:在设置窗口中,点击“系统”选项。
3. 选择“电源和睡眠”设置:在系统设置中,点击左侧的“电源和睡眠”选项。
4. 调整锁屏时间:在“屏幕”部分,你可以找到“屏幕关闭后进入睡眠”和“睡眠”的设置。将“屏幕关闭后进入睡眠”的时间设置为“从不”,然后点击“睡眠”旁边的下拉菜单,选择“从不”。
5. 应用设置:点击“应用”按钮保存更改。
完成以上步骤后,Windows系统的锁屏时间将根据你的设置进行调整。请注意,不同的Windows版本可能会有一些界面上的差异,但基本的设置步骤是相似的。
Windows锁屏时间设置详解:安全与便捷共存

一、设置锁屏时间的重要性
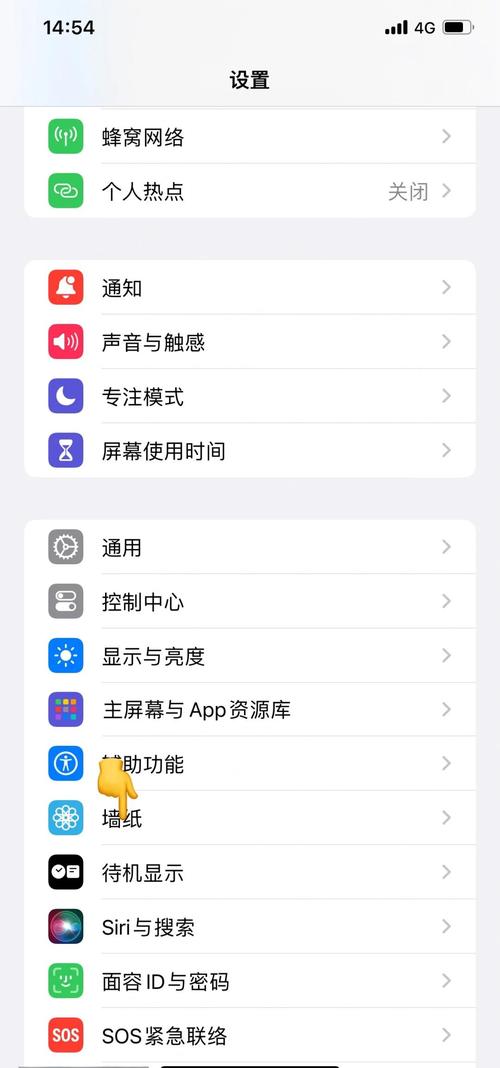
1. 保护个人隐私:设置锁屏时间可以防止他人未经授权使用您的电脑,保护您的个人隐私。
2. 防止他人操作:在您离开电脑时,设置锁屏时间可以防止他人对您的电脑进行非法操作,确保您的电脑安全。
3. 节省能源:合理设置锁屏时间可以减少电脑的能耗,降低电费支出。
二、Windows锁屏时间设置方法
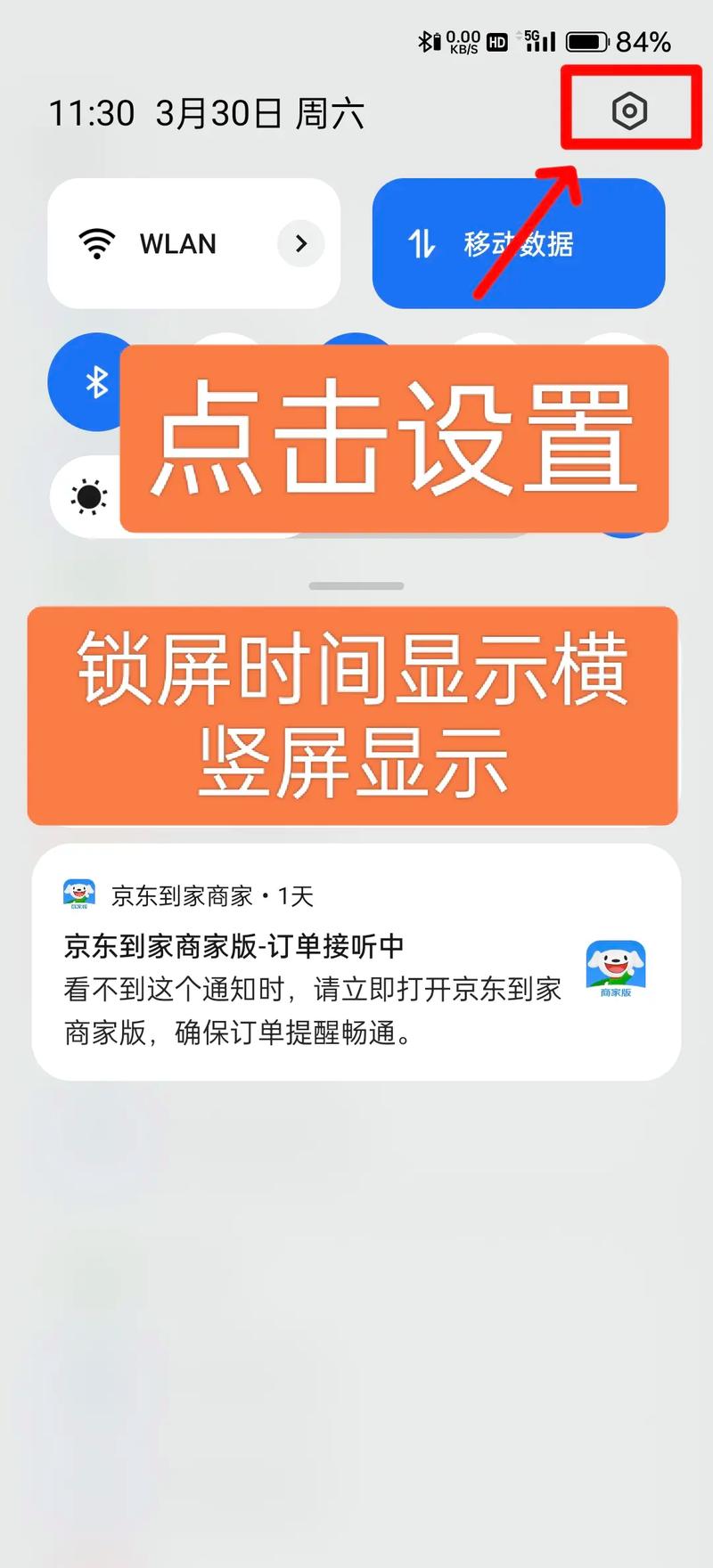
以下以Windows 10为例,介绍如何设置锁屏时间:
1. 通过系统设置调整锁屏时间
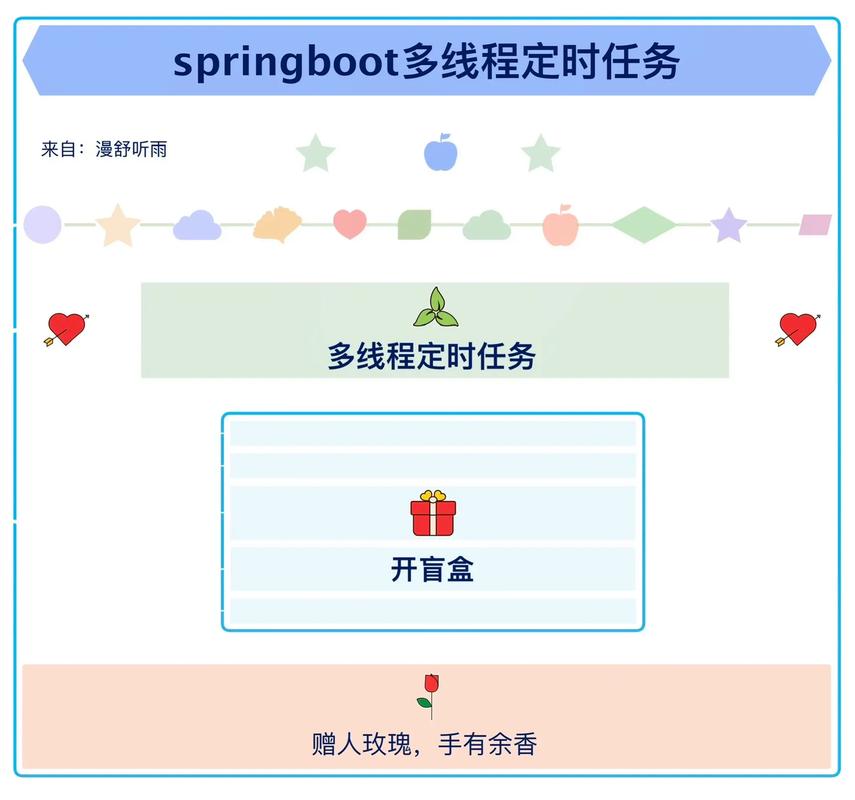
1.1 打开“设置”窗口:按下Win I键或点击开始菜单,选择“设置”。
1.2 进入“系统”选项:在设置窗口中,点击左侧的“系统”。
1.3 选择“电源和睡眠”:在系统设置中,点击左侧的“电源和睡眠”。
2. 通过控制面板调整锁屏时间
2.1 打开控制面板:按下Win X键,选择“控制面板”。
2.2 进入“硬件和声音”选项:在控制面板中,找到并点击“硬件和声音”。
2.3 选择“电源选项”:在硬件和声音设置中,点击“电源选项”。
2.4 调整锁屏时间:在电源选项中,找到当前正在使用的计划,点击“更改计划设置”,然后在“关闭显示器”选项中调整锁屏时间。
3. 通过任务计划程序设置定时锁屏
3.1 打开任务计划程序:按下Win R键,输入“taskschd.msc”,按下回车键。
3.2 创建新任务:在任务计划程序中,点击左侧的“操作”,然后点击“创建任务”。
3.3 设置任务名称和触发器:在创建任务窗口中,设置任务名称,然后切换到“触发器”选项卡,设置锁屏时间。
3.4 添加操作:切换到“操作”选项卡,选择“启动程序”,然后选择“rundll32.exe”程序,并指定“user32.dll,LockWorkStation”参数。
3.5 保存任务:点击“确定”保存任务设置。









