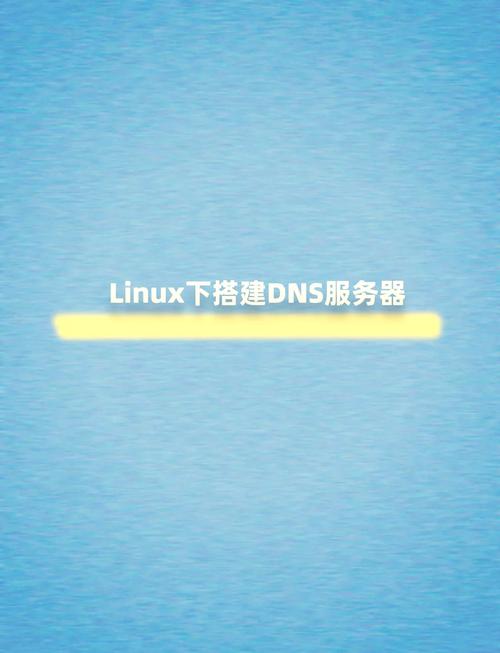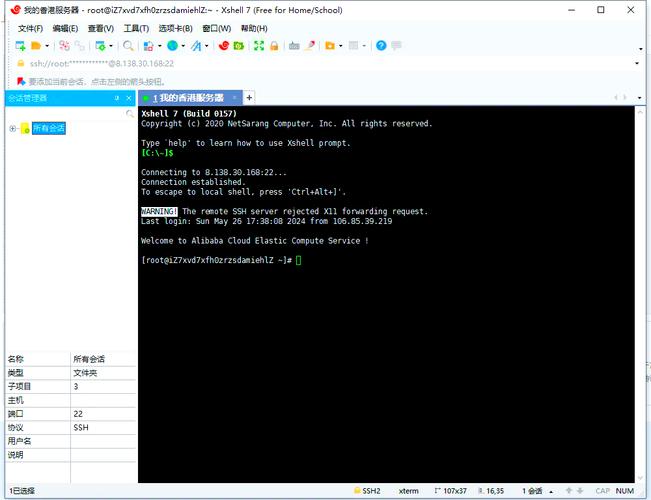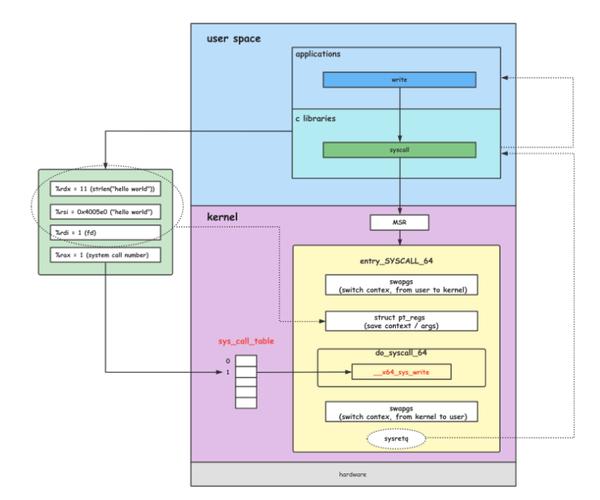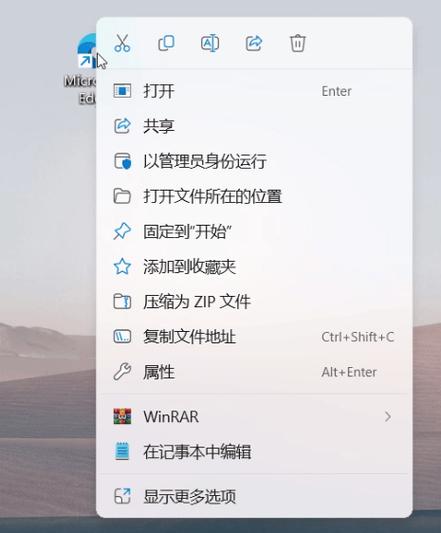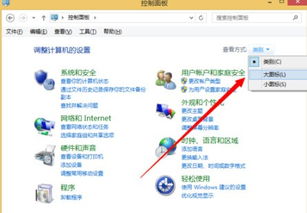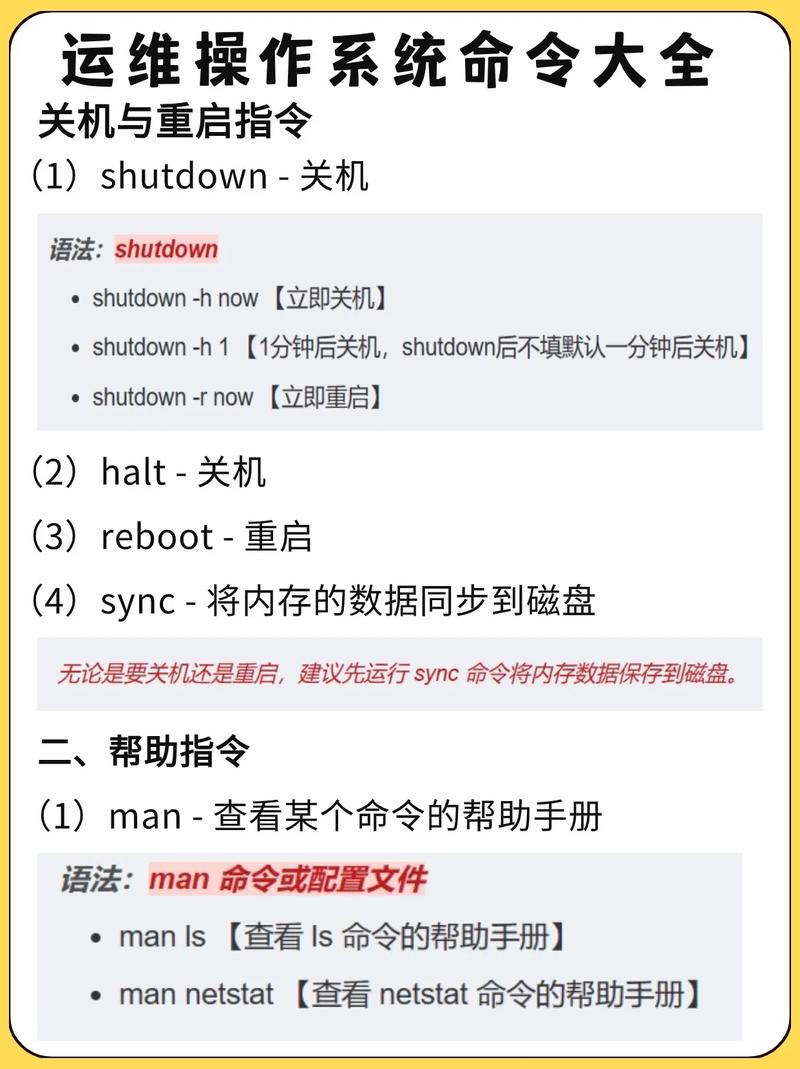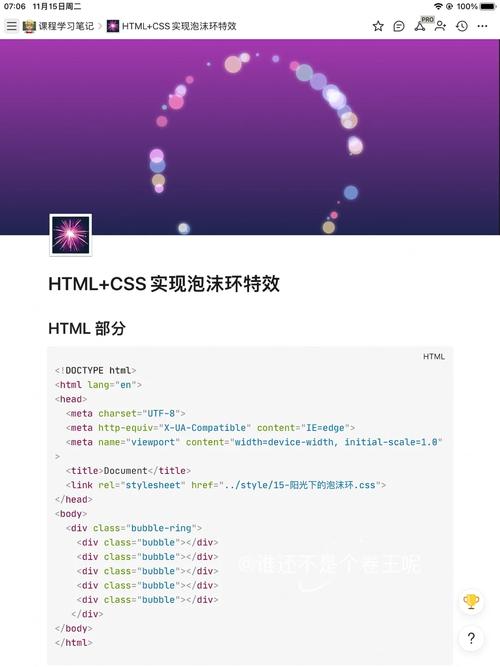1. 磁盘被占用: 确保磁盘没有被系统或任何应用程序占用。尝试关闭所有可能使用该磁盘的程序,然后重新尝试格式化。 使用命令提示符来卸载或解锁磁盘。打开命令提示符(以管理员身份运行),然后输入 `diskpart` 命令,接着输入 `list volume` 来查看所有卷。找到你要格式化的磁盘,然后输入 `select volume X`(X是磁盘的卷号),最后输入 `remove` 来卸载磁盘。然后尝试格式化。
2. 磁盘写保护: 检查磁盘是否有写保护开关。一些外部硬盘或U盘有物理写保护开关,需要将其关闭才能格式化。 如果没有物理开关,可以尝试使用磁盘管理工具来检查和更改写保护状态。
3. 磁盘分区表损坏: 使用命令提示符中的 `diskpart` 工具来修复或重建分区表。打开命令提示符(以管理员身份运行),输入 `diskpart`,然后输入 `list disk` 来查看所有磁盘。选择你要修复的磁盘,然后输入 `clean` 来清除所有分区。接着,输入 `create partition primary` 来创建一个新的主分区,最后输入 `format fs=ntfs quick`(或 `fs=fat32`,取决于你的需求)来快速格式化磁盘。
4. 磁盘文件系统损坏: 如果磁盘文件系统损坏,你可能需要使用专业的磁盘修复工具,如Windows自带的 `chkdsk` 工具。打开命令提示符(以管理员身份运行),输入 `chkdsk X: /f`(X是你要检查的磁盘的驱动器号),然后按Enter键。`chkdsk` 工具将尝试修复磁盘上的错误。
5. 磁盘硬件问题: 如果以上方法都无法解决问题,可能是磁盘本身存在硬件问题。尝试使用其他计算机或操作系统来格式化磁盘,以确定问题是否出在磁盘本身。如果问题依然存在,可能是磁盘已经损坏,需要更换新的磁盘。
在尝试以上解决方案之前,请确保你已经备份了磁盘上的所有重要数据,因为格式化磁盘会删除所有数据。
Windows无法格式化磁盘的常见原因及解决方法

在Windows操作系统中,格式化磁盘是一种常见的操作,用于清理磁盘空间、修复磁盘错误或为新的操作系统做准备。有时用户会遇到“Windows无法格式化磁盘”的提示,这可能会让人感到困惑。本文将探讨这一问题的常见原因,并提供相应的解决方法。
当您尝试格式化磁盘时,可能会遇到以下几种错误提示:
Windows无法格式化该驱动器
无法完成格式化
磁盘中有正在运行的程序
常见原因分析
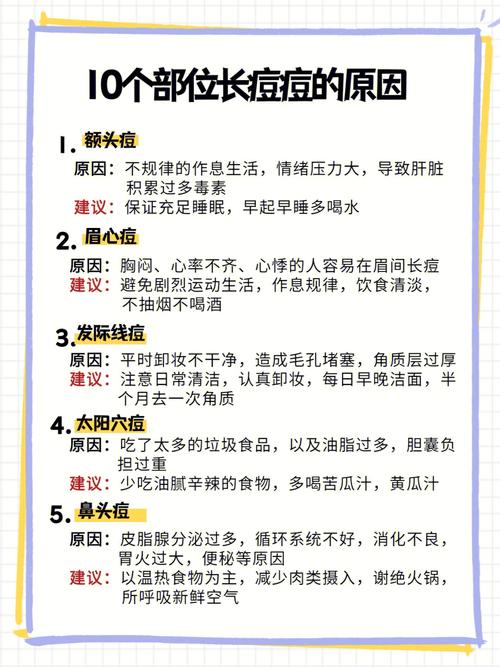
以下是导致“Windows无法格式化磁盘”的一些常见原因:
磁盘写保护
磁盘分区错误
磁盘文件系统损坏
磁盘空间不足
磁盘被系统占用
解决方法一:检查磁盘写保护
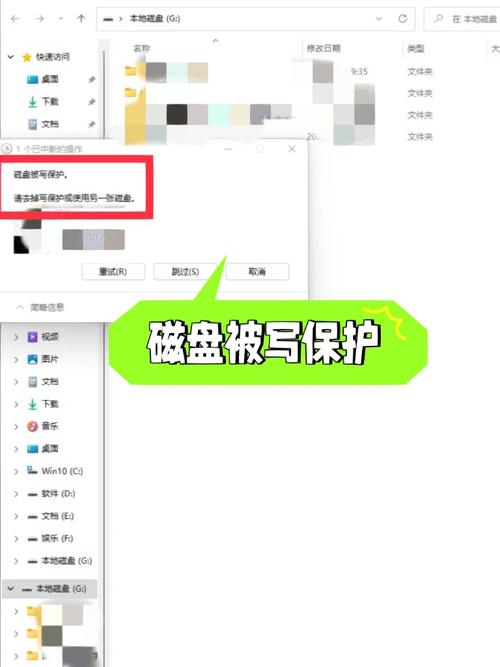
如果您的U盘或移动硬盘设置了写保护,那么Windows将无法对其进行格式化。以下是检查和解除写保护的方法:
将U盘或移动硬盘插入电脑。
右键点击U盘或移动硬盘图标,选择“属性”。
在“属性”窗口中,切换到“硬件”选项卡。
选择U盘或移动硬盘,点击“属性”按钮。
在“属性”窗口中,切换到“策略”选项卡。
取消勾选“快速格式化”和“仅限读取”选项。
点击“确定”保存设置。
解决方法二:使用第三方格式化工具
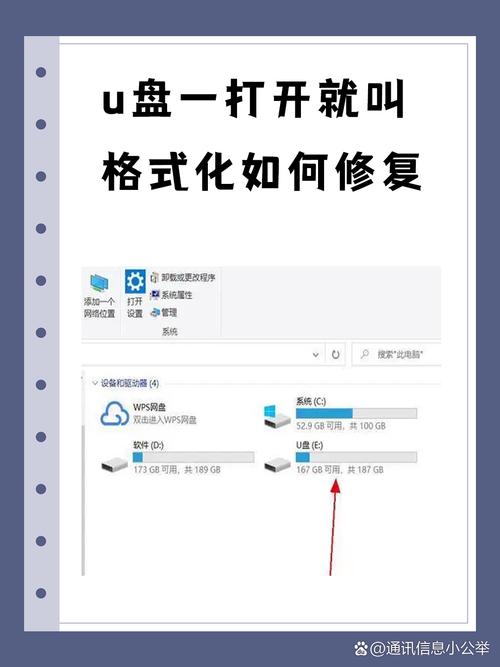
U盘强制格式化工具
USBoot
PortFreeProductionProgram
mformatV1.0
llftoolV2.36
LLFtoolv4.25
JFFormatTool
RemovalDiskFormatTool
解决方法三:使用命令提示符进行格式化
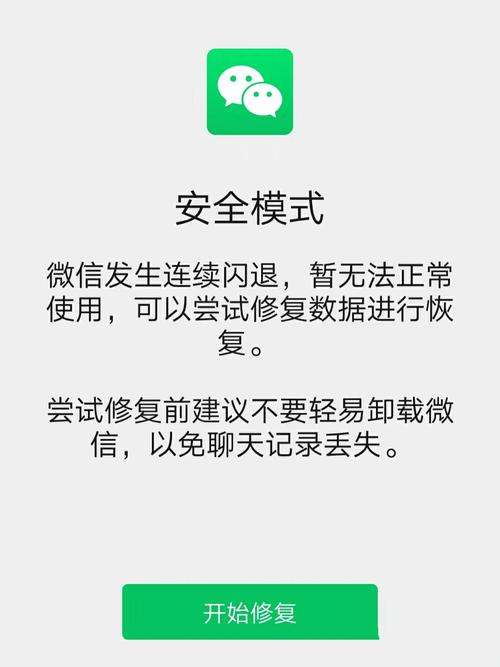
如果上述方法仍然无法解决问题,您可以使用命令提示符进行格式化。以下是具体步骤:
按下Win R键,输入cmd并按Enter键打开命令提示符。
在命令提示符中,输入以下命令并按Enter键:
format /FS:file-system volume
其中,file-system为文件系统类型(如NTFS、FAT32等),volume为驱动器号(如C、D等)。
按照提示操作,完成格式化。
解决方法四:进入安全模式进行格式化
如果上述方法都无法解决问题,您可以尝试进入安全模式进行格式化。以下是进入安全模式的步骤:
重启电脑,在启动过程中按下F8键。
在出现的菜单中选择“安全模式”。
进入安全模式后,按照上述方法进行格式化。