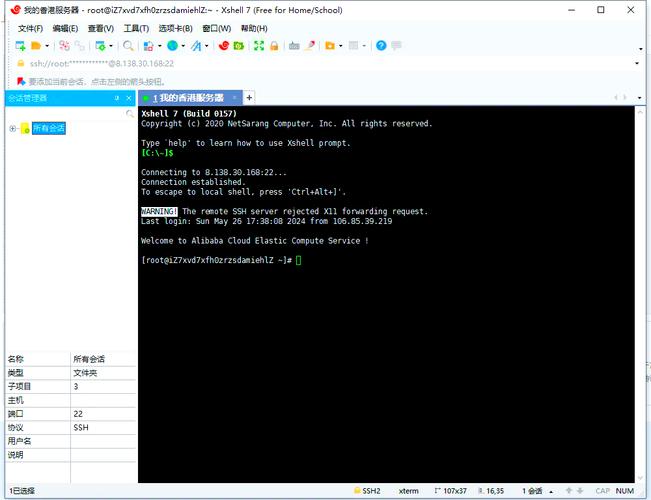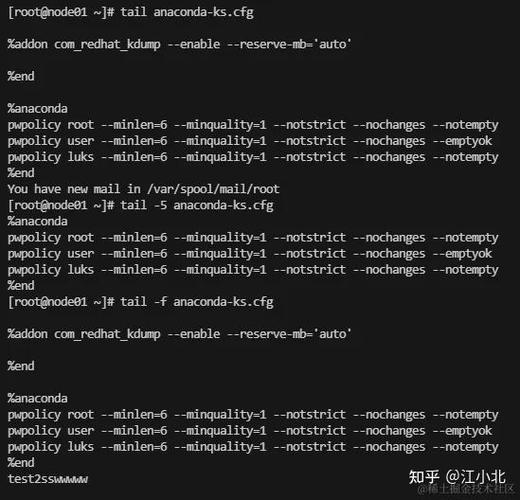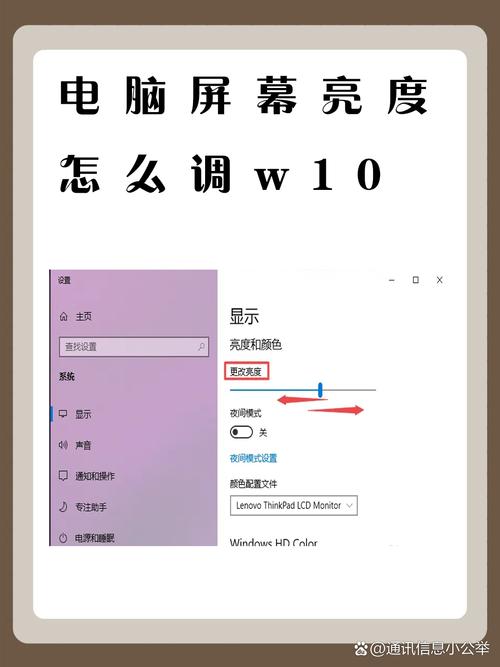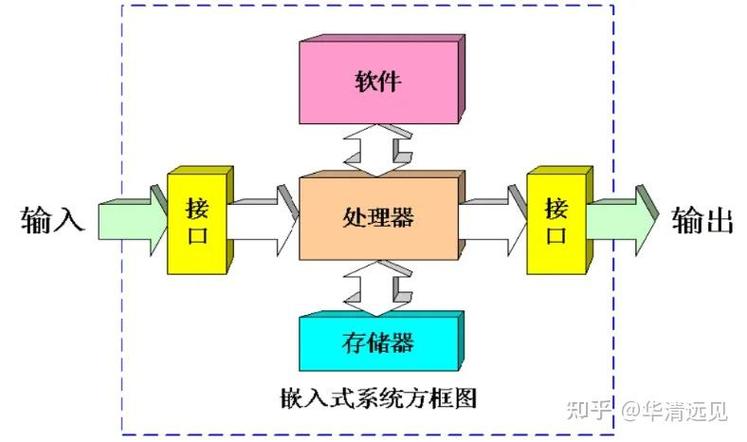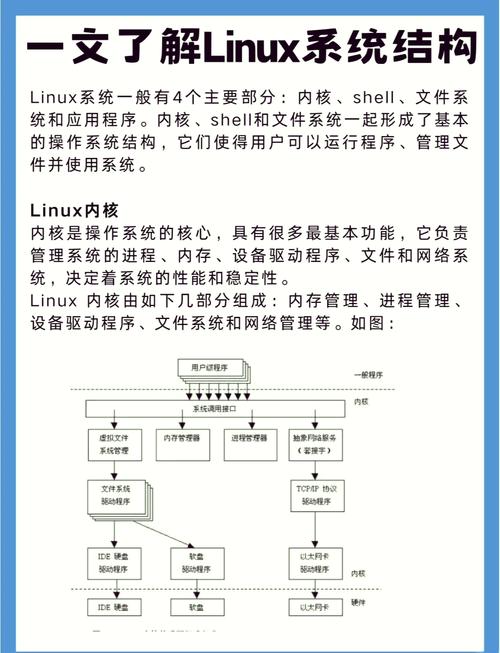在Windows 10中,调节屏幕亮度可以通过以下几种方法:
1. 使用快捷键: 对于大多数笔记本电脑,可以使用功能键(如F1, F2, F3等)来调整亮度。这些键通常与FN键组合使用。 具体的快捷键可能因电脑型号而异,请参考电脑的说明书或搜索相关型号的快捷键。
2. 使用设置应用: 点击“开始”按钮,然后选择“设置”。 在设置中,选择“系统”。 在系统设置中,选择“显示”。 在显示设置中,你可以找到“亮度”滑块,拖动它来调整屏幕亮度。
3. 使用控制面板: 打开控制面板,选择“硬件和声音”。 在硬件和声音中,选择“电源选项”。 在电源选项中,选择“更改计划设置”。 在计划设置中,选择“更改高级电源设置”。 在高级电源设置中,展开“显示”选项,然后选择“显示亮度”。 在显示亮度中,你可以调整屏幕亮度。
5. 使用Windows Mobility Center: 如果你的电脑支持Windows Mobility Center,你可以通过它来调整屏幕亮度。打开Windows Mobility Center的方法可能因电脑型号而异,但通常可以通过在任务栏搜索栏中输入“Windows Mobility Center”来找到它。
希望以上方法能帮助你成功调节Windows 10的屏幕亮度。
Windows 10屏幕亮度调节全攻略,轻松找到舒适视觉体验

在数字化时代,电脑已经成为我们日常生活和工作的重要工具。长时间面对电脑屏幕,屏幕亮度的调节显得尤为重要。这不仅关系到我们的视力保护,还直接影响使用舒适度。本文将详细介绍如何在Windows 10系统中调节屏幕亮度,帮助您找到最舒适的视觉体验。
一、使用快捷键调节屏幕亮度
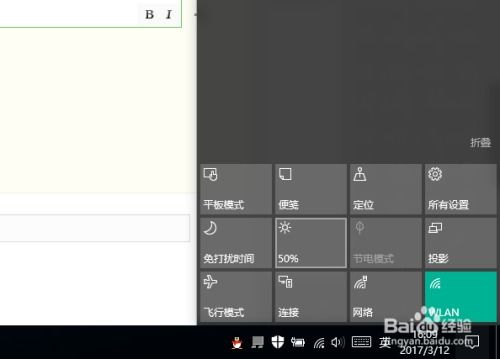
对于带有Fn键的笔记本电脑,通常Fn键与F1到F12的功能键组合使用。例如,Fn F2通常用于增加亮度,Fn F1用于减少亮度。
部分笔记本电脑可能使用Fn Home键或Fn End键来调节亮度。
请注意,具体的快捷键组合可能因不同品牌和型号的笔记本电脑而异,您可以在电脑的说明书或官方网站上查找相关信息。
二、通过系统设置调节屏幕亮度
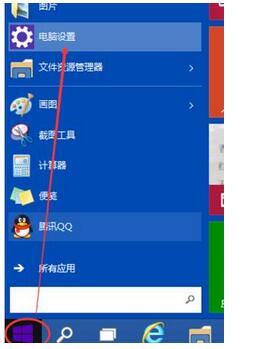
如果您想要更细致地控制屏幕亮度,可以通过Windows 10的系统设置进行调整。
点击屏幕左下角的开始按钮,选择“设置”(齿轮图标)。
在设置界面中,点击“系统”。
在左侧菜单中,选择“显示”。
在“亮度和颜色”区域,您会看到一个滑块,可以上下滑动来调节屏幕亮度。
此外,您还可以通过以下步骤进入显示设置:
点击电脑桌面左下角的开始按钮,选择“控制面板”。
在控制面板中,选择“外观和个性化”。
在打开的页面中,选择“显示”。
在显示设置中,选择“调整亮度”。
在调整亮度的页面,您同样可以通过滑块来调节屏幕亮度。
三、启用或禁用屏幕亮度自适应功能
Windows 10的屏幕亮度自适应功能可以根据周围光线强度自动调整屏幕亮度。以下是如何启用或禁用该功能的步骤:
打开“控制面板”。
选择“系统和安全”。
点击“电源选项”。
点击当前使用的电源计划右侧的“更改计划设置”。
点击“更改高级电源设置”。
在“高级设置”中,找到“显示”选项。
在“显示”下,找到“调整亮度”选项。
在这里,您可以启用或禁用屏幕亮度自适应功能。
请注意,屏幕亮度自适应功能可能因电脑型号和操作系统版本而有所不同。