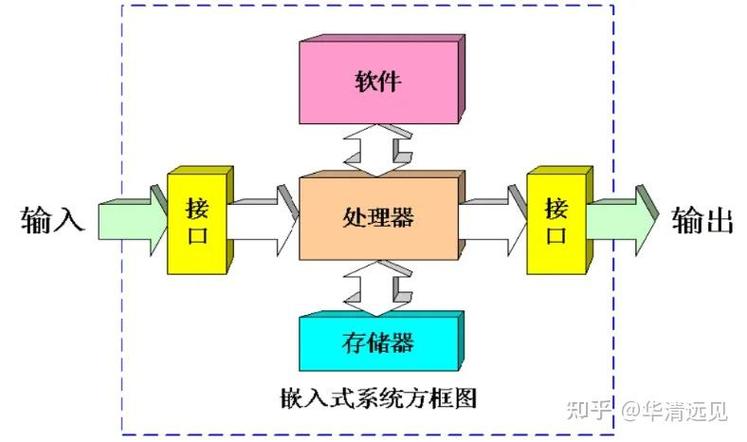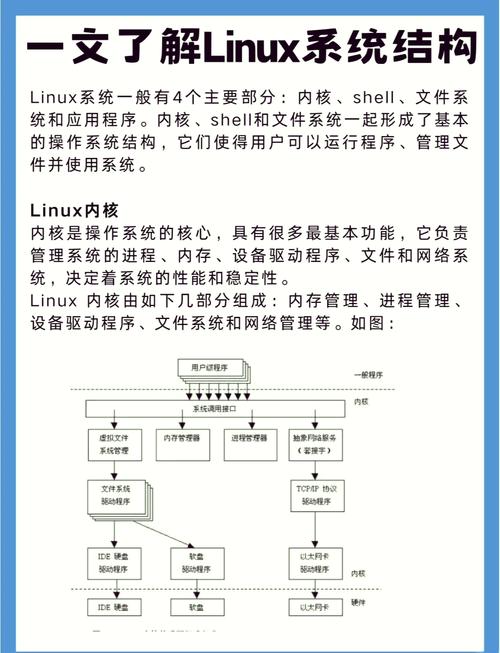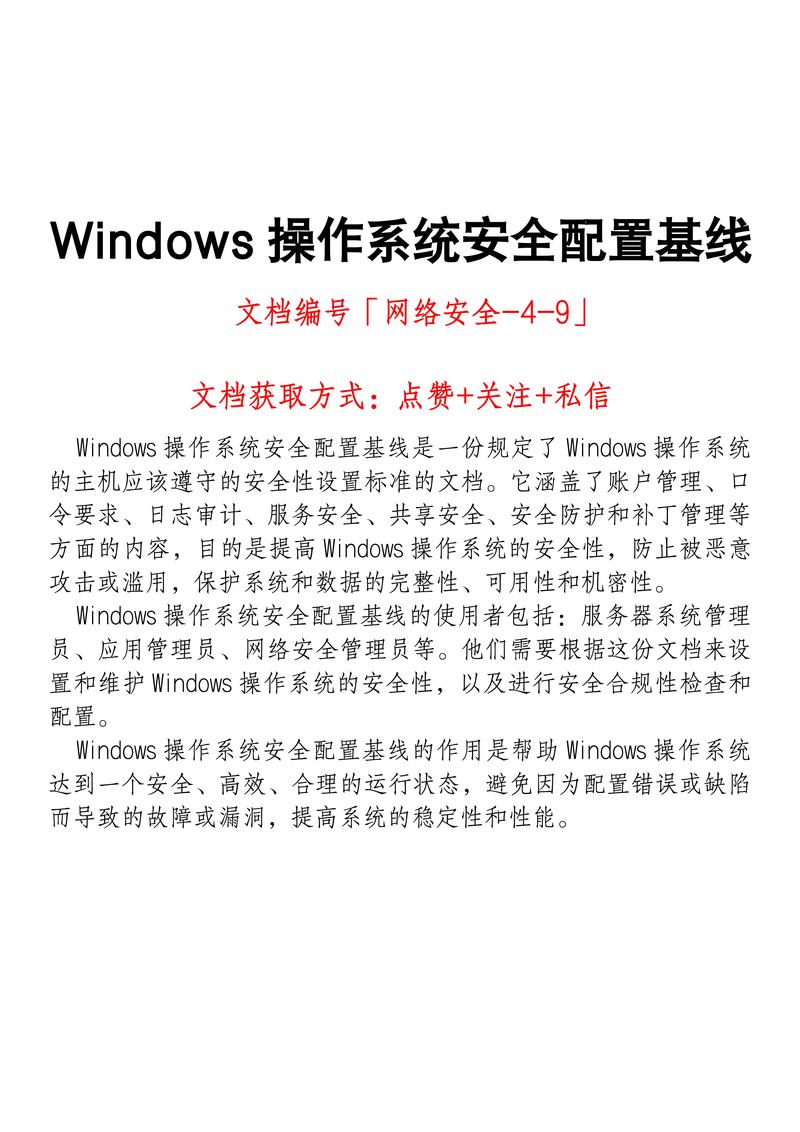1. 桌面个性化: 右键点击桌面空白处,选择“个性化”。 在“个性化”窗口中,您可以更改主题、桌面背景、窗口颜色、声音和屏幕保护程序。
2. 控制面板: 点击“开始”菜单,然后选择“控制面板”。 在控制面板中,您可以进行系统设置,如添加或删除程序、更改系统设置、管理用户账户等。
3. 网络和互联网设置: 在控制面板中,选择“网络和互联网”。 您可以在这里设置网络连接、查看网络状态和任务、管理网络和共享中心等。
4. 更新和安全: 在控制面板中,选择“系统和安全”。 在“Windows Update”下,您可以检查更新并安装最新的安全补丁(尽管Windows 7已经停止更新,但您可以手动下载并安装)。
5. 设备管理器: 在控制面板中,选择“系统和安全”。 在“系统”下,点击“设备管理器”。 在设备管理器中,您可以查看和管理计算机上的硬件设备。
6. 防火墙和防病毒软件: 在控制面板中,选择“系统和安全”。 在“Windows Defender 防火墙”下,您可以配置防火墙设置。 安装并更新防病毒软件以确保计算机安全。
7. 用户账户: 在控制面板中,选择“用户账户和家庭安全”。 在“用户账户”下,您可以管理用户账户、更改密码、设置家长控制等。
8. 性能优化: 在控制面板中,选择“系统和安全”。 在“系统”下,点击“高级系统设置”。 在“系统属性”窗口中,您可以进行性能优化、更改虚拟内存设置等。
9. 系统还原: 在控制面板中,选择“系统和安全”。 在“系统”下,点击“系统保护”。 在“系统保护”窗口中,您可以创建系统还原点、还原系统到之前的状态。
请注意,由于Windows 7已经停止支持,您可能会遇到一些安全风险和兼容性问题。建议尽快升级到较新的操作系统,如Windows 10或Windows 11,以获得更好的安全性和性能。
Windows 7系统设置详解:从基础到高级
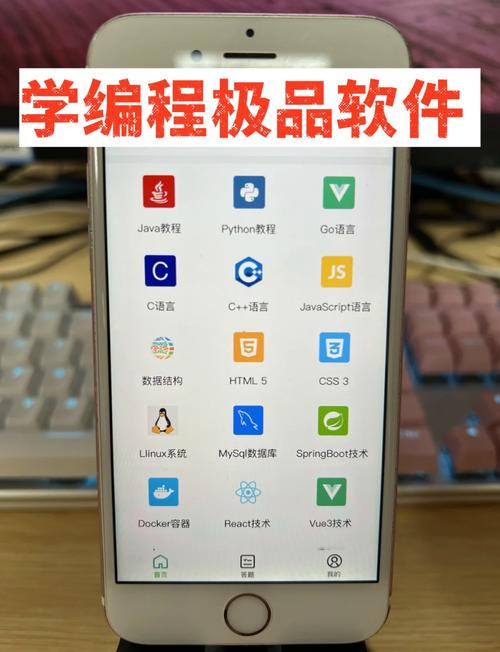
一、Windows 7基础设置
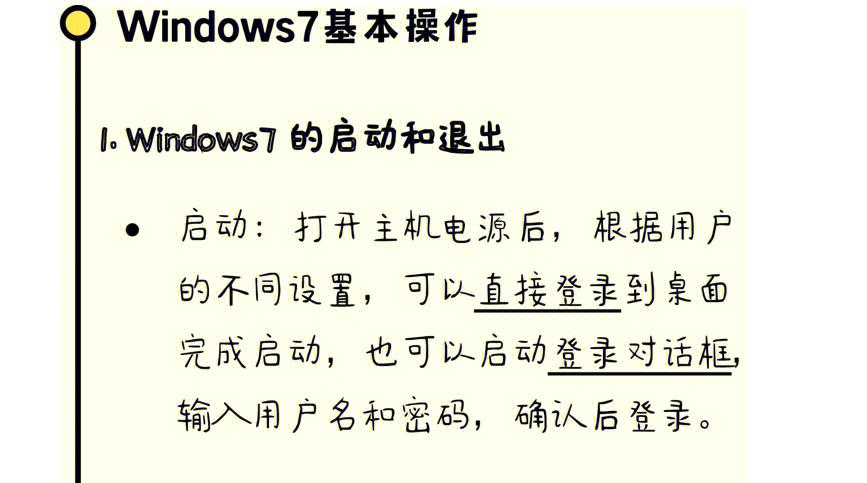
1. 控制面板
控制面板是Windows 7系统设置的核心,通过控制面板,您可以轻松调整电脑的各项设置。要打开控制面板,可以点击“开始”菜单,在搜索框中输入“控制面板”,然后按Enter键即可。
2. 系统属性
在控制面板中,点击“系统”选项,可以查看电脑的基本信息,如操作系统版本、处理器、内存等。此外,您还可以在这里设置系统更新、远程桌面等功能。
3. 显示设置
显示设置可以调整电脑屏幕的分辨率、颜色深度等。在控制面板中,点击“显示”选项,然后点击“调整分辨率”即可进行设置。
4. 网络和共享中心
网络和共享中心可以帮助您管理网络连接、共享文件和打印机等。在控制面板中,点击“网络和共享中心”选项,即可进行相关设置。
二、Windows 7高级设置
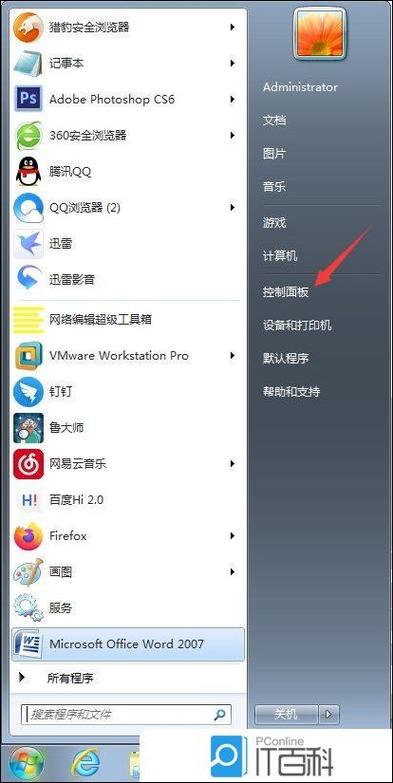
1. 系统优化
系统优化可以提高电脑的运行速度。在控制面板中,点击“系统和安全”选项,然后点击“系统”,在左侧菜单中选择“系统性能”,即可进行系统优化设置。
2. 开机启动项管理
开机启动项管理可以帮助您控制哪些程序在开机时自动运行。在控制面板中,点击“系统和安全”选项,然后点击“系统”,在左侧菜单中选择“系统”,再点击“高级系统设置”,在“启动”选项卡中,您可以禁用或启用开机启动项。
3. 磁盘清理
磁盘清理可以帮助您释放磁盘空间,提高电脑运行速度。在控制面板中,点击“系统和安全”选项,然后点击“系统”,在左侧菜单中选择“系统”,再点击“磁盘清理”,即可进行磁盘清理操作。
4. 磁盘碎片整理
磁盘碎片整理可以帮助您优化磁盘性能,提高电脑运行速度。在控制面板中,点击“系统和安全”选项,然后点击“系统”,在左侧菜单中选择“系统”,再点击“磁盘管理”,即可进行磁盘碎片整理操作。
三、Windows 7安全设置
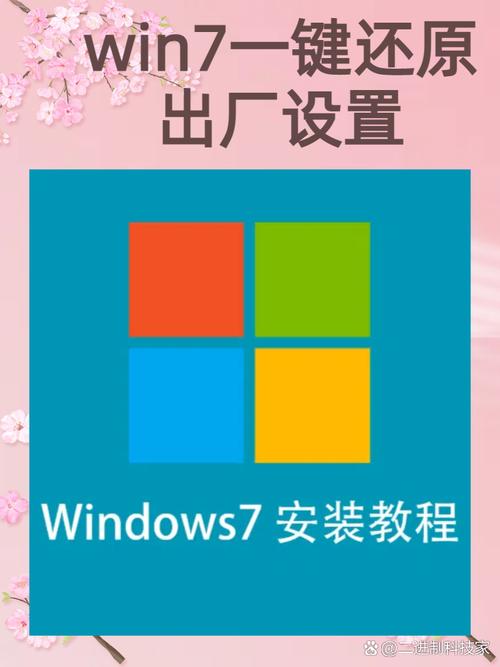
1. 防火墙设置
防火墙可以帮助您防止恶意软件和未经授权的访问。在控制面板中,点击“系统和安全”选项,然后点击“Windows Defender”,即可进行防火墙设置。
2. 用户账户控制
用户账户控制可以帮助您保护电脑免受恶意软件和未经授权的访问。在控制面板中,点击“用户账户和家庭安全”选项,然后点击“用户账户”,即可进行用户账户控制设置。
3. Windows Update
Windows Update可以帮助您获取最新的系统更新和安全补丁。在控制面板中,点击“系统和安全”选项,然后点击“Windows Update”,即可进行Windows Update设置。