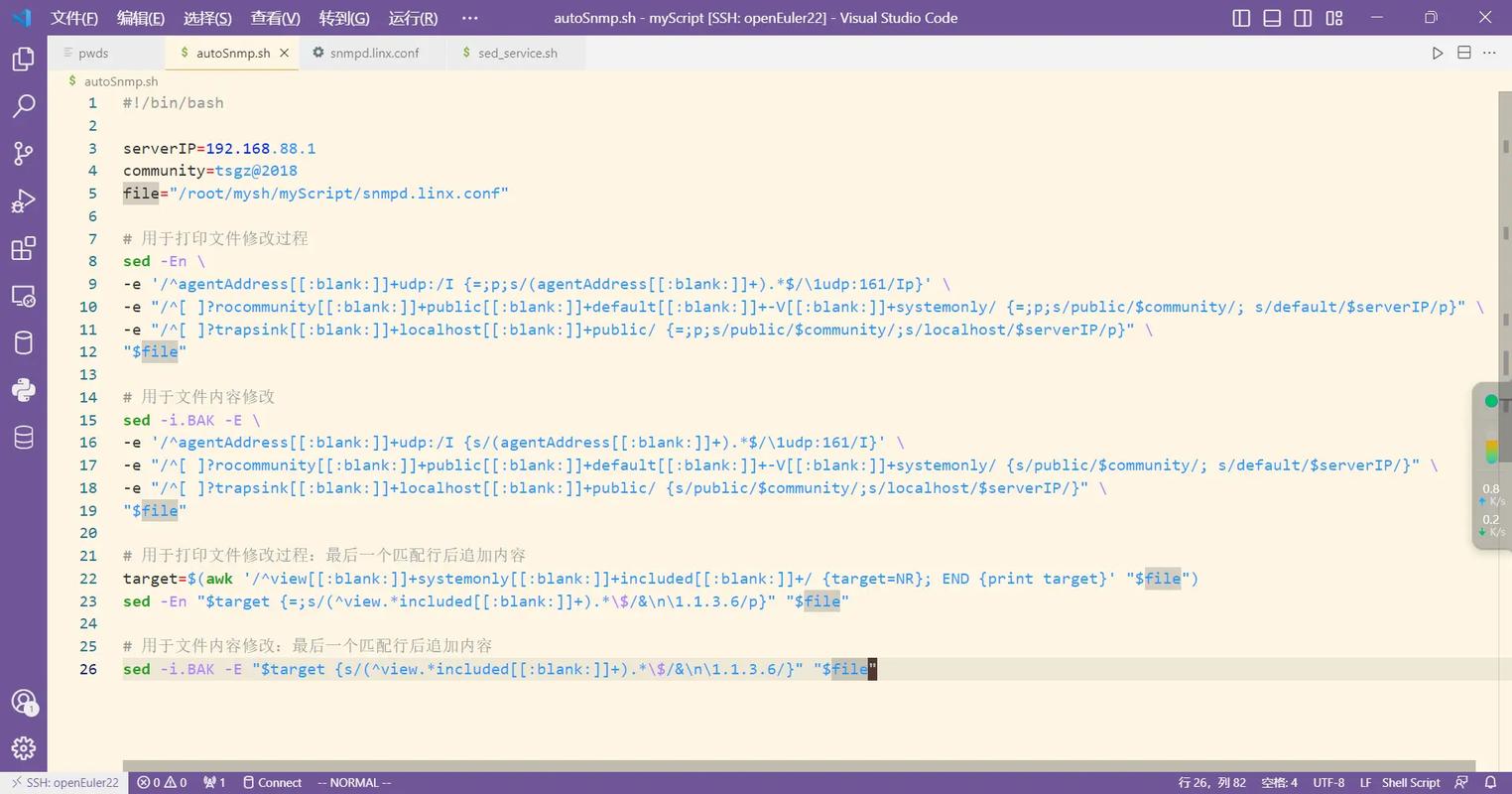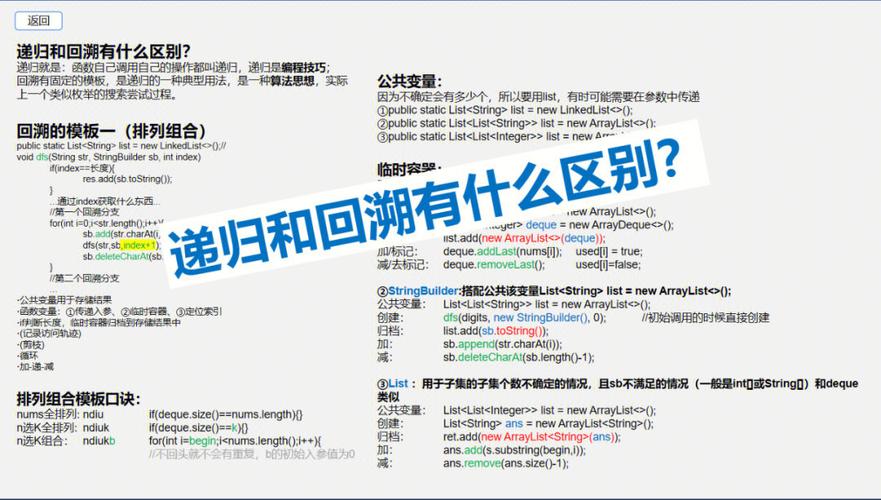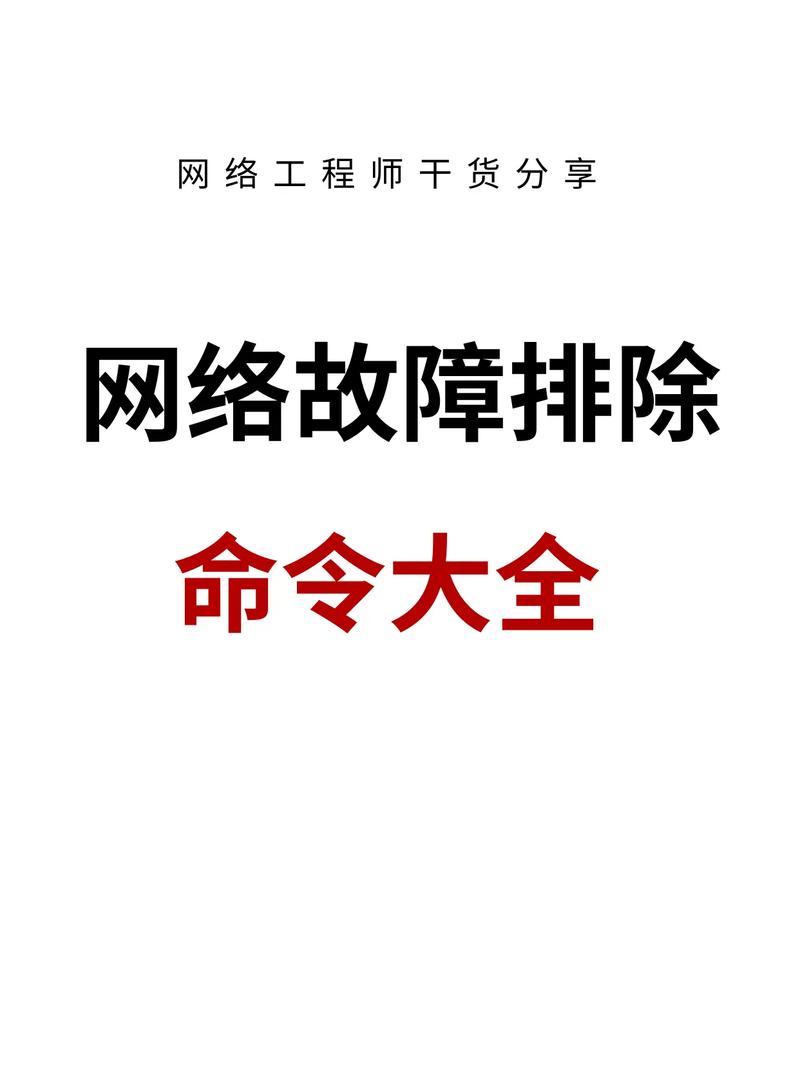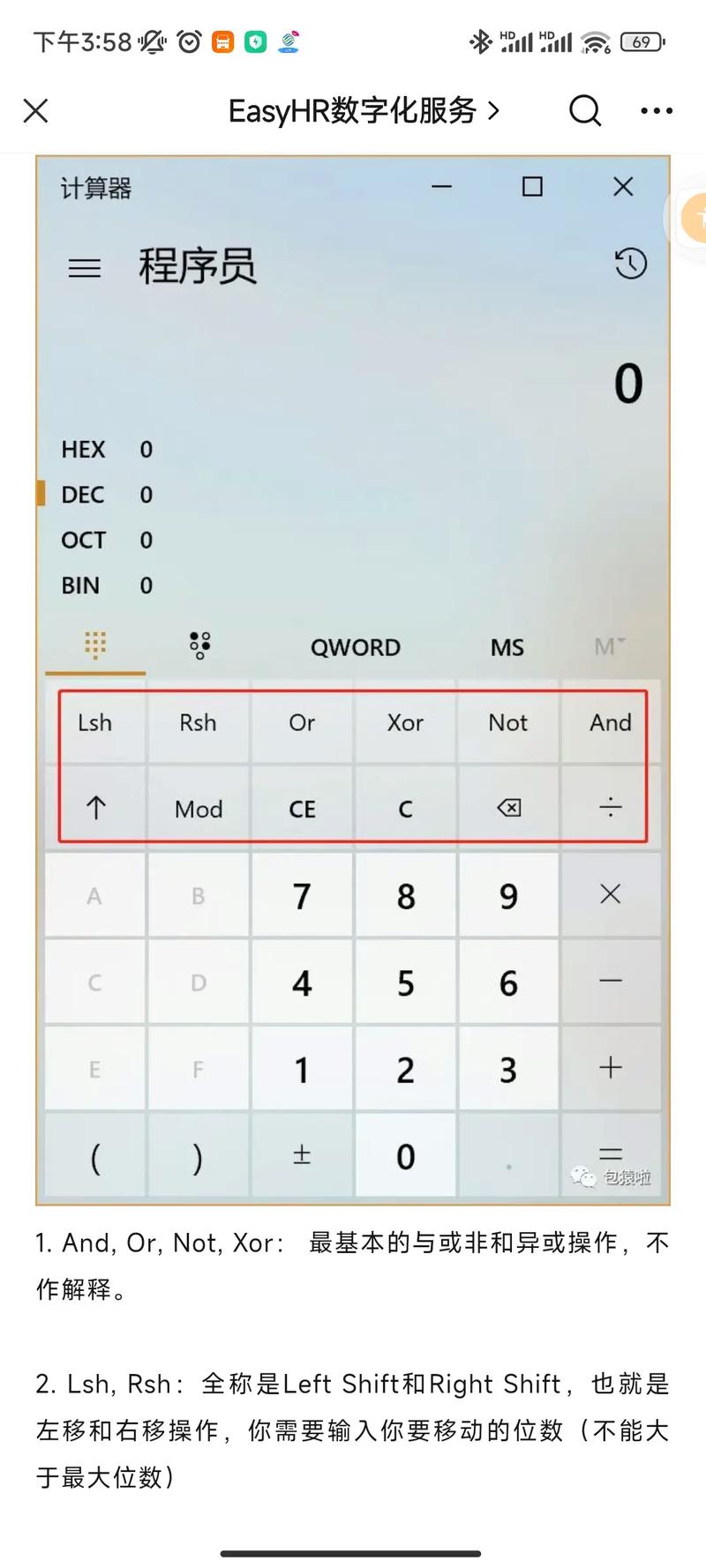1. 检查音量设置: 确保系统音量没有被静音。 检查是否有应用程序的音量被独立静音。 检查扬声器的音量是否调到最低。
2. 检查设备驱动: 确保声卡驱动程序已正确安装并且是最新的。可以通过设备管理器检查驱动程序的状态,并更新它们。
3. 检查扬声器连接: 确保扬声器或耳机正确连接到电脑上。 如果使用的是外部扬声器,请检查它们的电源是否开启,以及音量设置是否正确。
4. 运行声音问题疑难解答: Windows 10 提供了一个内置的声音问题疑难解答工具,可以帮助自动诊断和解决问题。
5. 检查系统设置: 确保Windows 10的音频设置正确,没有误设置。
6. 检查是否有其他软件干扰: 有时,其他音频相关的软件(如音频增强工具、虚拟音频设备等)可能会干扰正常的音频输出。
7. 重置或更新Windows 10: 如果上述步骤都无效,可以考虑重置Windows 10或更新到最新版本。
8. 检查硬件问题: 如果所有软件和设置都正常,但仍然没有声音,可能是硬件问题,比如扬声器损坏或声卡故障。
请按照以上步骤逐一排查,通常可以解决大多数Windows 10没有声音的问题。如果问题依然存在,可能需要进一步的技术支持或考虑硬件维修。
Windows 10电脑无声问题全面解析及解决方法

在日常生活中,我们可能会遇到Windows 10电脑突然没有声音的情况,这不仅影响了我们的使用体验,还可能耽误重要工作。本文将详细解析Windows 10电脑无声问题的原因,并提供相应的解决方法,帮助您快速恢复音频功能。
一、无声问题的原因分析
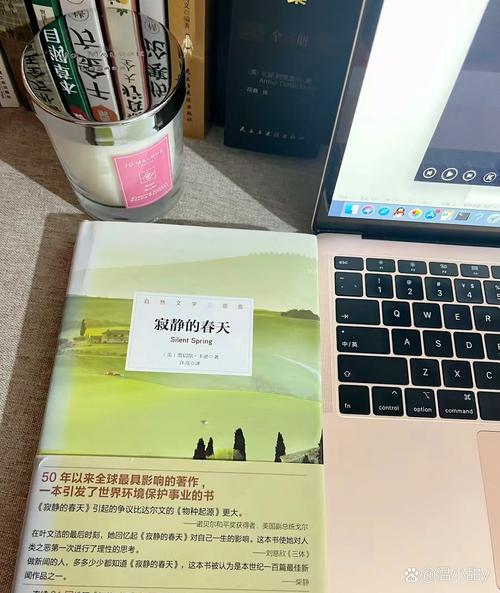
1. 音频驱动程序问题:过时或损坏的音频驱动程序可能导致声音无法输出。
2. 音频设置错误:错误的音频输出设备设置或音量设置可能导致无声音输出。
3. 系统更新冲突:Windows系统更新后,有时可能会与现有的音频驱动程序产生冲突,导致声音问题。
4. 硬件故障:扬声器、耳机或声卡等硬件故障也可能导致无声问题。
5. 应用程序冲突:某些应用程序可能会与系统声音设置冲突,导致声音无法正常播放。
二、解决和修复方法

1. 方法一:更新或重新安装音频驱动程序
(1)自动更新驱动程序:
右键点击“开始”菜单,选择“设备管理器”。在设备管理器中,找到“声音、视频和游戏控制器”并展开。鼠标右键点击音频设备(如Realtek Audio),选择“更新驱动程序”。选择“自动搜索更新的驱动程序软件”,然后按照提示操作。
(2)手动下载并安装驱动程序:
访问音频设备制造商的官网,下载最新驱动程序。双击下载的驱动程序文件,按照提示操作。
2. 方法二:检查音频设置
(1)打开控制面板,点击“硬件和声音”,然后点击“声音”。
(2)在“声音”窗口中,点击“播放”选项卡,选择默认扬声器,然后点击“属性”。
(3)在“扬声器属性”窗口中,点击“高级”选项卡,确保采样率和位深度设置正确。然后点击“应用”和“确定”。
3. 方法三:检查系统更新
(1)打开“设置”,点击“更新与安全”,然后点击“Windows更新”。
(2)检查是否有可用的更新,如果有,请立即安装。
4. 方法四:检查硬件连接
(1)检查扬声器、耳机或声卡等硬件设备是否连接正常。
(2)尝试更换不同的音频设备,以排除硬件故障。
5. 方法五:检查应用程序冲突
(1)关闭可能引起冲突的应用程序,然后尝试播放声音。
(2)如果问题解决,请考虑更新或卸载该应用程序。
Windows 10电脑无声问题可能由多种原因引起,但通过以上方法,您可以逐一排查并解决问题。希望本文能帮助您快速恢复音频功能,享受更好的使用体验。
Windows 10, 无声问题, 解决方法, 音频驱动程序, 音频设置, 系统更新, 硬件故障, 应用程序冲突