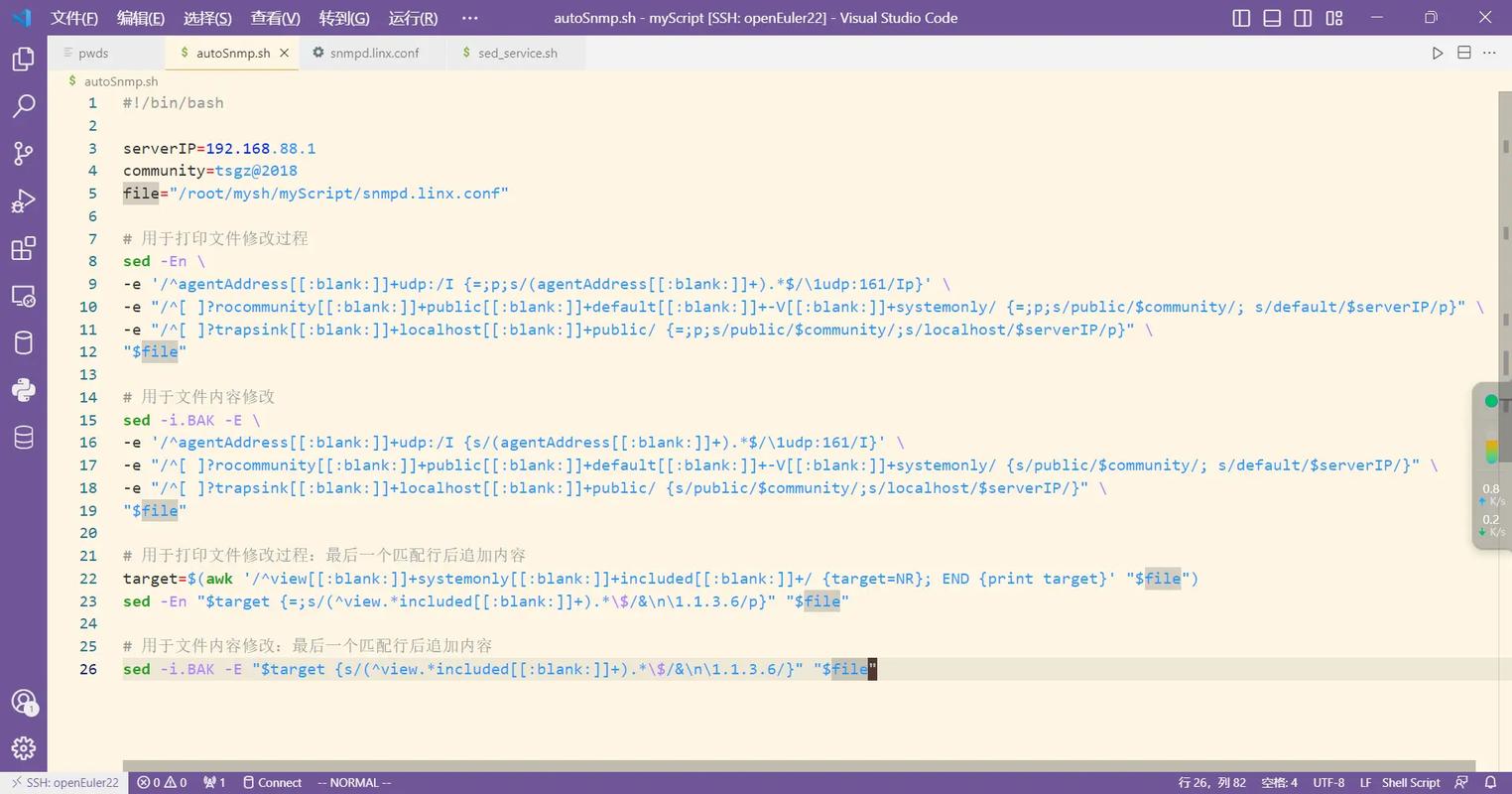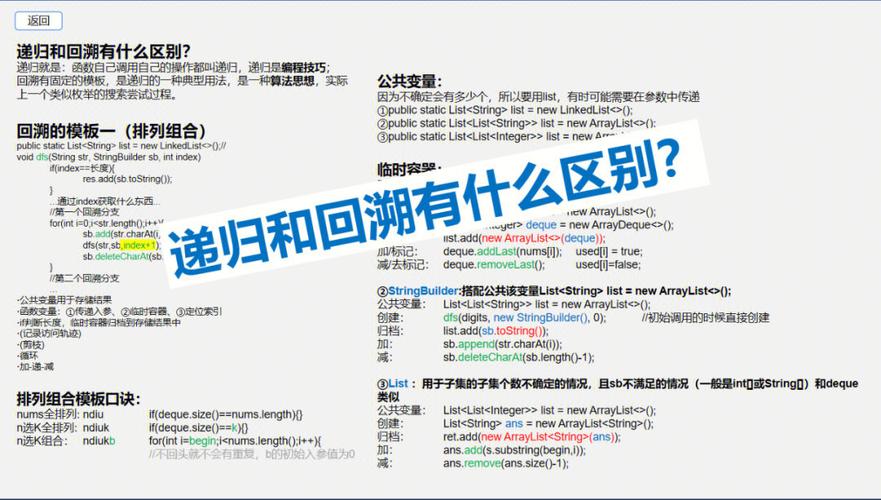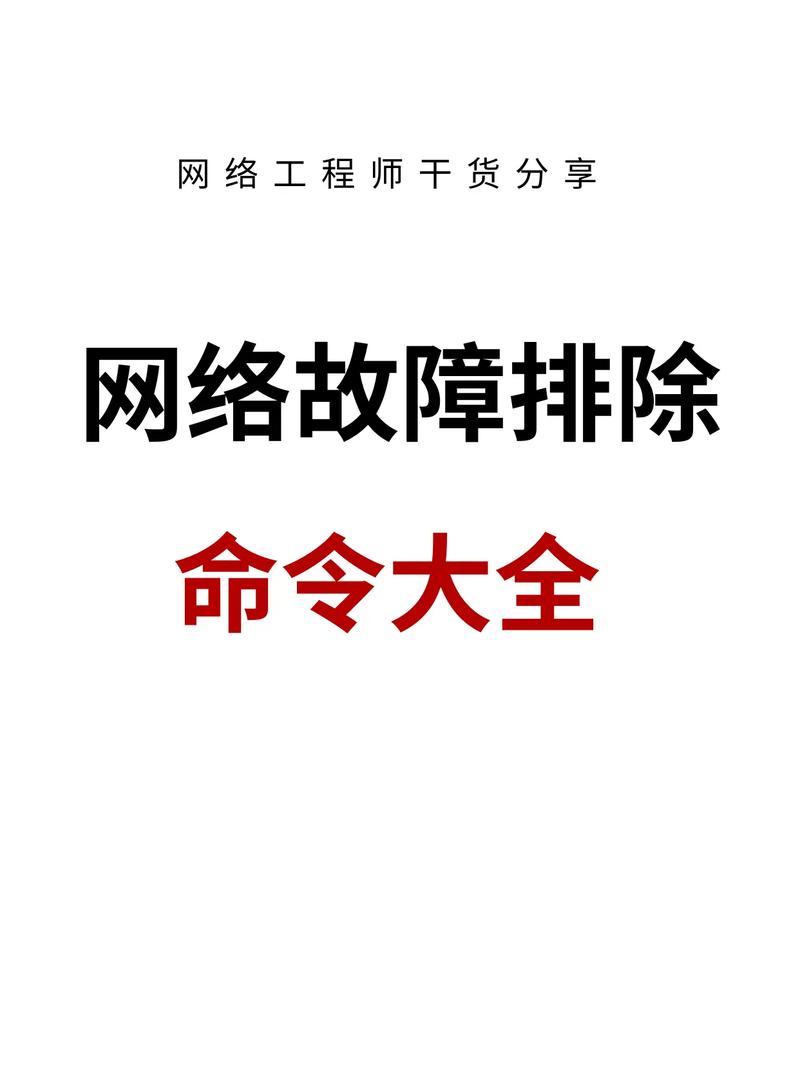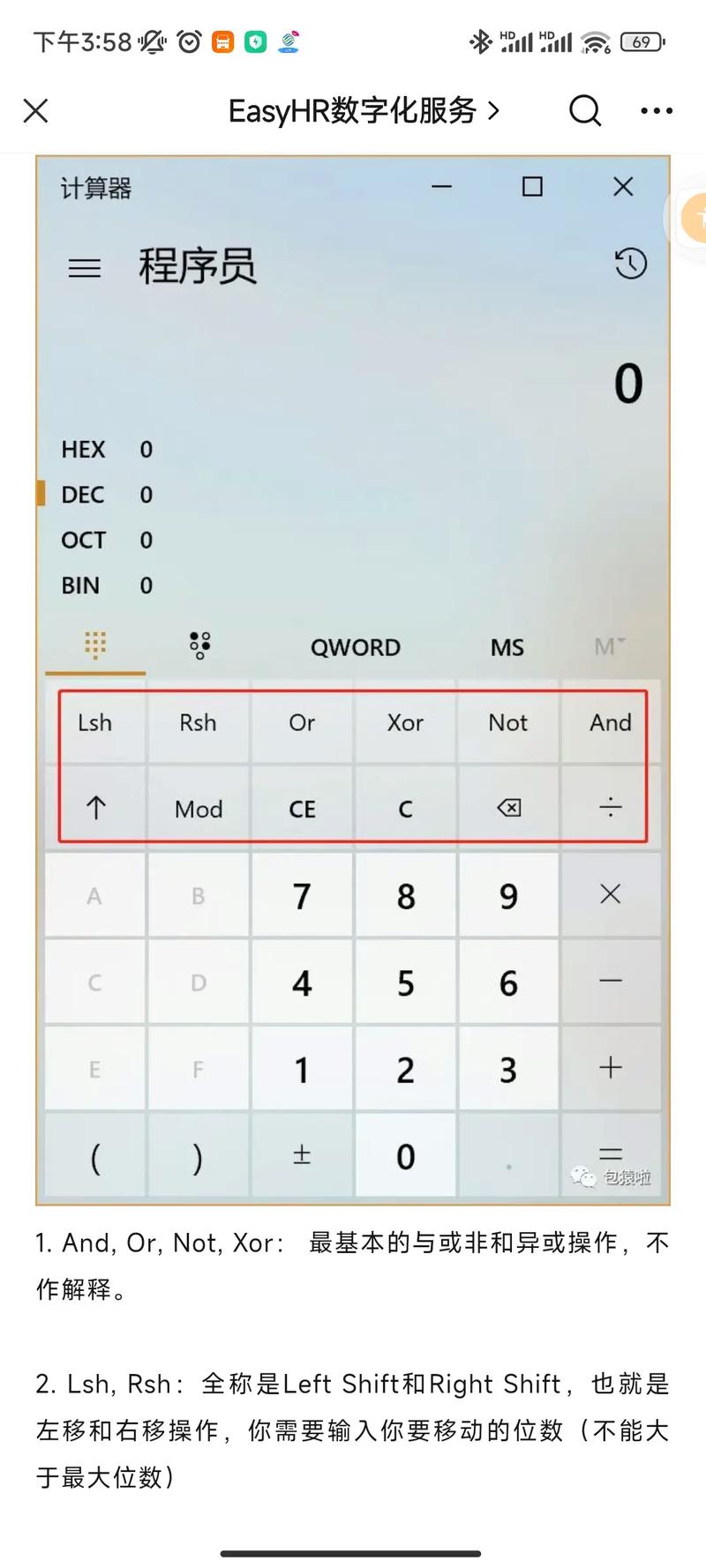1. 使用Windows安装介质: 将Windows安装介质(如USB或DVD)插入计算机。 重启计算机,并从安装介质启动。 在安装界面,选择“修复计算机”选项。 选择“疑难解答” > “高级选项” > “启动修复”。
2. 使用Windows恢复环境(Windows RE): 如果Windows安装了恢复环境,可以尝试通过它来修复启动问题。 重启计算机,并在启动时按下F8键(或某些情况下是其他键,如F11或Esc)以进入高级启动选项。 选择“修复计算机”选项,然后按照提示操作。
3. 使用命令提示符: 如果以上方法无法解决问题,可以尝试使用命令提示符来手动修复引导加载器。 在Windows安装介质或Windows恢复环境中,选择“命令提示符”。 在命令提示符中,输入以下命令: ``` bootrec /fixmbr bootrec /fixboot bootrec /scanos bootrec /rebuildbcd ``` 这些命令将尝试修复主引导记录(MBR)、启动扇区、扫描操作系统并重新构建启动配置数据(BCD)。
4. 检查硬盘连接: 确保硬盘正确连接到计算机,并且没有物理损坏。
5. 检查硬盘健康: 使用硬盘制造商提供的工具(如SeaTools、CrystalDiskInfo等)来检查硬盘的健康状况。
6. 检查BIOS/UEFI设置: 确保BIOS/UEFI设置正确,特别是启动顺序和引导加载器设置。
7. 更新或恢复BIOS/UEFI: 如果BIOS/UEFI版本过旧或存在兼容性问题,可以尝试更新或恢复BIOS/UEFI。
8. 联系技术支持: 如果以上方法都无法解决问题,可能需要联系计算机或Windows的技术支持以获得进一步的帮助。
请注意,在进行任何修复操作之前,建议备份重要数据,以防止数据丢失。
Windows启动引导修复:常见问题及解决方案
在电脑使用过程中,我们可能会遇到Windows启动引导出现问题的情况,导致系统无法正常启动。本文将针对这一问题,详细介绍常见的故障原因以及相应的修复方法,帮助您轻松解决Windows启动引导问题。
1. 硬件故障:硬盘、内存条等硬件设备出现故障,导致系统无法正常启动。
2. 系统文件损坏:系统文件损坏或丢失,导致启动引导失败。
3. 引导扇区损坏:引导扇区损坏,导致系统无法识别启动设备。
4. MBR(主引导记录)损坏:MBR损坏,导致系统无法正常启动。
5. 多启动菜单问题:多启动菜单设置错误或损坏,导致系统无法正常启动。
1. 使用安全模式启动
(1)重启电脑,在开机画面时按F8键进入高级启动选项。
(2)选择“安全模式”或“安全模式带网络连接”,按Enter键。
(3)在安全模式下,尝试修复系统文件或检查硬件设备。
2. 使用Windows安装盘修复
(1)将Windows安装盘插入电脑,重启电脑。
(2)在开机画面时按任意键从安装盘启动。
(3)选择语言、时间和货币格式、键盘或输入方法,然后点击“下一步”。
(4)点击“修复您的计算机”,然后选择“疑难解答”。
(5)选择“高级选项”,然后点击“启动修复”。
(6)按照提示进行修复操作。
3. 使用命令提示符修复
(1)在安全模式下,按Win R键打开运行对话框。
(2)输入“cmd”并按Enter键打开命令提示符。
(3)输入以下命令并按Enter键执行:
bootrec /fixmbr
bootrec /fixboot
bootrec /scanos
bootrec /rebuildbcd
(4)重启电脑,查看是否已修复启动引导问题。
4. 使用第三方修复工具
(1)下载并安装第三方修复工具,如EasyBCD、NTBOOTautofix等。
(2)按照工具提示进行操作,修复启动引导问题。
1. 定期备份系统:定期备份系统文件,以防系统文件损坏或丢失。
2. 检查硬件设备:定期检查硬盘、内存条等硬件设备,确保其正常工作。
3. 避免使用第三方软件修改引导设置:不要随意使用第三方软件修改引导设置,以免造成启动引导问题。
4. 更新系统:定期更新Windows系统,修复已知的安全漏洞和系统问题。
Windows启动引导问题可能会给用户带来极大的困扰。通过本文介绍的常见故障原因及修复方法,相信您已经掌握了解决这一问题的技巧。在日常生活中,注意预防措施,可以有效避免启动引导问题的发生。