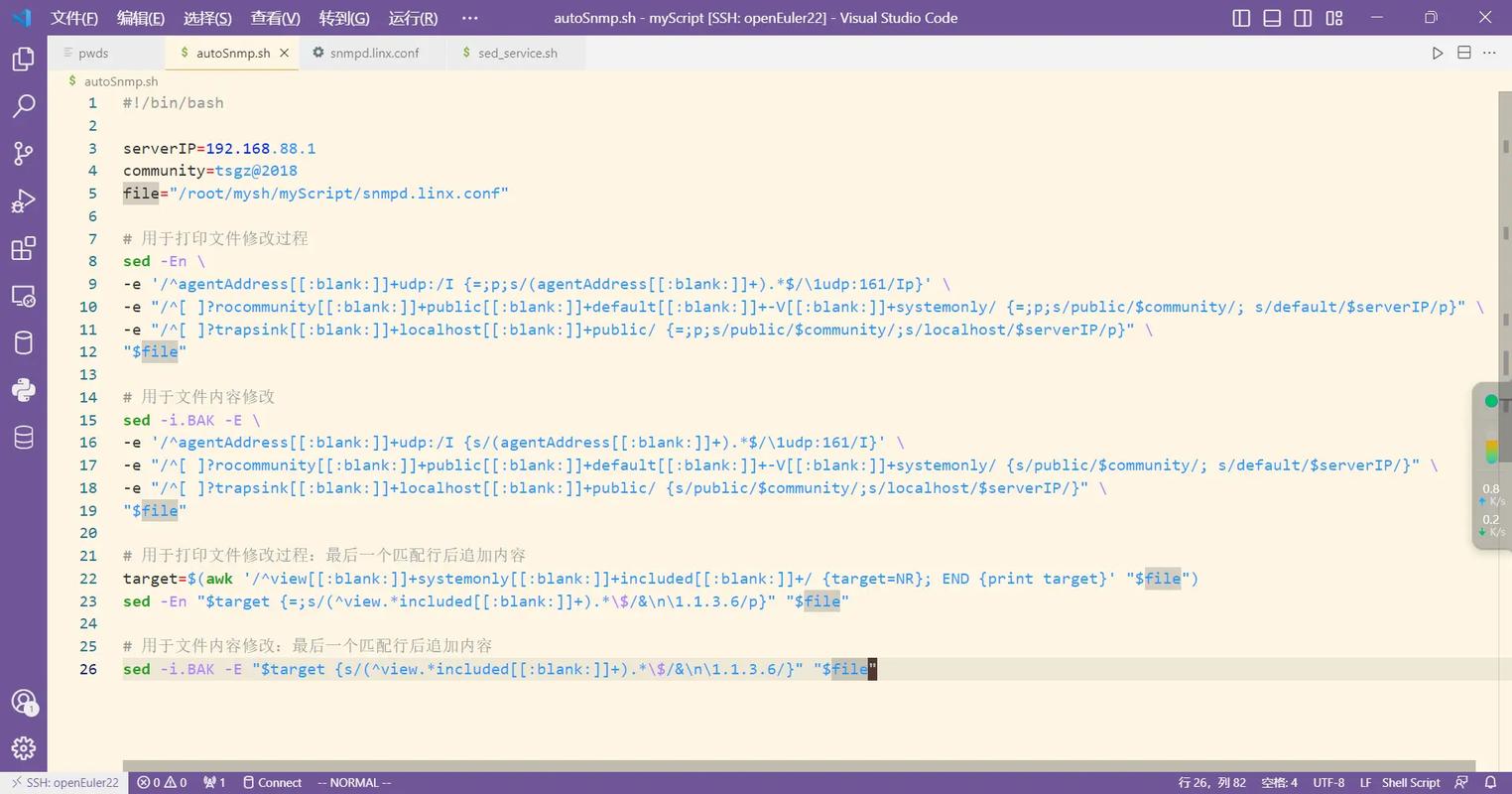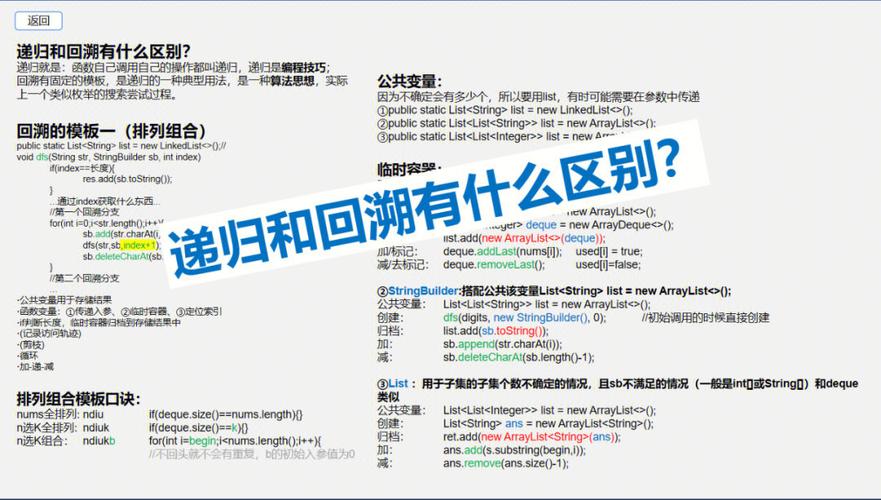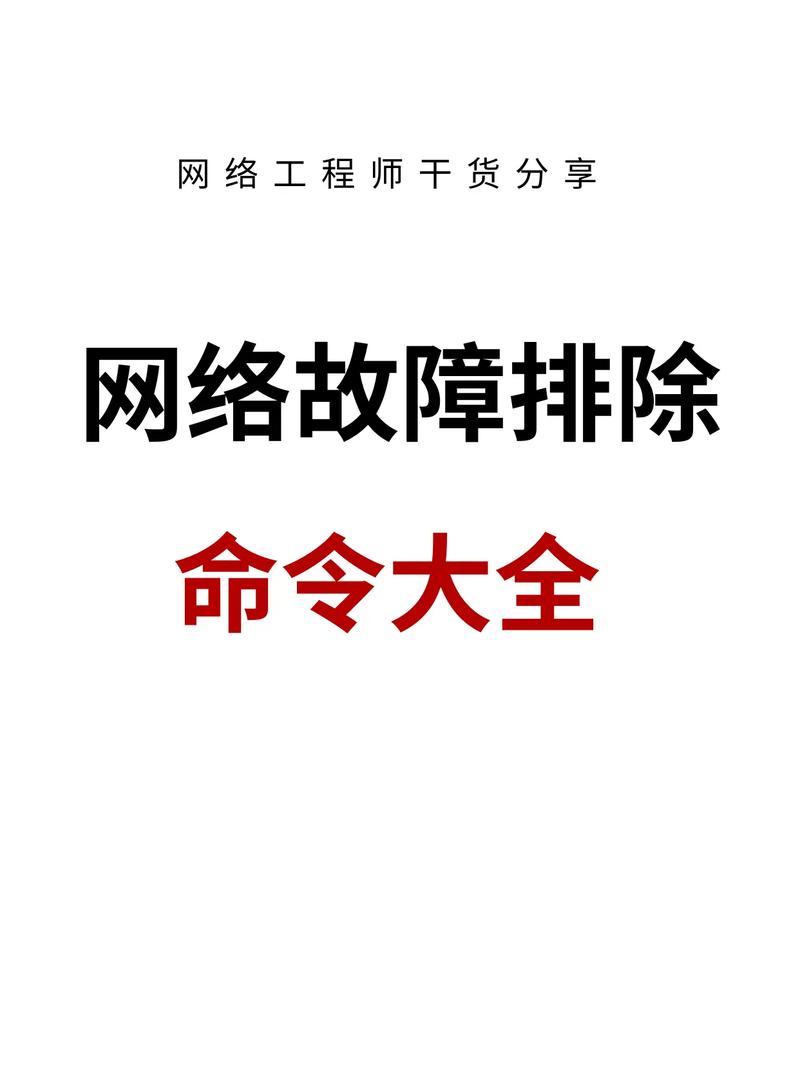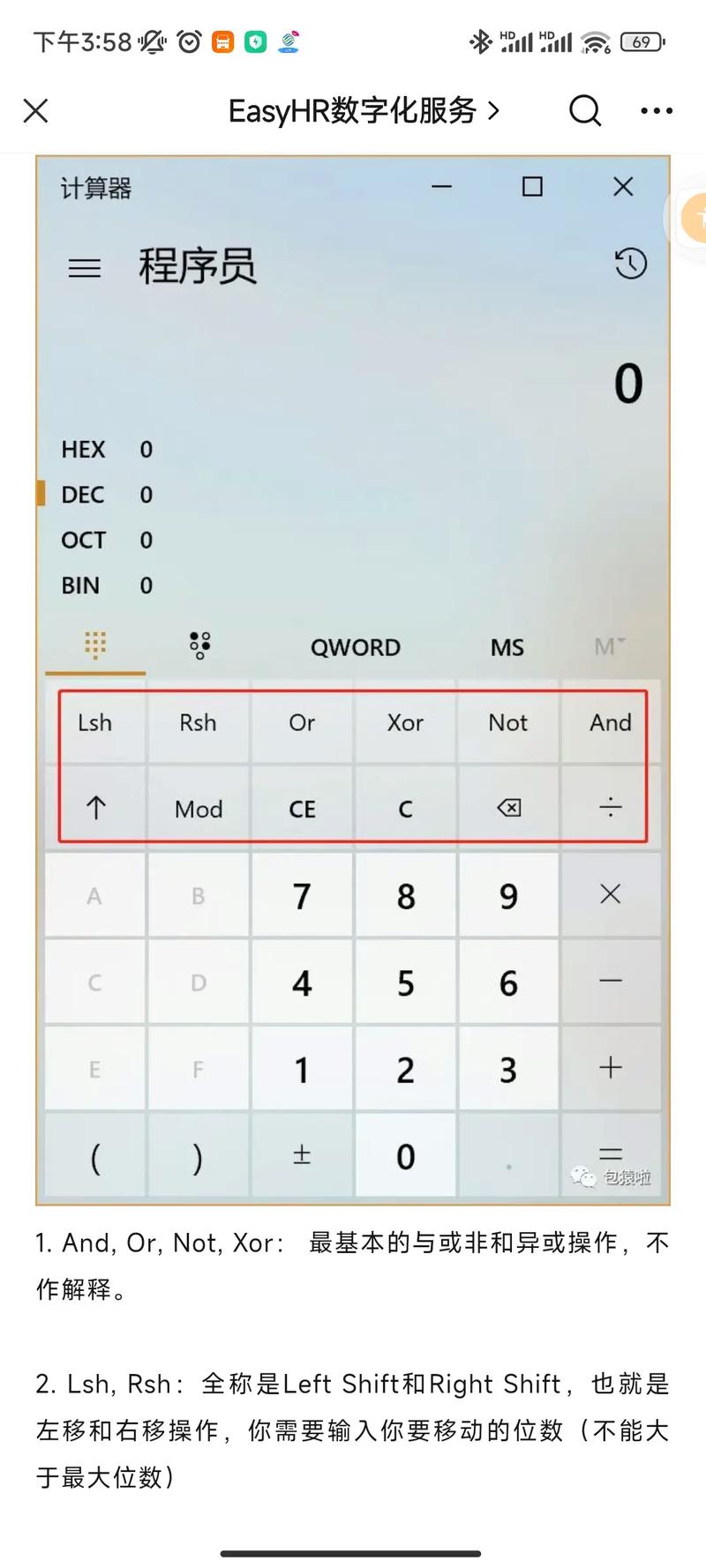您好,关于Windows无法连接到WiFi的问题,可以尝试以下几种方法来解决:
1. 检查网络适配器: 右键点击“此电脑”或“我的电脑”,选择“管理”。 在“计算机管理”窗口中,找到并点击“设备管理器”。 展开“网络适配器”,查看是否有WiFi适配器,如果有,右键点击它并选择“启用”。 如果适配器显示有黄色感叹号,可能需要更新或重新安装驱动程序。
2. 重置网络设置: 打开命令提示符(以管理员身份运行)。 输入以下命令并按Enter键: ``` netsh winsock reset netsh int ip reset ipconfig /release ipconfig /renew ``` 重启计算机。
3. 更新网络驱动程序: 访问设备制造商的官方网站,查找并下载适用于您计算机的WiFi驱动程序。 下载完成后,双击安装程序并按照提示完成安装。
4. 检查WiFi设置: 确保WiFi已开启,并且没有禁用。 检查WiFi密码是否正确,尝试重新输入。 确保您连接的是正确的WiFi网络,而不是另一个未知的网络。
5. 检查WiFi路由器: 重启WiFi路由器,有时简单的重启可以解决连接问题。 确保路由器固件已更新到最新版本。
6. 使用Windows网络诊断工具: 右键点击任务栏上的网络图标,选择“疑难解答”。 按照提示运行网络诊断工具,它会尝试自动修复问题。
7. 检查防火墙和杀毒软件: 确保防火墙和杀毒软件没有阻止WiFi连接。 尝试暂时禁用这些软件,看看是否能够连接WiFi。
8. 检查其他设备: 尝试连接其他设备到WiFi,以确定问题是否仅出在您的计算机上。
如果以上方法都无法解决问题,建议联系您的网络服务提供商或专业的计算机技术人员进行进一步的帮助。
Windows无法连接到WiFi的常见原因及解决方法
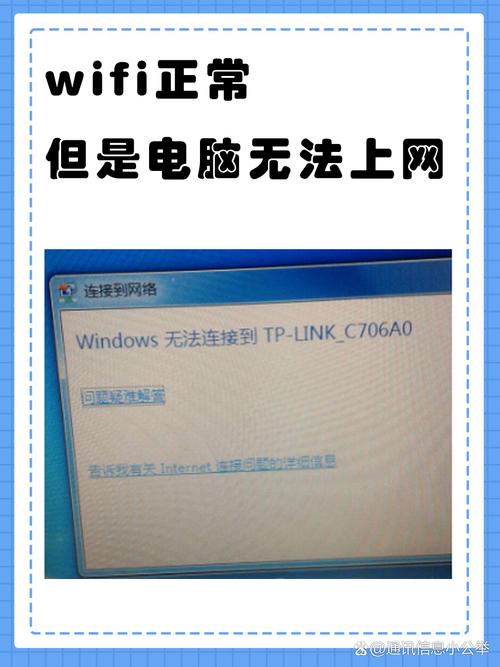
随着无线网络的普及,WiFi已经成为我们日常生活中不可或缺的一部分。有时候Windows系统会出现无法连接到WiFi的情况,这给我们的工作和生活带来了诸多不便。本文将为您详细介绍Windows无法连接到WiFi的常见原因及解决方法,帮助您快速解决问题。
一、WiFi连接问题常见原因
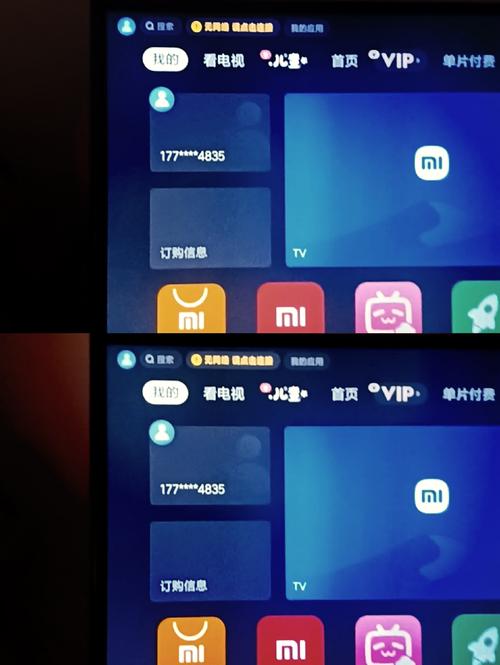
1. 无线网络信号弱或无信号
2. 无线网络被禁用
3. 无线网络驱动程序损坏或未安装
4. 路由器设置问题
5. 系统设置错误
6. 网络适配器故障
二、解决Windows无法连接到WiFi的方法

1. 检查无线网络信号
首先,请确保您的电脑处于一个信号较强的位置。如果信号较弱或无信号,请尝试移动到信号较强的位置,或者联系网络管理员检查无线网络设备。
2. 启用无线网络
右击桌面网络图标,选择“打开网络和共享中心”,然后点击“更改适配器设置”。在“网络连接”窗口中,右键点击无线网络连接,选择“启用”。
3. 更新或重新安装无线网络驱动程序
如果您的无线网络驱动程序损坏或未安装,请尝试以下方法:
使用设备管理器更新驱动程序:右键点击“我的电脑”,选择“管理”,然后点击“设备管理器”。在“网络适配器”下,右键点击您的无线网络适配器,选择“更新驱动程序”。
重新安装驱动程序:下载并安装最新的无线网络驱动程序,或者从电脑制造商的官方网站下载驱动程序。
4. 检查路由器设置
请确保您的路由器设置正确,包括无线网络名称(SSID)和密码。如果路由器设置了MAC地址过滤,请确保您的电脑MAC地址被允许连接。
5. 检查系统设置
请确保您的系统设置没有错误,例如网络协议、防火墙设置等。您可以通过以下步骤检查系统设置:
打开“控制面板”,点击“网络和共享中心”,然后点击“更改适配器设置”。
右键点击无线网络连接,选择“属性”。
在“此连接使用以下项目”列表中,确保“Internet协议版本4(TCP/IPv4)”和“Internet协议版本6(TCP/IPv6)”被选中。
6. 检查网络适配器
如果您的网络适配器故障,请尝试以下方法:
在设备管理器中,右键点击网络适配器,选择“卸载设备”。
重启电脑,系统会自动重新安装网络适配器。
Windows无法连接到WiFi的原因有很多,但通过以上方法,您应该能够找到并解决大部分问题。如果问题仍然存在,请尝试联系网络管理员或电脑维修人员寻求帮助。