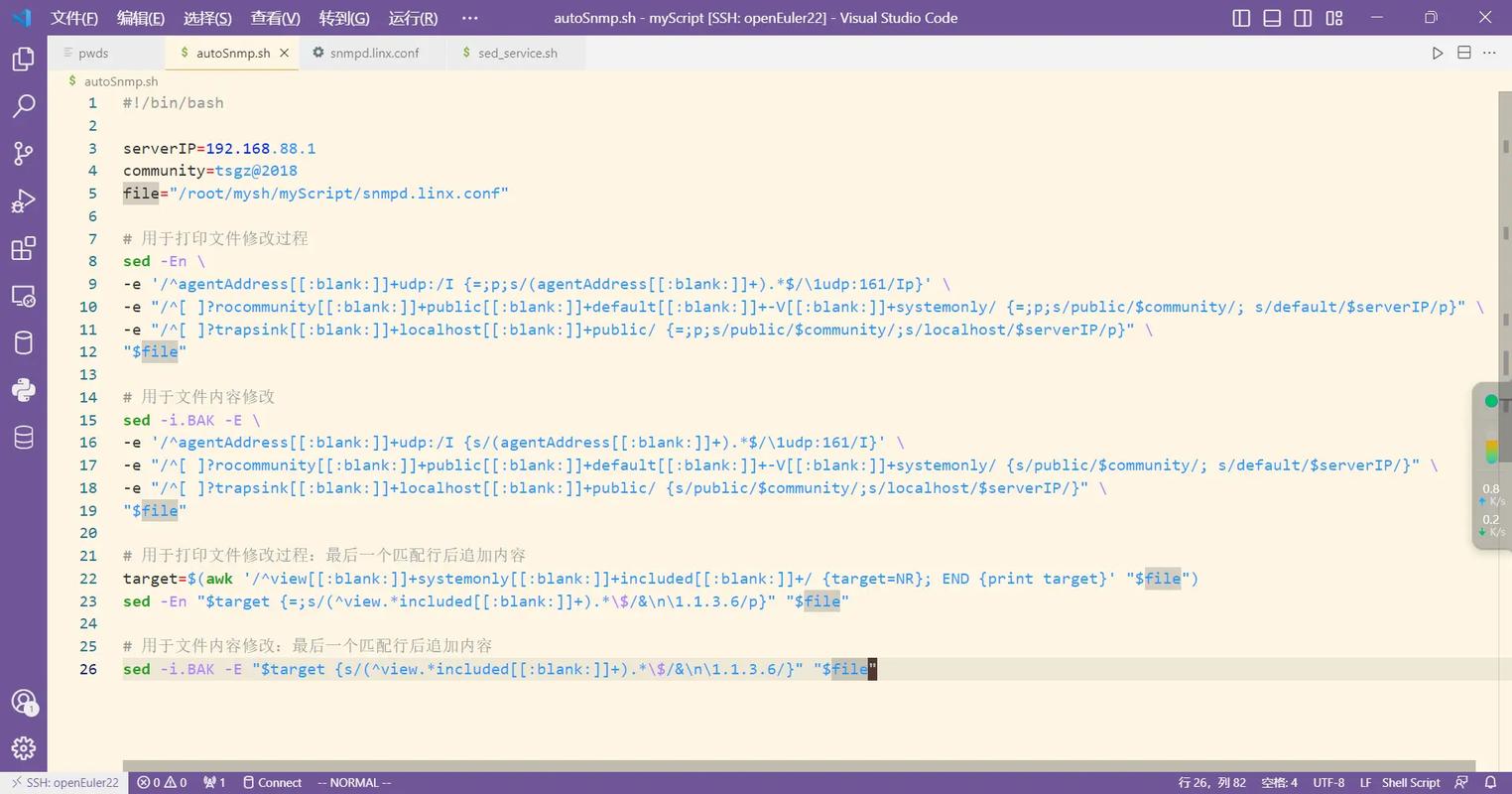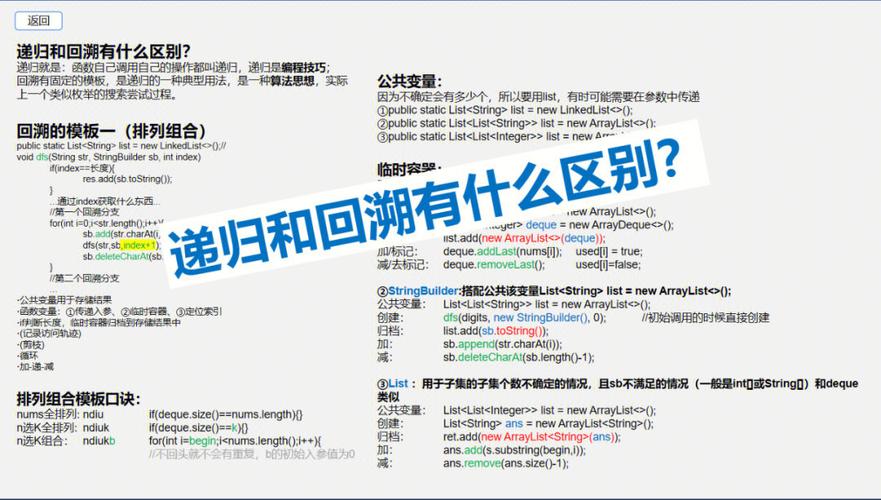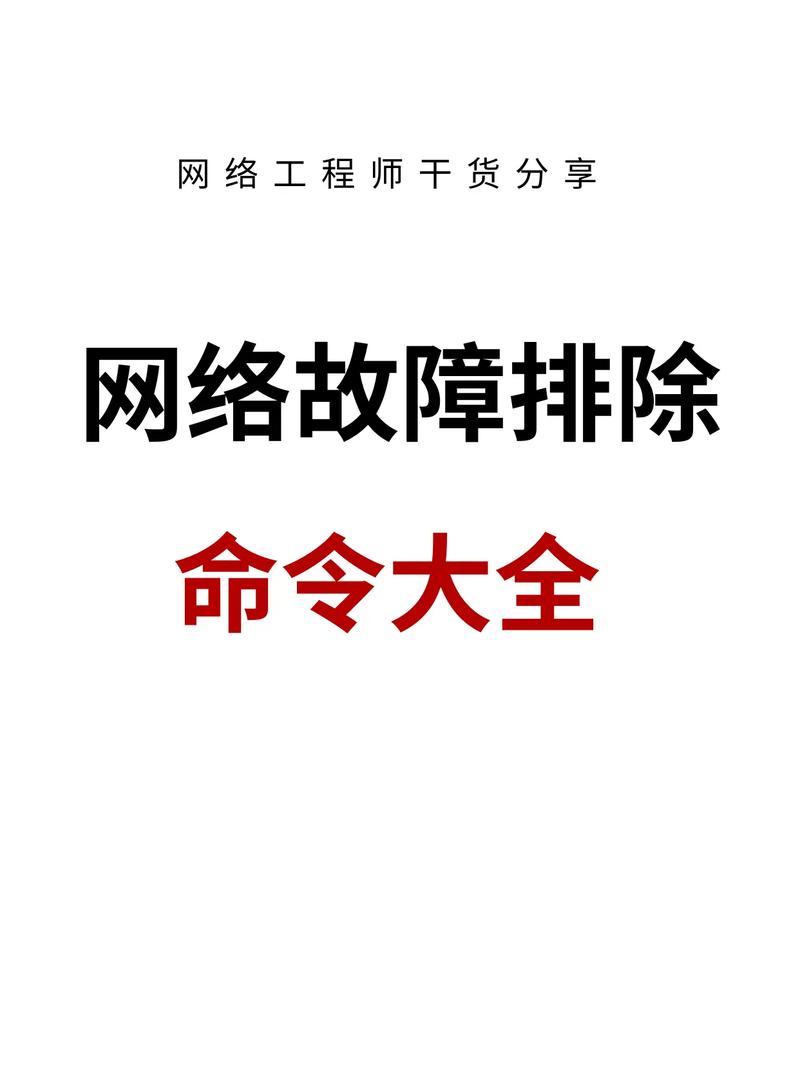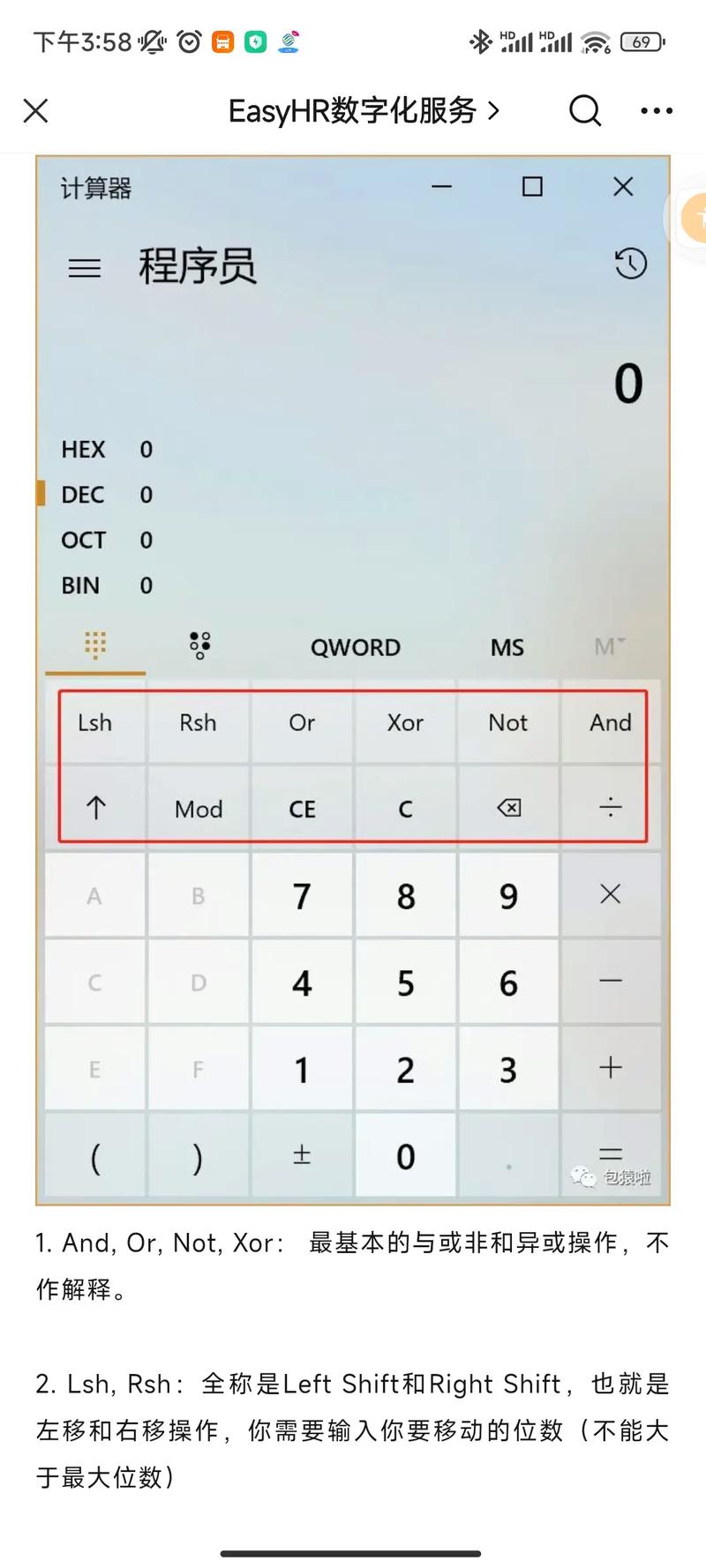1. 重启计算机: 有时,简单的重启可以解决临时的问题。 如果蓝屏问题在重启后仍然存在,请继续以下步骤。
2. 使用安全模式启动: 重启计算机时,不断按 F8 键,直到出现高级启动选项菜单。 选择“安全模式”启动,然后尝试解决问题。 在安全模式下,您可以卸载最近安装的软件或驱动程序,或者使用系统还原来恢复到之前的稳定状态。
3. 检查硬件: 确保所有硬件设备都正确安装并连接。 检查内存条是否有问题,可以使用 Windows 内存诊断工具进行检测。 检查硬盘是否有坏道,可以使用磁盘检查工具进行扫描。
4. 更新驱动程序: 确保所有设备驱动程序都是最新版本。 您可以从设备制造商的官方网站下载并安装最新的驱动程序。
5. 运行系统文件检查: 打开命令提示符(以管理员身份),输入 `sfc /scannow` 命令,然后按 Enter 键。 等待扫描完成,系统会自动修复损坏的文件。
6. 使用系统还原: 如果您之前创建了系统还原点,可以尝试使用系统还原将计算机恢复到之前的状态。 在“系统属性”中,选择“系统保护”选项卡,然后选择“系统还原”。
7. 检查病毒和恶意软件: 使用杀毒软件进行全面扫描,确保没有病毒或恶意软件感染系统。
8. 安装更新: 确保您的 Windows 7 已安装所有最新的更新和安全补丁。
9. 考虑升级或重装系统: 如果以上步骤都无法解决问题,您可能需要考虑升级到更高版本的 Windows,或者重装 Windows 7。
请记住,在执行任何操作之前,务必备份重要数据,以防止数据丢失。如果问题仍然存在,您可能需要寻求专业的技术支持。
Windows 7蓝屏问题详解及修复方法
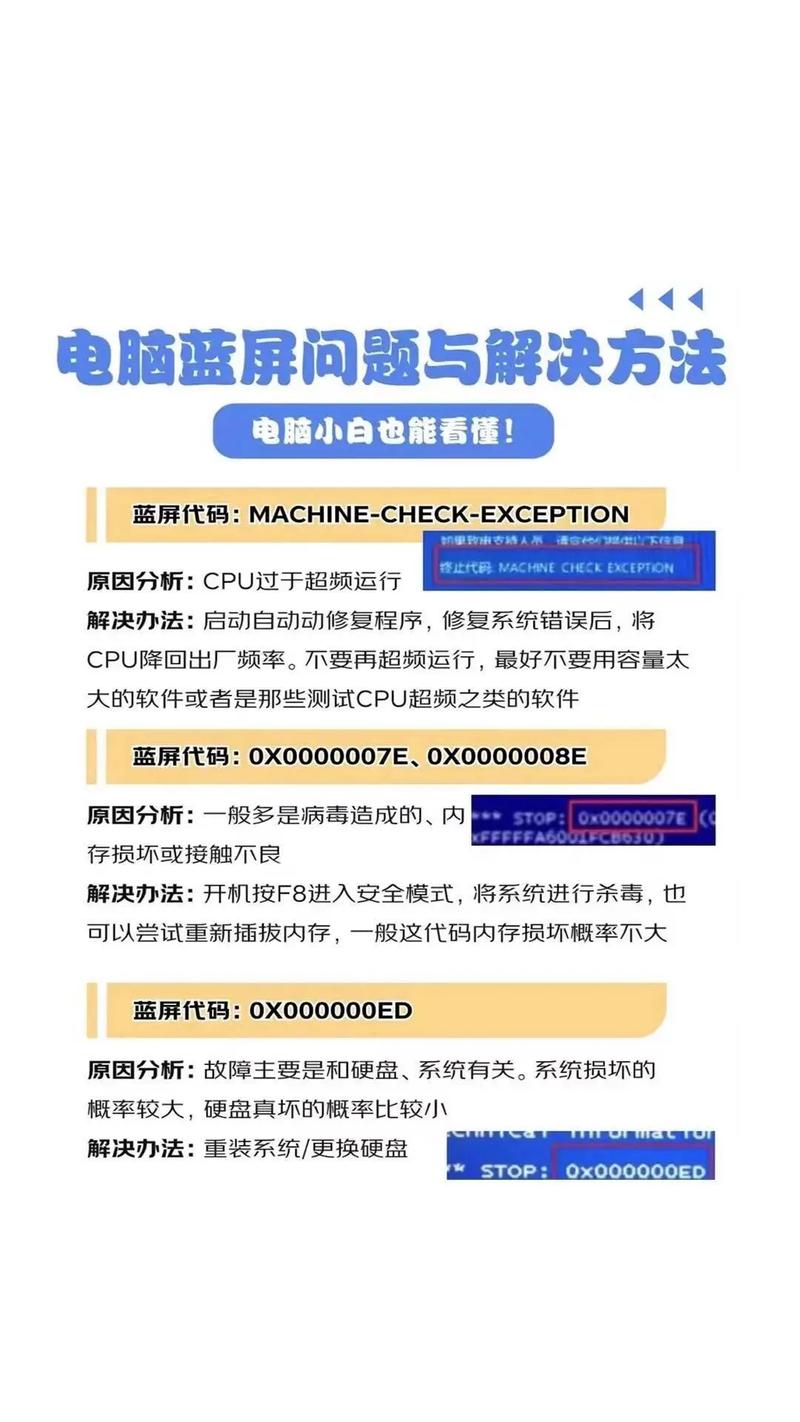
Windows 7作为一款经典操作系统,虽然已经进入退役阶段,但仍有大量用户在使用。蓝屏问题一直是困扰许多用户的一大难题。本文将详细介绍Windows 7蓝屏问题的原因及修复方法,帮助您轻松解决这一问题。
一、蓝屏问题原因分析
1. 驱动程序问题:不兼容或过时的驱动程序可能导致蓝屏。
2. 硬件故障:内存、硬盘、显卡等硬件故障也可能引发蓝屏。
3. 系统文件损坏:系统文件损坏或丢失可能导致蓝屏。
4. 软件冲突:某些软件之间存在冲突,导致系统崩溃。
5. 病毒感染:病毒感染可能导致系统文件损坏,引发蓝屏。
二、蓝屏修复方法
1. 系统自动修复
步骤一:
蓝屏后重新启动电脑,按住F8键进入操作选项。
步骤二:
选择“修复计算机”,然后点击“启动修复”。
步骤三:
系统自动启动修复程序,修复系统文件丢失问题。
步骤四:
点击“完成”,系统修复完成,重启电脑。
2. 软件修复
步骤一:
使用360安全卫士等安全软件,蓝屏后第一次启动会提示修复计算机,点击“立即修复”。
步骤二:
如果没有提示,打开360安全卫士,选择“电脑救援”选项。
步骤三:
在电脑救援栏位上方输入“电脑经常蓝屏”,点击“查找方案”。
步骤四:
在下方会显示问题的解决方案,点击“立即修复”。
步骤五:
360安全卫士会首先上传蓝屏记录日志,然后系统自动分析、修复,只需点击“下一步”就能完成整个修复过程。
3. 使用第三方工具修复
步骤一:
下载并安装软媒蓝屏助手1.0.3.0。
步骤二:
解压下载的软件,找到软媒蓝屏助手1.0.3.0,双击运行。
步骤三:
在打开的窗口中,点击“代码查询”,输入蓝屏代码,如00000007B,点击“查询”。
步骤四:
根据查询结果,显示计算机蓝屏的故障原因和解决办法,点击“解决方案”进行修复。
4. 硬件检查与修复
步骤一:
在系统启动时按住Tab键,进入启动选项列表,选择“系统内存诊断工具”。
步骤二:
拆开计算机,将内存条拔出来,用橡皮擦拭金属接触铜箔,然后重新插入或换个卡槽。
步骤三:
检查机器温度是否过高,可检查机器的散热风扇是否运转正常,然后打开机箱后盖;便于散热。同时用电吹风清理机箱内的灰尘。
5. 卸载更新补丁
步骤一:
开启Windows 7电脑出现蓝屏时,可以试试重启电脑,重启的时候快速按下F8键。
步骤二:
用键盘上的上下键,调到“安全模式”,按确定回车键。
步骤三:
在下面的对话框的弹幕中,点击“是”,选择“安全模式”。
步骤四:
打开控制面板,选择程序下的“删除程序”。
步骤五: