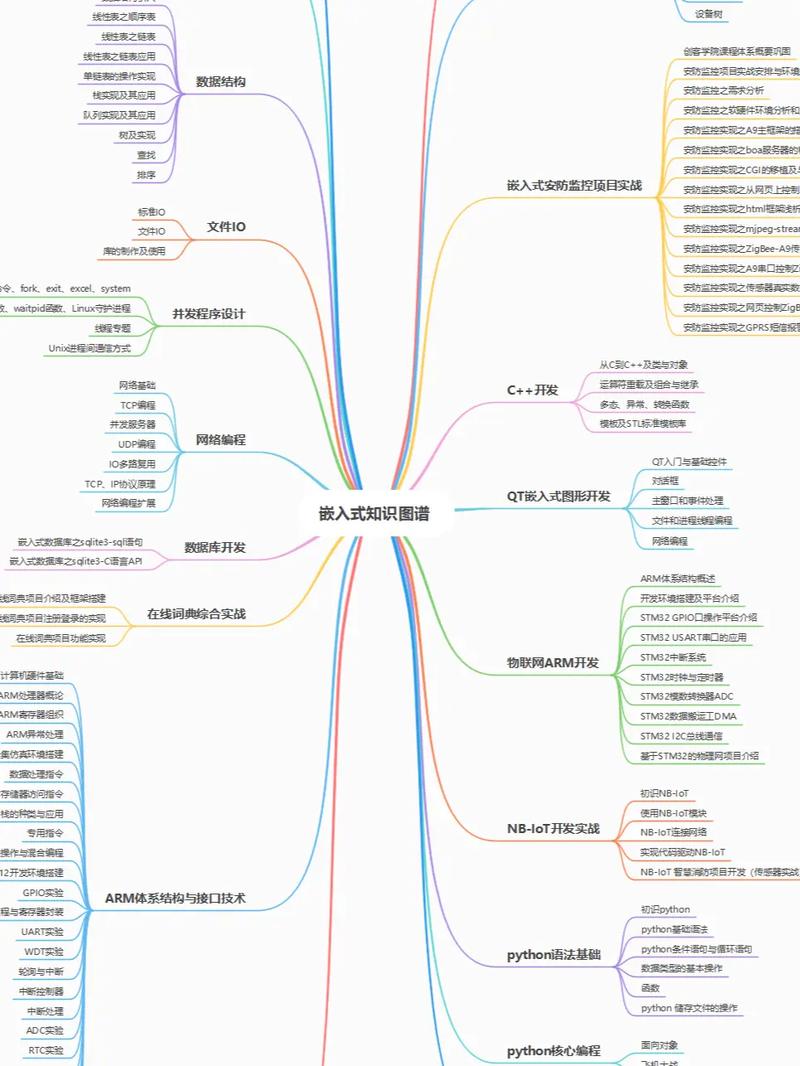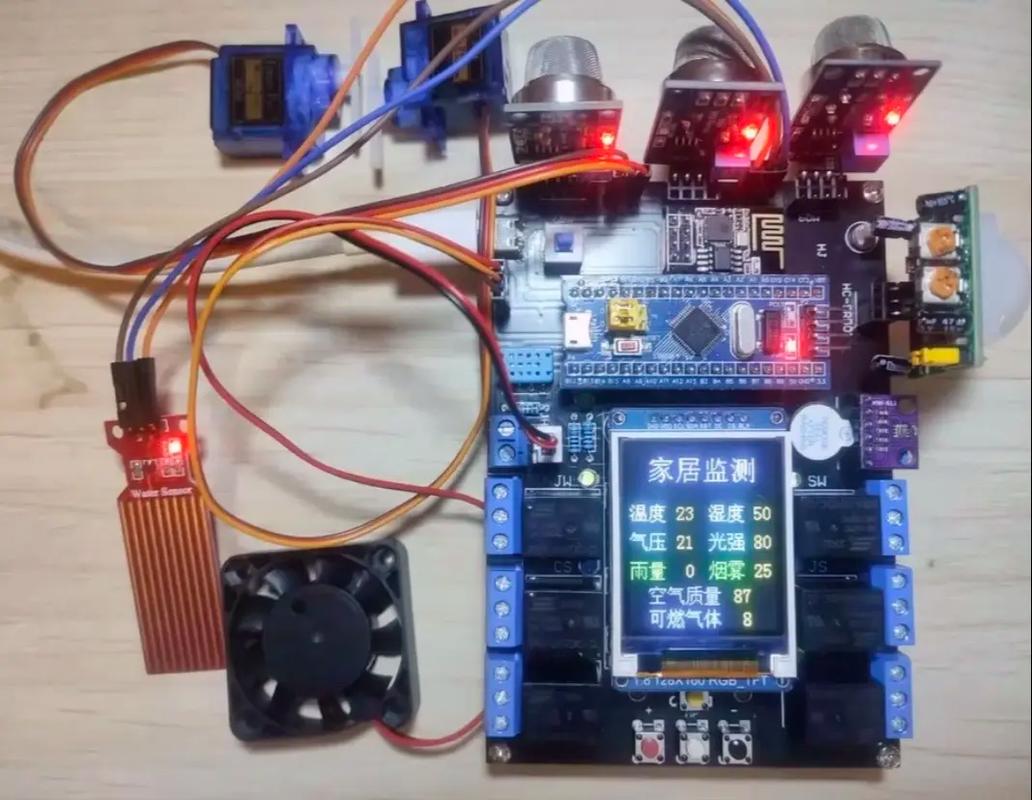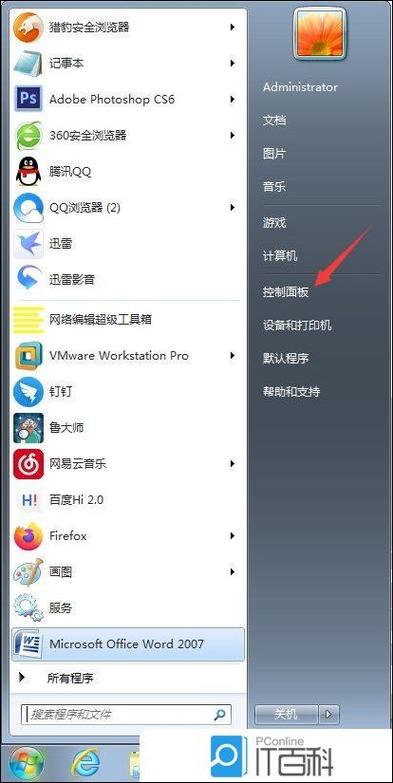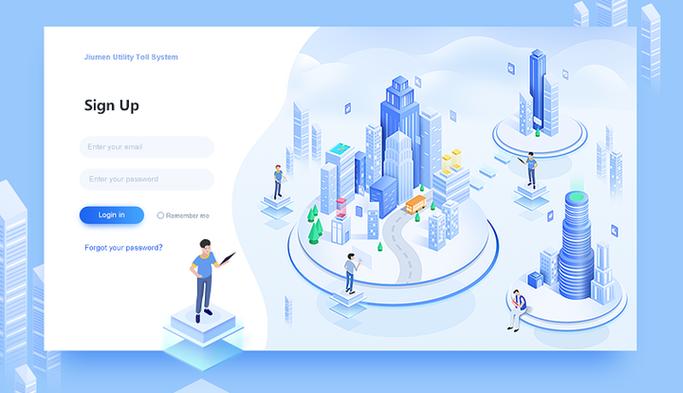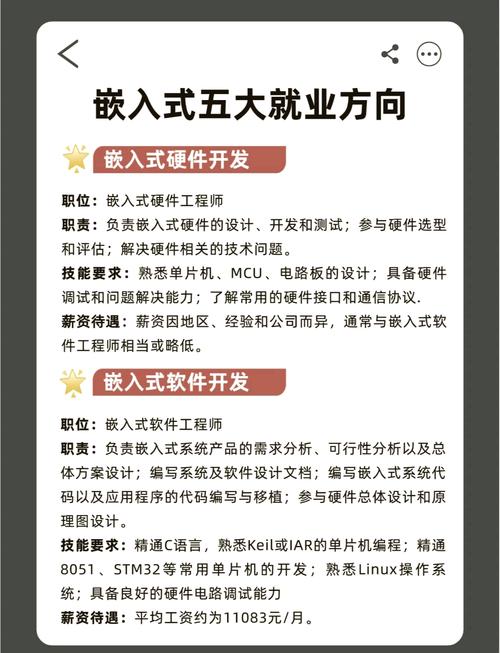1. 打印机未开启或未正确连接: 确保打印机已开启,并且所有连接线(如USB线、网络线)都已正确连接。 如果使用无线打印机,请检查打印机是否已连接到正确的无线网络,并且网络信号良好。
2. 驱动程序问题: 打印机驱动程序可能已损坏或过时。您可以尝试更新或重新安装打印机驱动程序。您可以访问打印机制造商的官方网站,下载并安装最新的驱动程序。 您也可以尝试使用Windows自带的打印机驱动程序。在Windows搜索栏中输入“设备和打印机”,然后选择“添加打印机”。在“添加打印机”窗口中,选择“我需要的打印机不在列表中”,然后按照提示操作。
3. 打印机设置问题: 打印机可能未设置为默认打印机。在“设备和打印机”窗口中,右键点击您要使用的打印机,然后选择“设置为默认打印机”。 打印机可能处于离线状态。在“设备和打印机”窗口中,右键点击打印机,然后选择“查看打印机属性”。在“打印机属性”窗口中,检查“打印处理器”和“打印队列”选项卡,确保打印机处于在线状态。
4. 网络问题: 如果您使用的是网络打印机,请检查网络连接是否正常。您可以尝试重新启动路由器或调制解调器。 您也可以尝试将打印机连接到其他网络端口,或使用其他网络线。
5. 其他问题: 打印机可能需要维护或修理。您可以检查打印机是否有卡纸或其他物理问题。 您也可以尝试重置打印机。具体方法请参考打印机用户手册。
如果您尝试了以上方法仍然无法解决问题,您可以联系打印机制造商的技术支持或寻求专业帮助。
Windows无法连接打印机?教你轻松解决!
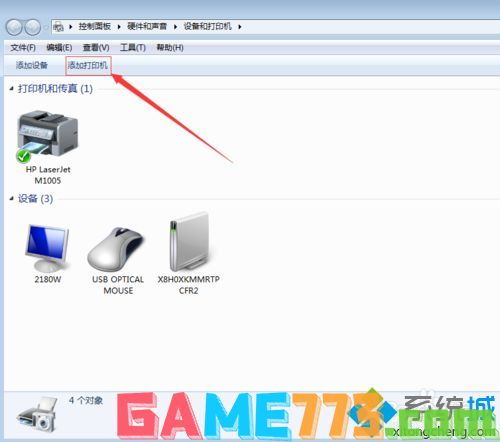
在日常生活中,打印机是我们常用的办公设备之一。有时候在使用过程中会遇到Windows无法连接打印机的问题,这给我们的工作带来了极大的不便。本文将为您详细介绍解决Windows无法连接打印机的方法,让您轻松应对此类问题。
一、检查网络连接
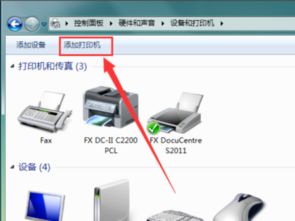
首先,我们需要检查打印机和电脑是否在同一网络下。如果两者连接的网络不同,是无法进行连接的。您可以尝试以下步骤进行排查:
查看打印机的网络状态,确认其已连接到网络。
检查电脑的网络连接,确保网络畅通。
尝试重启路由器,以排除网络故障。
二、确认打印机连接
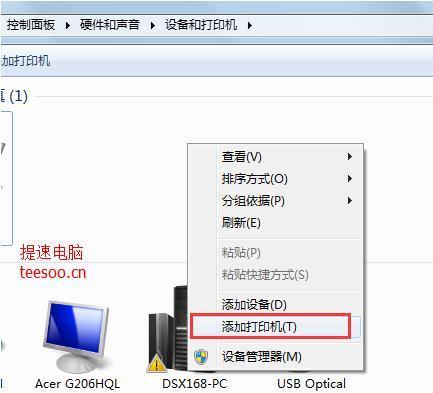
检查打印机是否已开启电源,并处于正常工作状态。
检查打印机与电脑之间的连接线是否完好,如有损坏,请更换连接线。
尝试使用其他USB端口连接打印机,排除端口故障。
三、更新打印机驱动程序
打开“设备管理器”,找到打印机设备。
右键点击打印机设备,选择“更新驱动程序”。
选择“自动搜索更新的驱动程序软件”,让系统自动搜索并安装最新驱动程序。
四、检查打印机共享设置
打开“控制面板”,找到“网络和共享中心”。
点击“更改高级共享设置”,确保“网络发现”和“文件和打印机共享”选项已启用。
检查打印机是否已设置为共享,并确保共享名称正确。
五、检查防火墙设置
打开“控制面板”,找到“系统和安全”。
点击“Windows Defender 防火墙”,找到“允许应用或功能通过Windows Defender 防火墙”。
确保打印机应用程序已允许通过防火墙。
六、重置打印机和文档服务
打开“运行”窗口,输入“services.msc”并按回车键。
找到“Print Spooler”服务,右键点击选择“停止”。
再次右键点击“Print Spooler”服务,选择“属性”。
在“常规”选项卡中,将“启动类型”设置为“自动”,然后点击“确定”。
重启电脑,尝试重新连接打印机。
通过以上方法,相信您已经能够解决Windows无法连接打印机的问题。在使用打印机时,请注意定期更新驱动程序、检查网络连接和共享设置,以确保打印机正常工作。