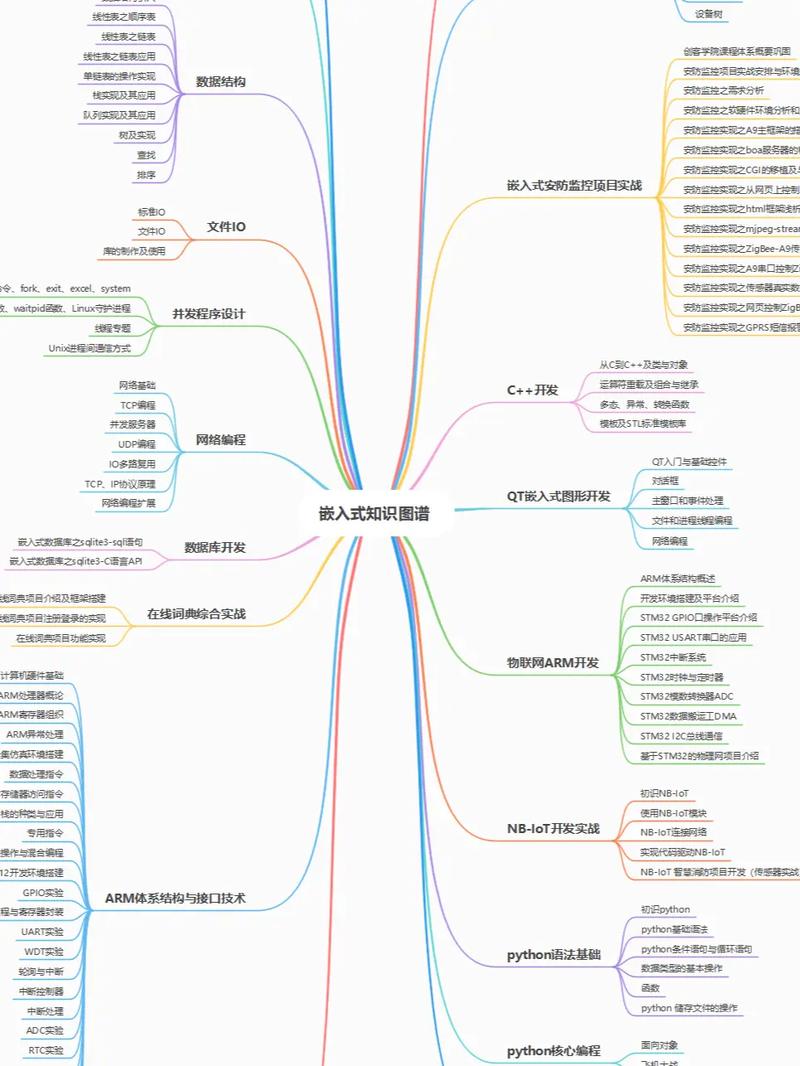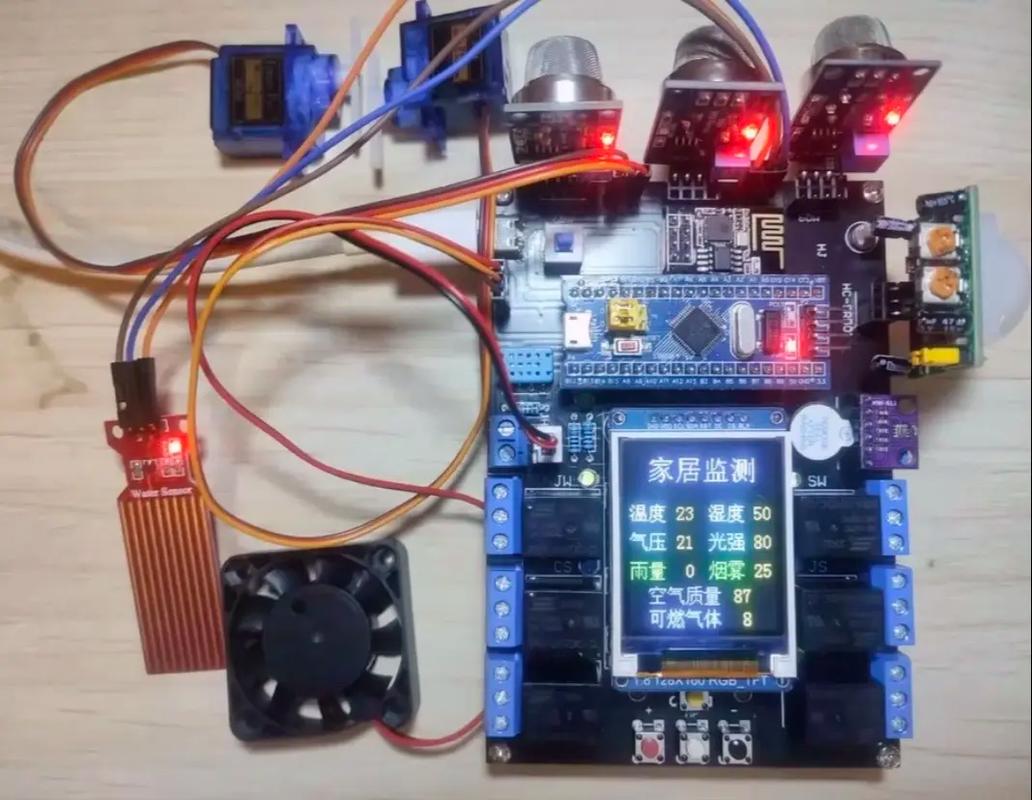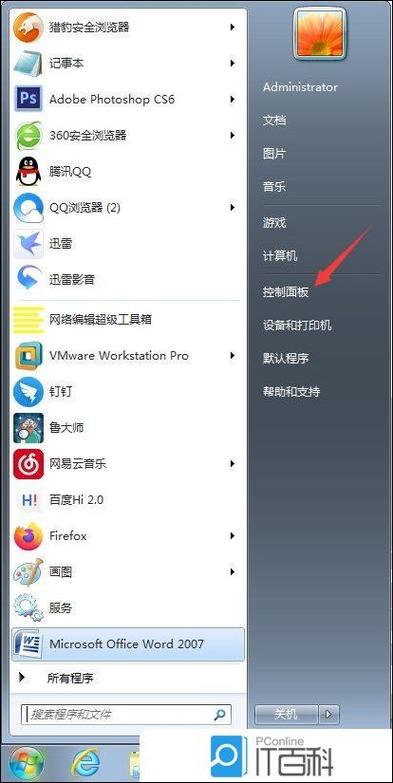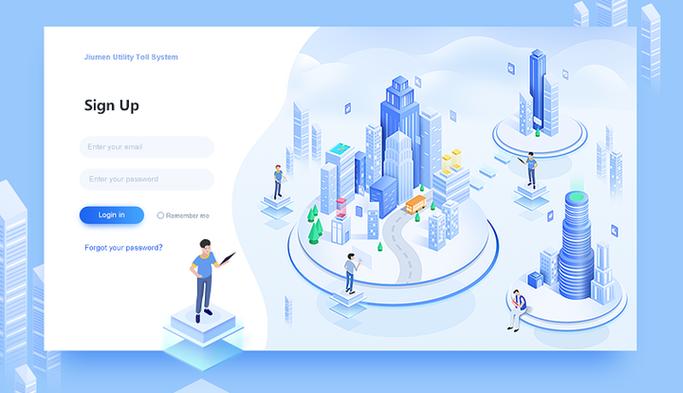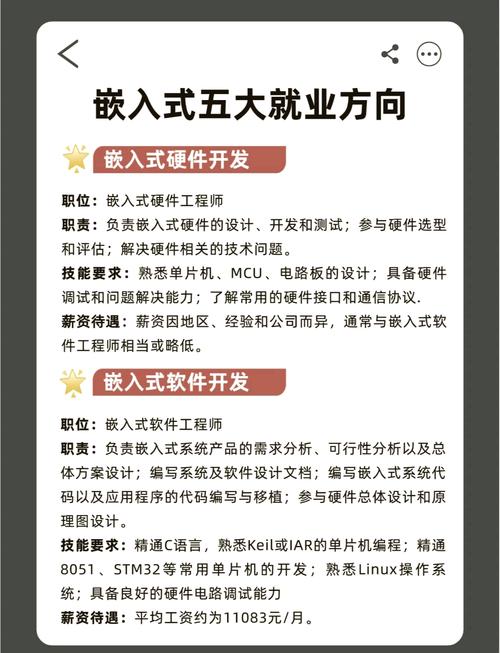1. 图片文件损坏:如果图片文件损坏,Windows查看器可能无法打开它。您可以尝试使用其他图片查看器,如Windows照片查看器、Paint、Photoshop等,来打开该图片。
2. 文件格式不支持:Windows查看器可能不支持某些图片格式,如PNG、GIF等。您可以尝试将图片转换为Windows查看器支持的格式,如JPG、BMP等。
3. 图片文件路径过长:如果图片文件路径过长,Windows查看器可能无法打开它。您可以尝试将图片移动到较短的路径下,或者将其复制到桌面,然后尝试打开。
4. 图片文件正在使用中:如果图片文件正在被其他程序使用,Windows查看器可能无法打开它。您可以尝试关闭其他正在使用该图片文件的程序,然后再次尝试打开。
5. Windows查看器损坏:如果Windows查看器本身损坏,它可能无法打开图片。您可以尝试重新安装Windows查看器,或者尝试使用其他图片查看器。
6. 系统问题:如果以上方法都无法解决问题,可能是系统问题导致的。您可以尝试重新启动计算机,或者进行系统修复。
希望以上方法能够帮助您解决Windows查看器无法打开图片的问题。如果您还有其他问题,请随时告诉我。
Windows查看器无法打开图片的常见原因及解决方法
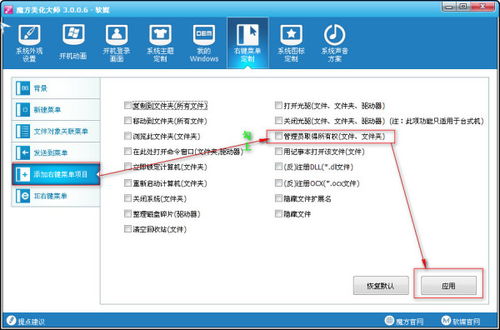
在Windows操作系统中,查看器是用户常用的图片查看工具。有时候用户会遇到查看器无法打开图片的问题。本文将探讨这一问题的常见原因,并提供相应的解决方法。
一、图片格式不支持
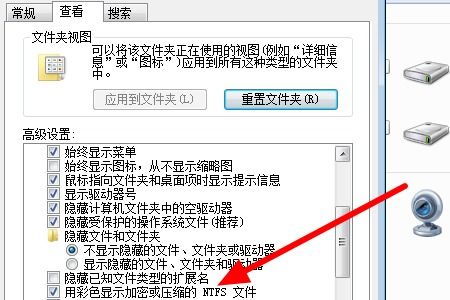
当Windows查看器无法打开图片时,首先应考虑图片格式是否被支持。Windows查看器默认支持多种图片格式,如JPEG、PNG、GIF等。但如果图片格式较为特殊,如TIFF、PSD等,查看器可能无法识别。
解决方法一:安装相应的图片格式插件
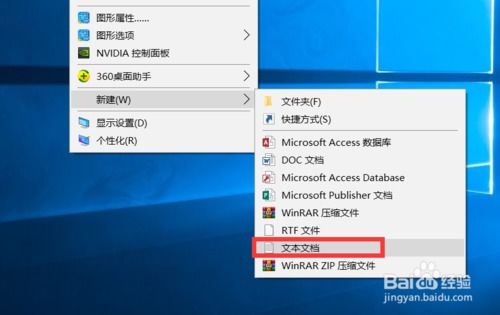
对于不支持的特殊图片格式,用户可以通过以下步骤安装相应的插件来解决问题:
打开Windows查看器。
点击“文件”菜单,选择“打开”。
在打开的对话框中,点击“工具”菜单,选择“文件夹选项”。
在“文件夹选项”对话框中,切换到“文件类型”选项卡。
找到需要安装插件的图片格式,点击“更改”按钮。
在弹出的对话框中,选择“浏览”按钮,找到相应的插件文件,点击“确定”。
返回“文件夹选项”对话框,点击“确定”保存设置。
二、图片文件损坏
图片文件损坏也是导致Windows查看器无法打开图片的常见原因。当图片文件在传输或保存过程中受到损坏,查看器将无法正确读取文件内容。
解决方法二:使用第三方图片修复工具
当怀疑图片文件损坏时,用户可以尝试以下方法修复图片:
下载并安装第三方图片修复工具,如Photopea、GIMP等。
打开损坏的图片文件。
根据修复工具的提示进行修复操作。
修复完成后,尝试使用Windows查看器打开修复后的图片。
三、查看器配置问题
有时,Windows查看器无法打开图片的原因可能与查看器的配置有关。例如,查看器可能被设置为仅打开特定格式的图片,或者存在其他配置错误。
解决方法三:重置查看器配置
以下步骤可以帮助用户重置Windows查看器的配置:
打开Windows查看器。
点击“文件”菜单,选择“打开”。
在打开的对话框中,点击“工具”菜单,选择“文件夹选项”。
在“文件夹选项”对话框中,切换到“查看”选项卡。
勾选“重置为默认值”复选框。
点击“确定”保存设置。
四、系统问题
如果以上方法都无法解决问题,那么可能是系统问题导致的。例如,系统文件损坏、驱动程序冲突等。
解决方法四:检查系统文件完整性
以下步骤可以帮助用户检查系统文件完整性:
按下“Windows R”键,打开运行对话框。
输入“cmd”并按回车键,打开命令提示符。
输入“sfc /scannow”并按回车键。
等待系统扫描并修复损坏的系统文件。
Windows查看器无法打开图片的原因有很多,但通过以上方法,用户可以逐一排查并解决问题。希望本文能帮助到遇到类似问题的用户。