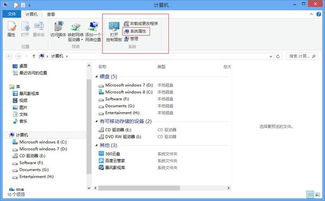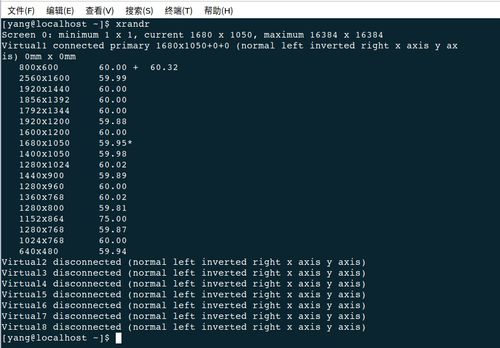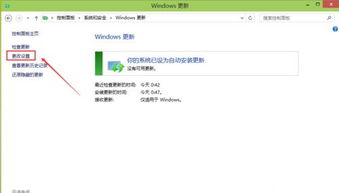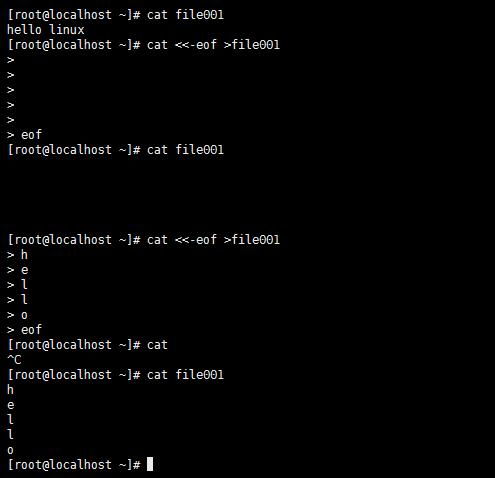你可以通过微软官方网站下载Windows 10的光盘映像(ISO文件)。以下是具体的步骤和
1. 访问微软官方网站: 打开 。
2. 下载Media Creation Tool: 在页面上,点击“立即下载工具”按钮,下载Media Creation Tool。这是一个小型应用程序,用于帮助用户创建Windows 10安装介质。
3. 运行Media Creation Tool: 下载完成后,双击下载的exe文件,打开Media Creation Tool。 在工具中,选择“为另一台电脑创建安装介质”,然后点击“下一步”。
4. 选择安装介质: 在接下来的界面中,你可以选择创建安装介质的类型,例如USB闪存驱动器或ISO文件。选择ISO文件后,点击“下一步”。
5. 选择Windows 10版本: 选择你需要的Windows 10版本、语言和体系结构(例如,Windows 10专业版、简体中文、64位)。
6. 下载ISO文件: 选择ISO文件后,点击“下一步”,然后选择保存ISO文件的路径。等待下载完成即可。
确保你有一个至少5GB空间的空白USB闪存驱动器或空白DVD(以及DVD刻录机),以便在下载完成后创建安装介质。如果从ISO文件刻录DVD时,系统提示光盘映像文件太大,则需要使用双层 DVD媒体。
希望这些步骤能帮助你顺利下载Windows 10的光盘映像文件。如果有任何问题,请随时联系我。
Windows 10 光盘映像:备份与恢复的得力助手
一、什么是Windows 10光盘映像
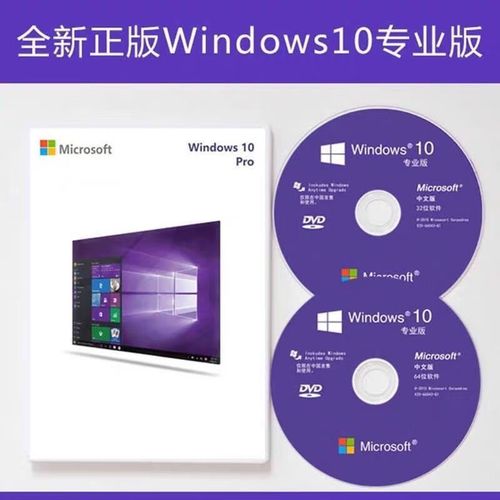
Windows 10光盘映像,也称为ISO文件,是一种包含操作系统安装文件的镜像文件。通过制作Windows 10光盘映像,可以将操作系统安装文件存储在光盘或U盘等存储介质中,以便在系统崩溃或数据丢失时快速恢复。
二、制作Windows 10光盘映像的步骤
1. 下载Windows 10镜像文件:首先,您需要从微软官方网站或其他可靠渠道下载Windows 10镜像文件。下载完成后,将其保存到本地磁盘。
2. 选择制作工具:目前市面上有很多制作光盘映像的工具,如UltraISO、PowerISO等。您可以根据个人喜好选择一款合适的工具。
3. 打开制作工具:打开您选择的制作工具,并加载下载的Windows 10镜像文件。
4. 选择刻录介质:在制作工具中,选择您要刻录的介质,如光盘或U盘。
5. 开始刻录:点击“刻录”按钮,开始制作Windows 10光盘映像。
6. 完成刻录:刻录完成后,您将得到一张包含Windows 10安装文件的光盘或U盘。
三、Windows 10光盘映像的作用
1. 数据备份:通过制作Windows 10光盘映像,可以将操作系统、应用程序和重要数据备份到光盘或U盘中,防止数据丢失。
2. 系统恢复:当您的电脑出现系统故障或数据丢失时,可以使用光盘映像快速恢复系统,节省时间和精力。
3. 系统升级:通过光盘映像,您可以轻松升级到Windows 10的最新版本,享受更多新功能和改进。
四、注意事项
1. 选择可靠的镜像文件:在下载Windows 10镜像文件时,请确保选择官方或可靠渠道,避免下载到含有病毒或木马的镜像文件。
2. 定期备份:为了确保数据安全,请定期制作Windows 10光盘映像,并存储在安全的地方。
3. 刻录介质选择:在刻录光盘映像时,请选择质量可靠的刻录介质,如空白光盘或U盘。
4. 刻录速度控制:在刻录过程中,适当调整刻录速度,避免因速度过快导致刻录失败。
Windows 10光盘映像是保护数据、恢复系统和升级系统的重要工具。通过本文的介绍,相信您已经掌握了制作Windows 10光盘映像的方法和注意事项。为了确保数据安全,请定期制作光盘映像,并妥善保管刻录介质。