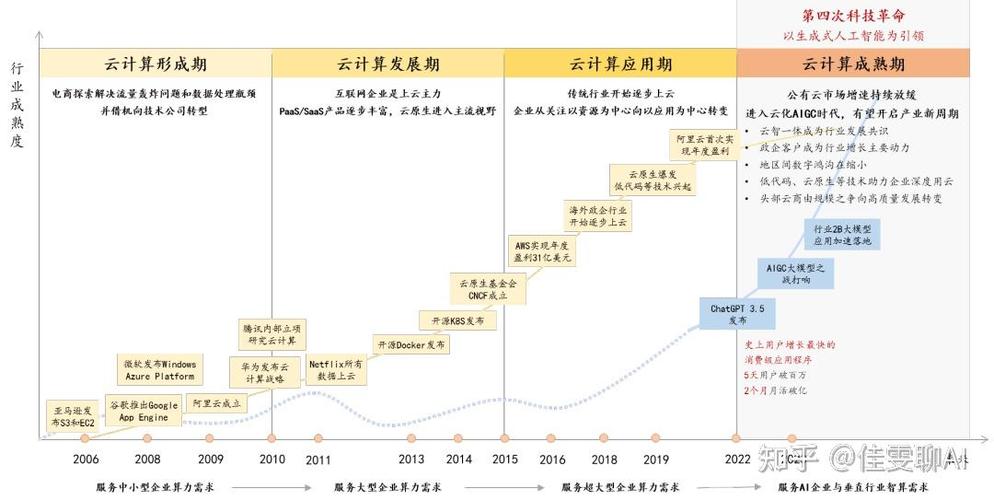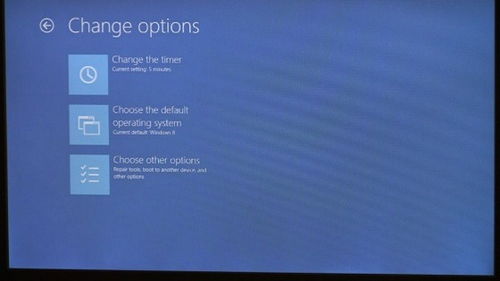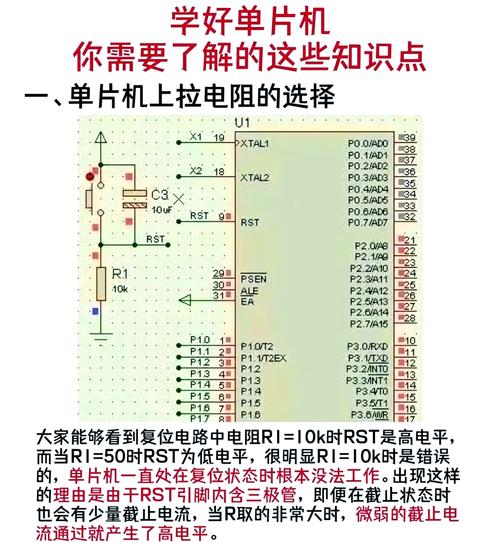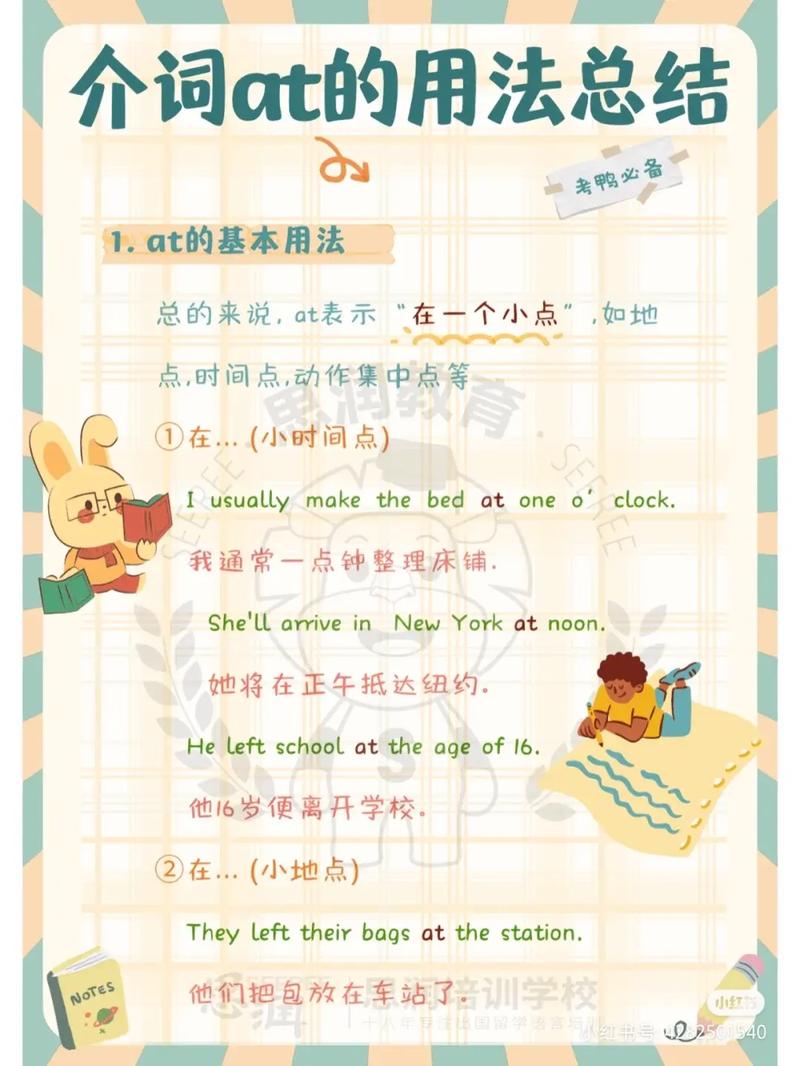安装Windows 10系统可以通过以下步骤进行:
1. 准备安装介质: 你需要一个8GB或更大的USB闪存驱动器。 下载Windows 10媒体创建工具(Media Creation Tool)或直接下载Windows 10 ISO文件。
2. 创建安装介质: 使用Windows 10媒体创建工具: 1. 运行下载的Windows 10媒体创建工具。 2. 选择“为另一台电脑创建安装介质”。 3. 选择语言、Windows 10版本和体系结构(64位或32位)。 4. 选择“USB闪存驱动器”作为介质类型,然后选择你的USB闪存驱动器。 5. 点击“下一步”开始创建安装介质。 使用Windows 10 ISO文件: 1. 将ISO文件解压到USB闪存驱动器上。 2. 使用Rufus或其他USB启动盘制作工具来创建启动盘。
3. 启动到安装程序: 将USB闪存驱动器插入电脑。 重启电脑,并在启动时按BIOS设置中指定的键(通常是F2、F10、Del或Esc)进入BIOS/UEFI设置。 在BIOS/UEFI设置中,将启动顺序改为从USB启动。 保存设置并退出BIOS/UEFI。
4. 开始安装: 电脑将从USB闪存驱动器启动,并显示Windows 10安装程序。 选择语言、时间和货币格式、键盘和输入方法,然后点击“下一步”。 点击“安装现在”。 如果你有Windows 10的激活密钥,现在输入它。如果没有,你可以跳过这一步,稍后在设置中添加。 选择“自定义:仅安装Windows(高级)”。 选择要安装Windows 10的硬盘分区,或者创建新的分区。 点击“下一步”开始安装。
5. 完成安装: 安装完成后,电脑将重启几次。 首次启动时,按照提示设置Windows 10,包括创建用户账户、设置密码等。
6. 更新和驱动程序: 安装完成后,确保连接到互联网并检查更新。 安装所有必要的驱动程序和更新,以确保电脑正常运行。
请注意,在安装过程中,所有的数据将会被清空,所以请确保在开始安装前备份重要数据。如果你是升级现有系统,请按照Windows 10媒体创建工具中的提示进行操作。
如何安装Windows 10系统——详细步骤解析
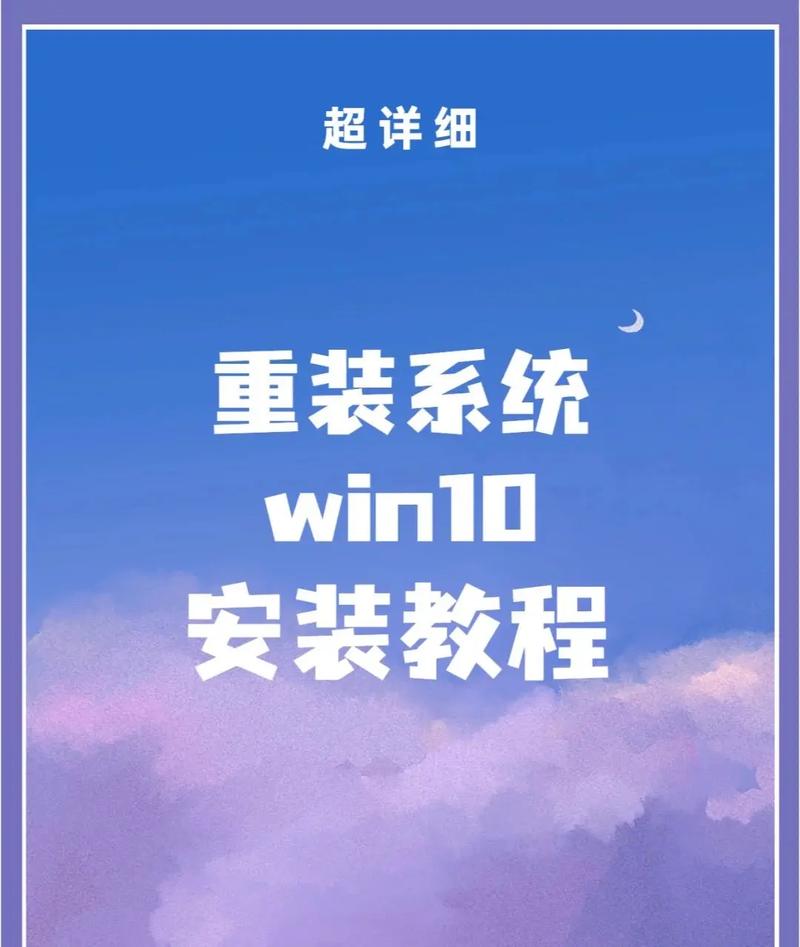
一、准备工作

在开始安装Windows 10之前,请确保您已经做好了以下准备工作:
准备Windows 10的安装介质,可以是ISO文件或U盘。
确保您的电脑硬件符合Windows 10的最低系统要求。
备份重要数据,以防在安装过程中丢失。
二、制作Windows 10安装U盘
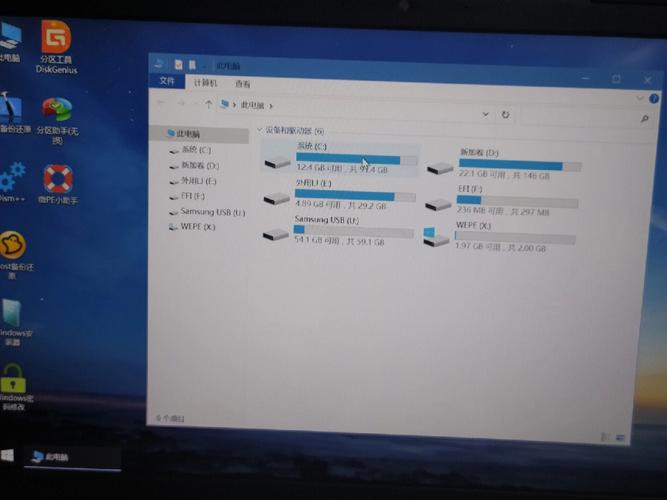
首先,您需要将Windows 10的ISO文件或安装介质制作成可启动的U盘。以下是制作步骤:
下载并安装老毛桃U盘启动装机工具(或其他类似的U盘制作工具)。
将U盘插入电脑,并打开老毛桃U盘启动装机工具。
选择“个性设置”,清除所有勾选,点击“我要狠心取消”。
关注老毛桃公众号,按提示输入机器码和解锁码。
选择ISO文件或安装介质,点击“一键制作USB启动盘”。
等待制作完成,U盘启动盘制作成功。
三、设置BIOS启动顺序
在安装Windows 10之前,需要将BIOS启动顺序设置为从U盘启动。以下是设置步骤:
重启电脑,进入BIOS设置。
找到“Boot”或“Boot Options”选项。
将U盘设置为第一启动设备。
保存并退出BIOS设置。
四、安装Windows 10系统

完成BIOS设置后,即可开始安装Windows 10系统。以下是安装步骤:
重启电脑,从U盘启动。
选择“安装Windows”,点击“下一步”。
选择“自定义:仅安装Windows(高级)”。
选择要安装Windows的分区,点击“下一步”。
等待Windows 10系统安装完成。
重启电脑,进入系统开箱(OOBE)阶段。
按照提示完成系统设置,如选择区域和语言、键盘布局等。
五、激活Windows 10系统
安装完成后,您需要激活Windows 10系统。以下是激活步骤:
打开“设置”>“更新与安全”>“激活”。
选择“激活Windows”,点击“激活”。
如果您的电脑已连接到互联网,系统将自动激活。
如果无法自动激活,您可以尝试使用KMS激活工具或购买正版Windows 10密钥。