如果文件已经在Windows资源管理器中打开,你可能无法直接删除它。这是因为文件被锁定,Windows资源管理器或其他应用程序正在使用它。要解决这个问题,你可以尝试以下方法:
1. 关闭所有可能使用该文件的应用程序。2. 等待一会儿,然后再次尝试删除文件。3. 如果文件仍然无法删除,你可以尝试使用命令提示符来删除它。打开命令提示符,然后输入以下命令: ``` del C:pathtofile.txt ``` 替换 `C:pathtofile.txt` 为你的文件路径。
4. 如果文件仍然无法删除,你可能需要使用第三方工具来解锁文件。有一些免费的工具,如LockHunter,可以帮助你解锁文件并删除它们。
5. 如果文件是系统文件或正在被系统使用,你可能需要重新启动计算机才能删除它。
7. 如果文件是病毒或恶意软件的一部分,你可能需要使用杀毒软件来扫描和删除它。
8. 如果以上方法都无效,你可能需要联系技术支持或专业人士来帮助你解决问题。
文件已在Windows资源管理器中打开:解决方法全解析

在日常使用电脑的过程中,我们可能会遇到这样的问题:试图删除某个文件时,系统提示“文件已在Windows资源管理器中打开”。这种情况让人感到困惑,甚至可能影响到工作效率。本文将为您详细解析这一问题的原因及解决方法。
问题原因分析
原因一: 文件确实正在被Windows资源管理器打开,例如,某个应用程序正在使用该文件。
原因二: 文件关联设置错误,导致系统误认为文件正在打开。
原因三: 文件被系统进程占用,如系统缓存或服务正在使用该文件。
解决方法一:结束占用文件的进程
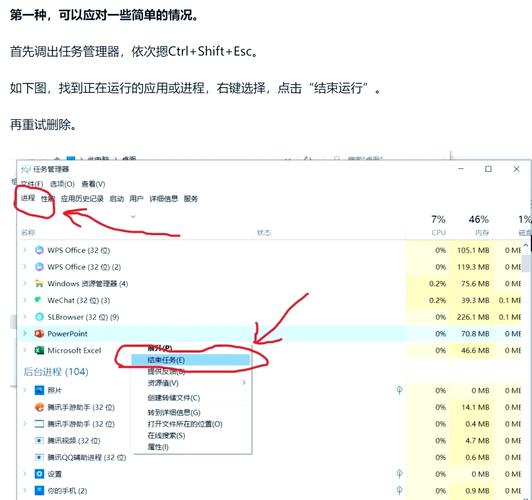
如果文件确实正在被某个应用程序打开,我们可以通过以下步骤结束该进程,从而解决无法删除文件的问题:
步骤一: 右键单击任务栏,选择“启动任务管理器”。
步骤二: 在“Windows任务管理器”窗口中,切换到“进程”选项卡。
步骤三: 找到占用文件的进程,右键单击并选择“结束进程”或“结束进程树”。
步骤四: 关闭任务管理器,尝试重新删除文件。
解决方法二:更改文件关联
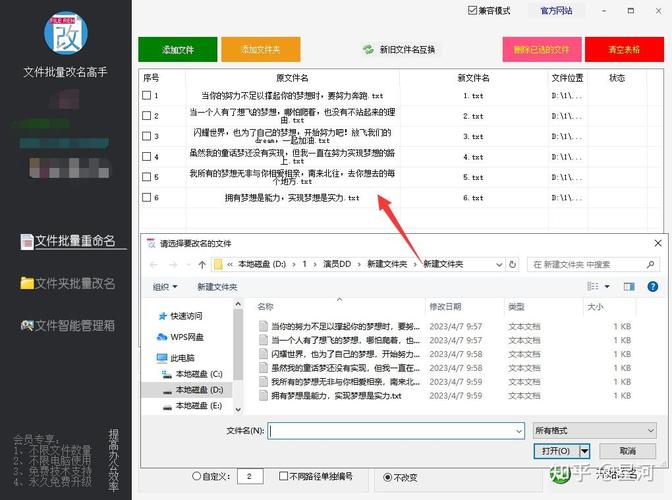
如果文件关联设置错误导致无法删除文件,我们可以通过以下步骤更改文件关联:
步骤一: 右键单击无法删除的文件,选择“打开方式”。
步骤二: 在“打开方式”窗口中,选择一个正确的程序打开文件。
步骤三: 点击“始终使用此程序打开此类文件”。
步骤四: 关闭文件,尝试重新删除文件。
解决方法三:清理系统缓存
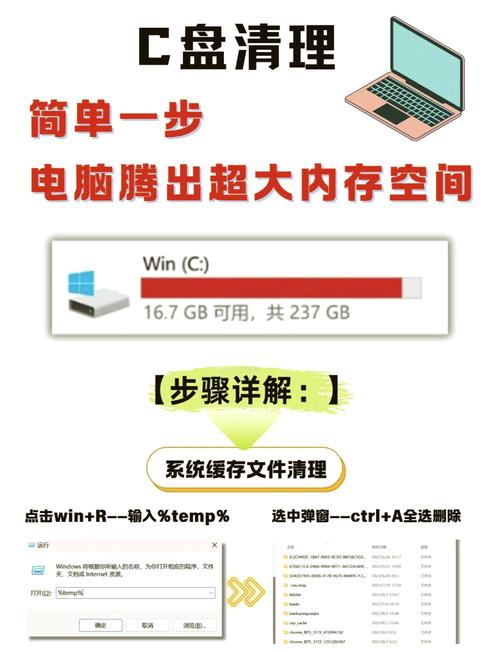
如果文件被系统进程占用,我们可以通过以下步骤清理系统缓存,从而释放文件:
步骤一: 打开“运行”窗口,输入“services.msc”并按回车键。
步骤二: 在“服务”窗口中,找到并停止以下服务:
Windows Search
Superfetch
System Restore Service
步骤三: 关闭服务后,尝试重新删除文件。
步骤四: 重新启动服务。









