Windows 10中的软键盘是一个虚拟键盘,可以在屏幕上显示并通过鼠标点击进行输入。以下是关于Windows 10软键盘的功能、使用方法和快捷键的详细介绍:
功能软键盘主要用于以下几种情况:1. 物理键盘故障:当实体键盘出现故障或无法使用时,软键盘可以作为一个临时的解决方案。2. 触摸屏设备:在触摸屏设备上,软键盘可以方便地进行输入操作。
使用方法在Windows 10中,有多种方法可以打开和使用软键盘:
1. 通过运行命令开启: 按下 `Win R` 键,打开“运行”窗口。 在输入框中输入 `osk`,然后按 `Enter` 键。 软键盘会立即显示在屏幕上。
2. 通过系统设置开启: 点击屏幕右下角的“搜索”图标,输入“键盘”。 在搜索结果中,点击“键盘”设置。 在左侧菜单中,找到“硬件和输入法”,然后点击“打开虚拟键盘”。
3. 通过任务栏图标: 右击任务栏的空白处,选择“工具栏”中的“触摸键盘”。 这会在任务栏显示一个触摸键盘图标,点击该图标即可打开软键盘。
快捷键Windows 10软键盘可以通过以下快捷键快速打开: `Win R` 打开运行窗口,输入 `osk` 后按 `Enter`。
其他操作1. 调整软键盘大小: 将鼠标光标移至软键盘的边缘,当光标变成双向箭头时,拖动鼠标即可调整软键盘的大小。
2. 设置输入法: 在软键盘的右上角,点击语言选择图标,选择需要的输入法,例如中文、英文等。
Windows软键盘:便捷的虚拟键盘使用指南
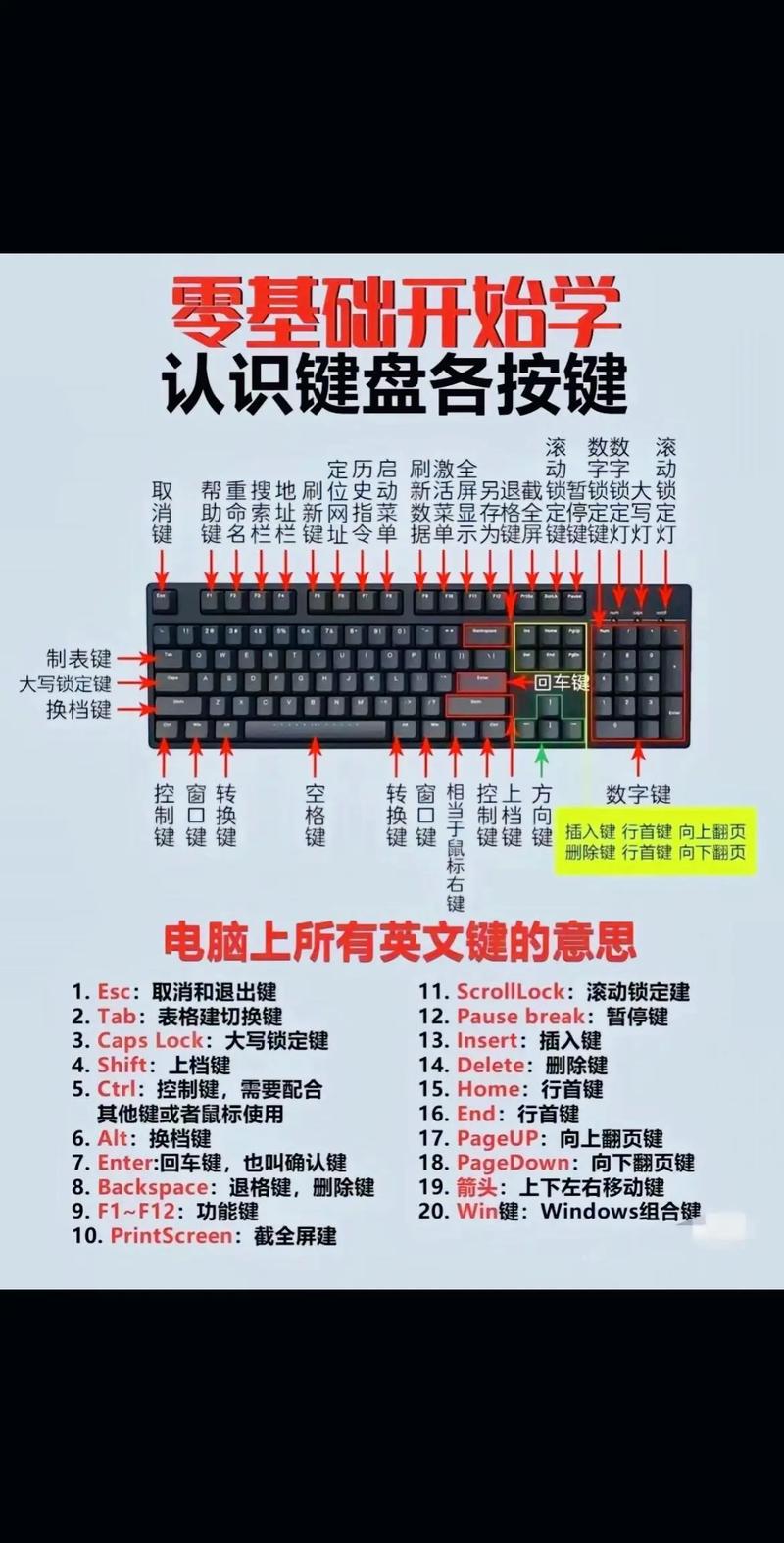
在电脑使用过程中,有时会遇到键盘故障或需要在不安装第三方输入法的情况下输入字符。这时,Windows系统自带的软键盘(也称为屏幕键盘)就派上了用场。本文将详细介绍如何打开和使用Windows软键盘,帮助您解决各种输入问题。
一、打开Windows软键盘的方法

以下介绍几种打开Windows软键盘的方法,您可以根据自己的需求选择合适的方式:
方法一:使用快捷键
按下“Windows键 R”键,打开运行对话框。在对话框中输入“osk”并按回车键,即可打开软键盘。
方法二:通过开始菜单
点击开始菜单,找到“附件”选项,然后选择“轻松访问”,最后点击“屏幕键盘”,即可打开软键盘。
方法三:使用控制面板
在控制面板中,找到“轻松使用”选项,然后点击“轻松使用设置中心”,在“轻松使用”设置中心中找到“屏幕键盘”,点击打开即可。
二、Windows软键盘的使用技巧

打开软键盘后,您可以通过以下技巧提高输入效率:
1. 切换输入法
在软键盘上,您可以通过点击输入法图标来切换不同的输入法,如拼音、五笔等。
2. 使用快捷键
在软键盘上,您可以按下“Ctrl C”复制、按下“Ctrl V”粘贴等快捷键,提高输入效率。
3. 自定义布局
在软键盘的“选项”菜单中,您可以自定义键盘布局,如调整按键大小、颜色等。
三、关闭Windows软键盘的方法
当您完成输入后,需要关闭软键盘。以下介绍两种关闭方法:
方法一:点击关闭按钮
在软键盘窗口的右上角,有一个关闭按钮,点击该按钮即可关闭软键盘。
方法二:使用快捷键
按下“Alt F4”键,即可关闭软键盘。
Windows软键盘是一款非常实用的虚拟键盘工具,可以帮助我们在各种情况下解决输入问题。通过本文的介绍,相信您已经掌握了打开、使用和关闭Windows软键盘的方法。在今后的电脑使用过程中,不妨多尝试使用软键盘,提高工作效率。









