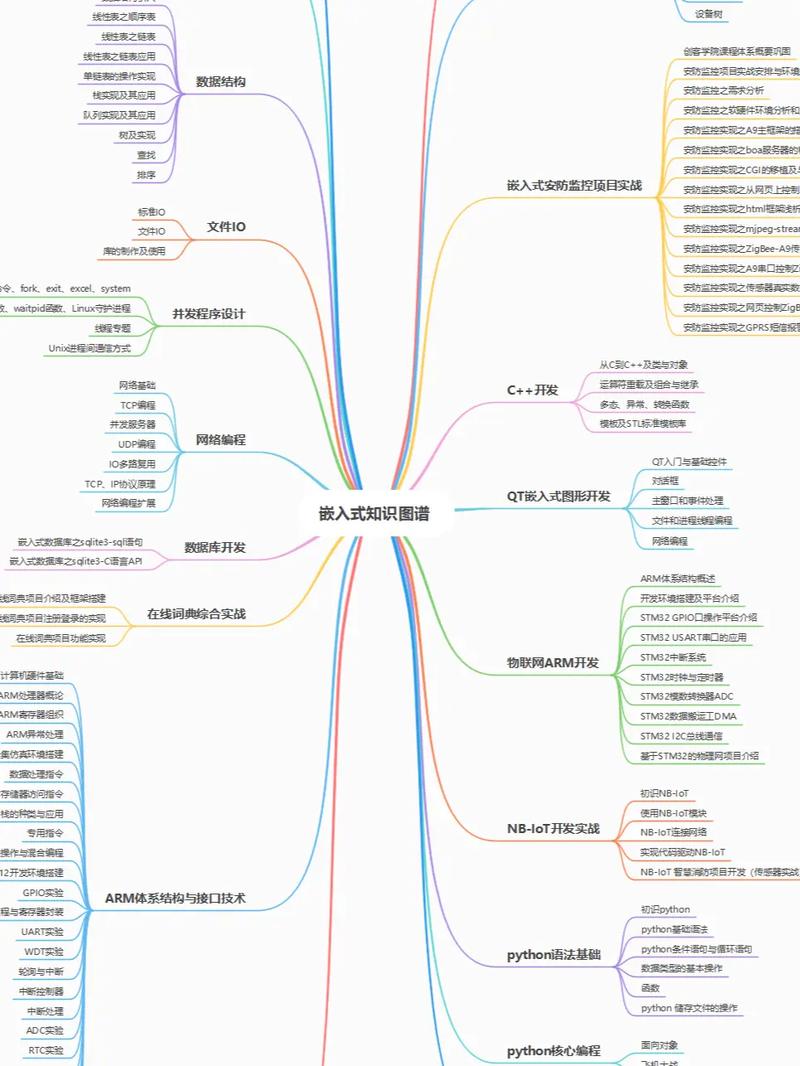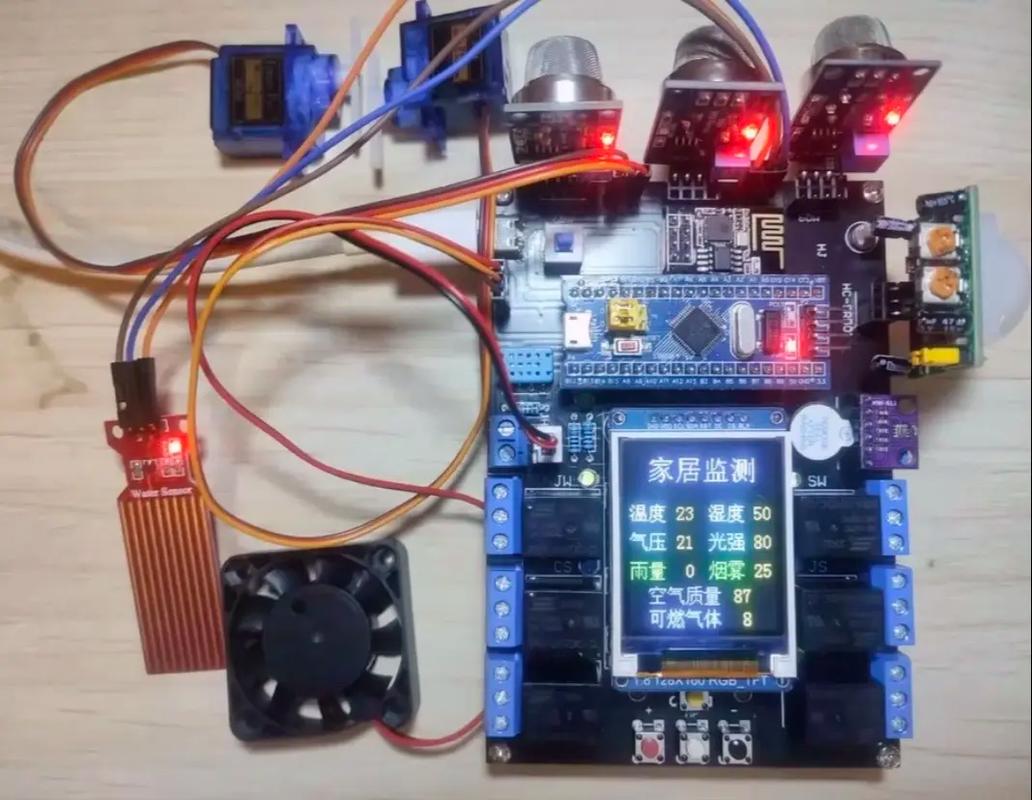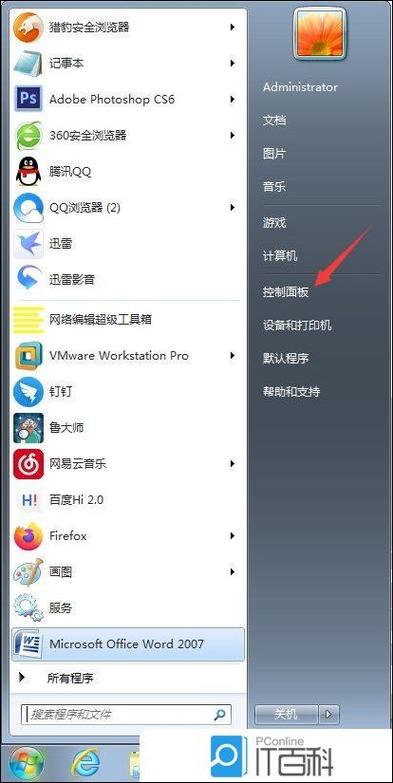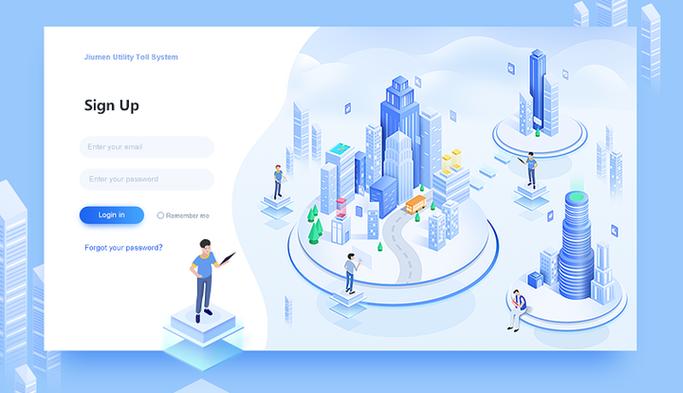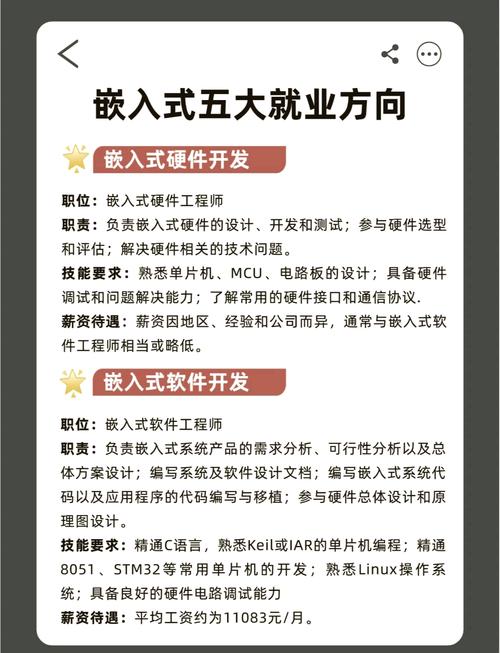电脑Windows系统升级可以分为两种情况:一种是Windows系统内升级,另一种是跨版本升级。以下是详细的步骤和注意事项:
Windows系统内升级
1. 检查当前系统版本: 打开“设置”应用,选择“更新和安全”。 在“Windows更新”页面查看当前系统版本和是否有可用的更新。
2. 准备升级: 确保你的电脑有足够的存储空间来下载和安装更新。 备份重要文件,以防升级过程中出现任何问题。 关闭所有正在运行的应用程序。
3. 开始升级: 在“Windows更新”页面,点击“检查更新”。 如果有可用的更新,系统会自动下载并提示安装。 按照提示完成安装过程,可能需要重启电脑。
4. 验证升级: 升级完成后,再次进入“设置”应用,选择“更新和安全”。 确认当前系统版本已更新。
跨版本升级
1. 检查兼容性: 在微软官网下载并运行“Windows兼容性检查工具”,确保你的电脑硬件和软件与目标版本兼容。
2. 获取安装介质: 从微软官网下载Windows 10或Windows 11的安装介质(ISO文件)。 使用“媒体创建工具”创建安装U盘或DVD。
3. 准备升级: 确保你的电脑有足够的存储空间来安装新系统。 备份重要文件。 关闭所有正在运行的应用程序。
4. 开始升级: 将安装介质插入电脑,并重启电脑。 在启动菜单中选择从U盘或DVD启动。 按照提示进行安装,选择“升级现有系统”而不是“自定义安装”。
5. 验证升级: 升级完成后,检查系统版本确认已升级。
注意事项
激活问题:跨版本升级后,可能需要重新激活Windows。确保你有有效的产品密钥。 驱动程序:升级后,部分硬件可能需要更新驱动程序。可以访问设备制造商的官网下载最新驱动。 软件兼容性:部分旧软件可能在新版本Windows上无法运行。提前检查软件兼容性,必要时更新或寻找替代软件。
希望这些步骤能帮助你顺利升级Windows系统。如有其他问题,请随时提问。
电脑Windows系统升级指南

一、了解Windows系统版本

在开始升级之前,首先需要了解您的电脑当前运行的Windows系统版本。可以通过以下几种方式查询:
点击“开始”菜单,选择“设置”
在“系统”选项中,点击“关于”
在“Windows规格”部分,即可查看当前系统版本
二、选择合适的升级方法
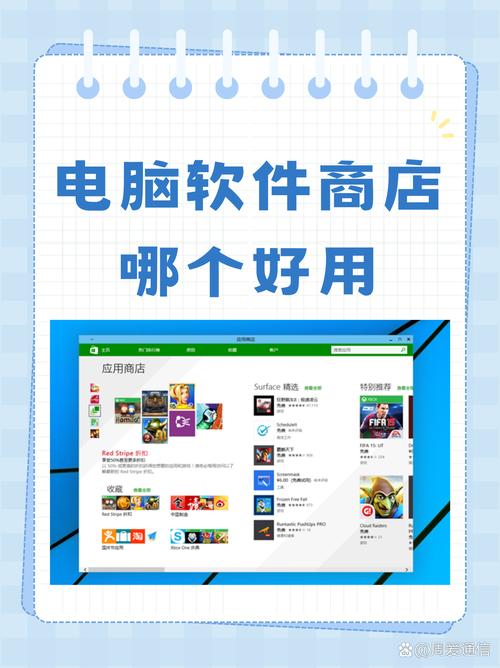
方法一:通过微软官网下载升级工具
方法二:通过Windows Update自动升级
方法三:使用第三方升级工具
三、通过微软官网下载升级工具

以下是使用微软官网下载升级工具的详细步骤:
访问微软官网(https://www.microsoft.com/zh-cn/software-download/windows10)
在页面中找到“Windows 10”选项,点击“立即下载工具”
下载完成后,双击运行“Windows10Upgrade.exe”
按照提示操作,即可开始升级过程
四、通过Windows Update自动升级
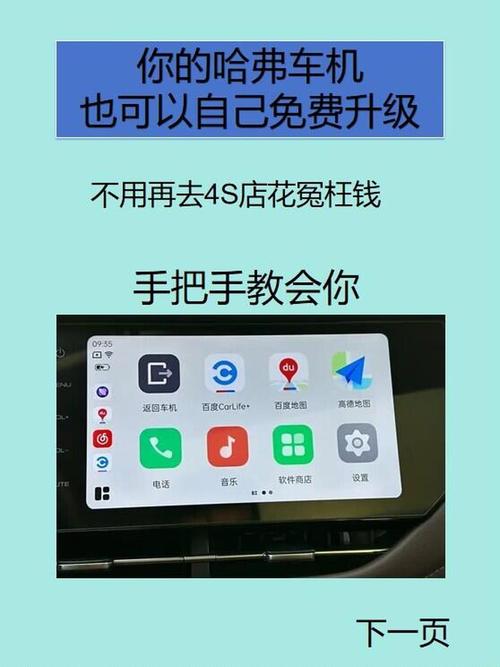
以下是使用Windows Update自动升级的详细步骤:
点击“开始”菜单,选择“设置”
在“更新与安全”选项中,点击“Windows Update”
在“检查更新”部分,点击“检查”
如果发现可用更新,按照提示进行安装
五、使用第三方升级工具
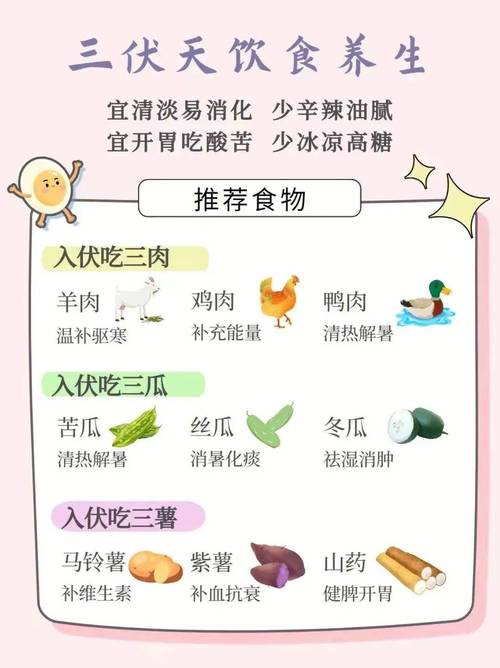
以下是使用第三方升级工具的详细步骤:
在网络上搜索并下载第三方升级工具,如“Windows 10 Media Creation Tool”
下载完成后,双击运行工具
按照提示操作,选择“创建安装介质”
选择目标电脑的操作系统版本和语言
选择安装介质类型(USB闪存驱动器或ISO文件)
点击“下一步”,开始创建安装介质
将安装介质插入目标电脑,重启电脑并从安装介质启动
按照提示操作,完成升级过程
六、注意事项
在升级Windows系统时,请注意以下事项:
确保电脑电量充足或连接电源
备份重要数据,以防升级过程中数据丢失
关闭所有正在运行的程序
升级过程中,请勿断电或重启电脑
升级完成后,请重新安装必要的驱动程序和软件
通过以上方法,您可以根据自己的需求选择合适的升级方式,轻松完成电脑Windows系统的升级。在升级过程中,请注意注意事项,确保系统升级顺利进行。