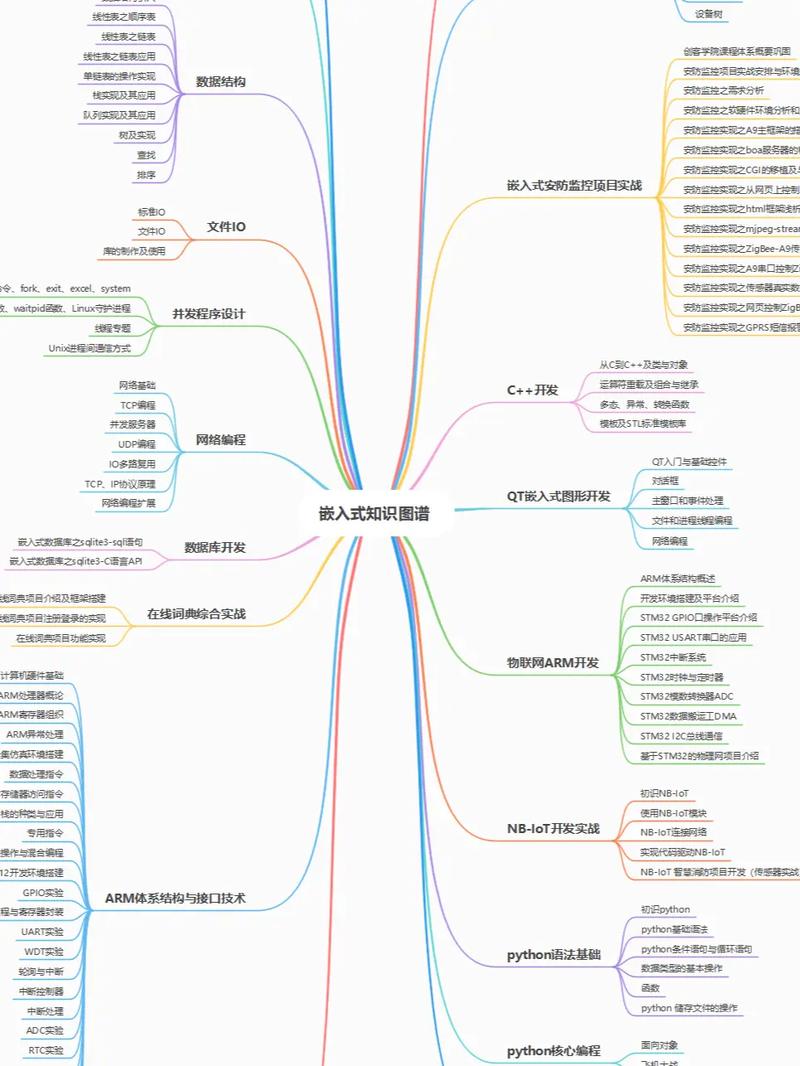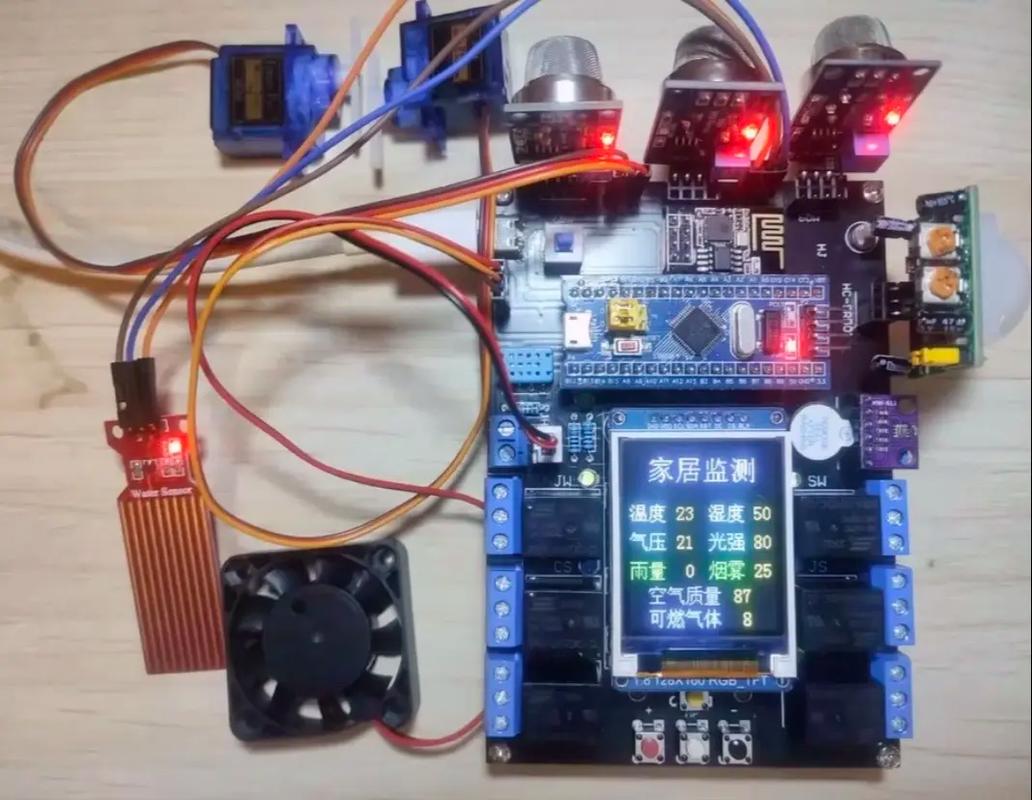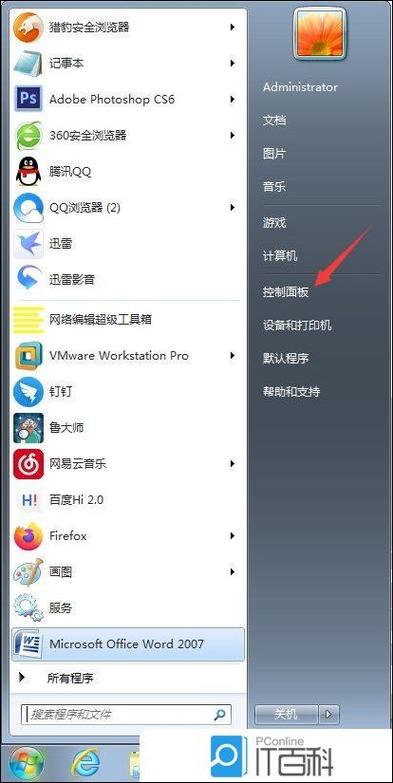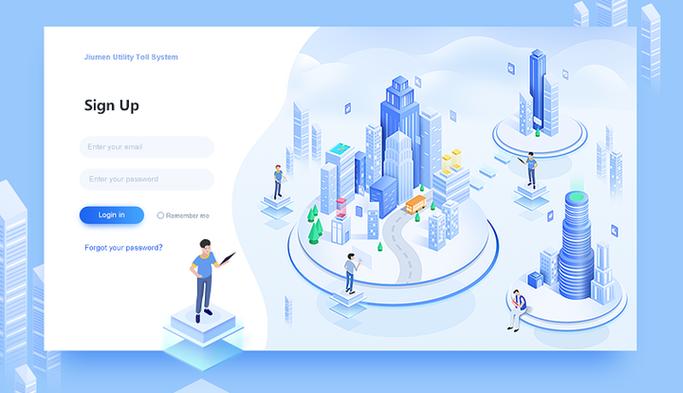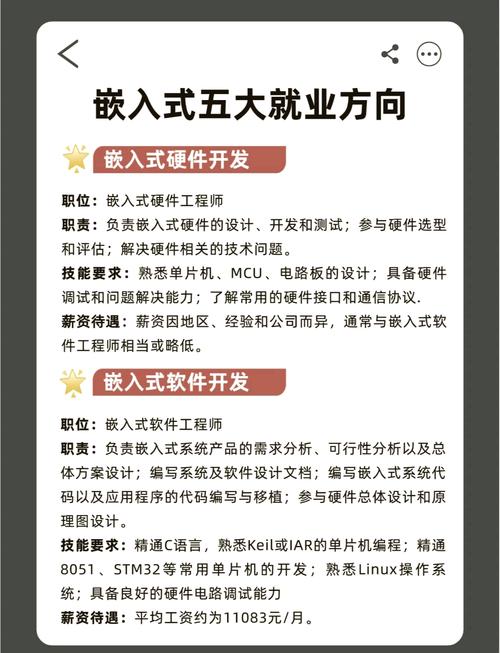设置默认输入法1. 通过设置菜单设置默认输入法: 点击“开始菜单”“设置”。 进入“时间和语言”选项。 选择“区域和语言”。 在“语言”选项中,选择你常用的语言,然后点击“选项”。 在“键盘”选项中,你可以看到所有已安装的输入法,点击“设为默认”来设置默认输入法。
2. 通过控制面板设置默认输入法: 打开“控制面板”。 进入“时钟、语言和区域”。 选择“区域和语言”。 在“键盘和语言”选项中,点击“更改键盘”。 在“替代默认输入法”中,选择你想要设置为默认的输入法。
新增输入法或键盘1. 通过语言设置新增输入法: 在Windows搜索框输入“语言设置”,然后点击“打开”。 在“语言”选项中,选择你想要新增键盘的语言,然后点击“选项”。 点击“添加键盘”,然后从列表中选择你想要新增的键盘/输入法。
输入法使用技巧1. 自学习词汇: 微软拼音输入法支持自学习词汇,虽然无法手动修改,但在输入过程中会自动学习新的词汇。
2. 高级输入模式: Windows 10 的微软拼音输入法支持高级输入模式,如U模式,可以输入笔画、拆分和难拼字符。
3. 自定义短语: 你可以为微软拼音输入法自定义短语,方便输入常用的长词或短语。
解决输入法问题1. 输入法消失: 如果输入法图标消失,可以尝试通过任务管理器结束Microsoft IME进程,然后重新启动输入法服务。
2. 输入法切换不了: 如果输入法切换不了,可以检查输入法设置、更新软件、检测病毒、驱动程序和系统文件等。
通过以上步骤,你可以更好地设置和使用Windows 10的输入法,提高工作效率。如果有任何问题,可以参考上述链接中的详细说明。
Windows 10输入法全面解析:功能、设置与技巧
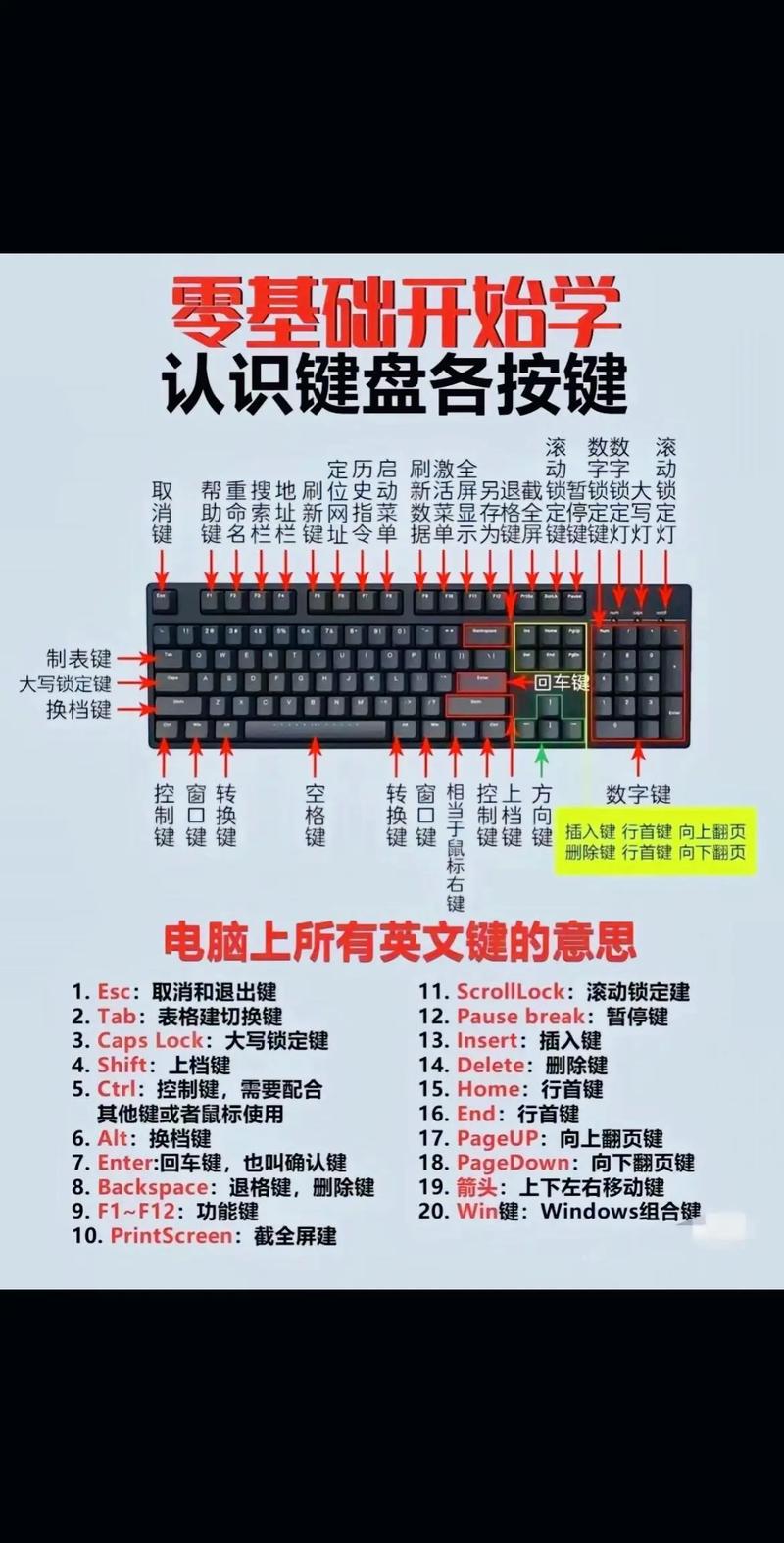
一、Windows 10输入法简介

微软拼音:支持拼音输入、笔画输入、生僻字输入等功能。
英文输入法:支持英文单词、短语、符号等输入。
手写输入法:支持手写输入,方便用户在触摸屏设备上使用。
二、Windows 10输入法功能解析
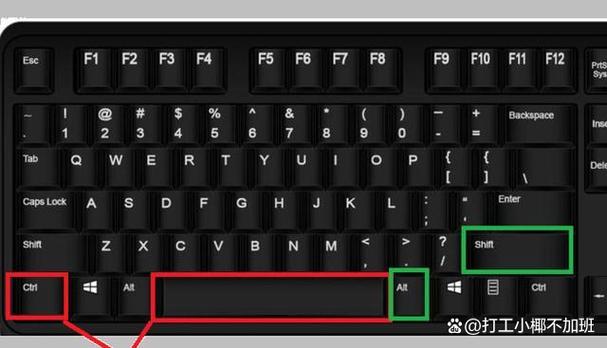
1. 拼音输入
微软拼音输入法支持拼音输入,用户只需输入拼音即可快速输入文字。同时,输入法还支持模糊音、音调等输入方式,提高输入准确率。
2. 笔画输入
笔画输入是针对不熟悉拼音的用户设计的。用户可以通过输入汉字的笔画顺序来输入文字,方便快捷。
3. 生僻字输入
生僻字输入功能可以帮助用户输入那些不常用或难以拼写的汉字。用户可以通过输入生僻字的偏旁部首、笔画等来输入生僻字。
4. 表情输入
Windows 10输入法支持表情输入,用户可以通过输入特定的快捷键来快速输入各种表情、颜文字等。
三、Windows 10输入法设置与切换
1. 设置输入法
用户可以通过以下步骤设置Windows 10输入法:
点击“开始”菜单,选择“设置”。
在设置界面中,选择“时间和语言”。
在左侧菜单中选择“区域和语言”。
在“语言”选项卡中,点击“添加语言”按钮,选择需要添加的语言和输入法。
点击“选项”按钮,对输入法进行详细设置,如键盘布局、输入法首选项等。
2. 切换输入法
用户可以通过以下方法切换输入法:
按下“Ctrl 空格”键,在弹出的输入法选择窗口中选择所需的输入法。
在任务栏的输入法图标上右键点击,选择所需的输入法。
四、Windows 10输入法实用技巧
1. 快速输入数字
在输入数字时,用户可以按下“Ctrl Shift 6”键,切换到数字输入模式,快速输入数字。
2. 输入繁体字
在输入繁体字时,用户可以按下“Ctrl Shift I”键,切换到繁体字输入模式。
3. 使用自定义双拼方案
对于习惯使用双拼输入法的用户,可以通过自定义双拼方案来使用其他双拼输入法,如小鹤双拼、搜狗双拼等。