在Windows键盘上,并没有直接的“Option”键。通常情况下,Windows键盘上的“Option”键功能由“Alt”键来替代。具体来说:
1. 位置和标识:在Windows键盘上,你可以找到标有“Alt”字样的键,它通常位于键盘的左下角和右下角。这个键在功能上与Mac键盘上的“Option”键相似。
2. 功能:尽管Windows键盘上没有直接的“Option”键,但“Alt”键可以模拟其部分功能。例如,在Mac上使用“Option”键的快捷操作,在Windows上可以使用“Alt”键来实现。
3. 使用方法:在需要使用“Option”键功能时,可以使用左边的“Alt”键来替代。例如,在执行某些快捷操作时,按住“Alt”键并与其他键组合使用,可以达到类似的效果。
Windows键盘中的Option键:功能与用法详解

在Windows操作系统中,键盘上的Option键可能不像MacOS中的Command键那样广为人知,但它同样扮演着重要的角色。本文将详细介绍Option键的功能、用法以及它在日常操作中的实用性。
Option键的位置与外观
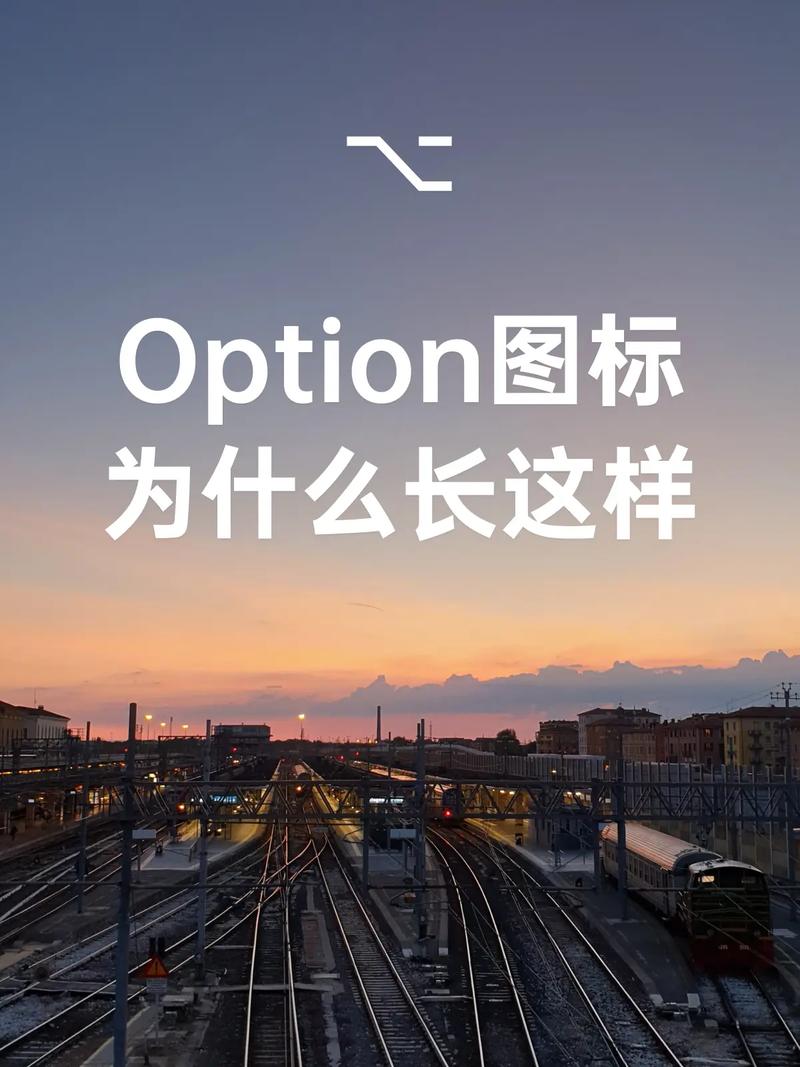
Option键通常位于键盘的右上角,紧邻数字键区。它的外观与Windows键相似,但通常带有一个小写的“O”图标,以区分两者。
Option键的基本功能
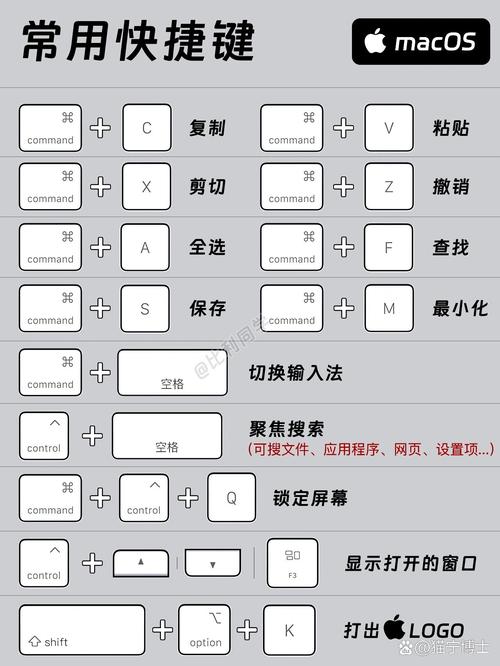
在Windows操作系统中,Option键的基本功能类似于MacOS中的Command键,它可以与其他键组合使用,执行特定的操作。
Option键的常见用法

打开“系统信息”:按住Option键,点击左上角的Windows图标,即可打开“系统信息”窗口。
查看网络连接详情:按住Option键,点击任务栏上的网络图标,可以查看网络连接的详细信息。
调整音量:按住Option键,点击音量图标,可以调整音量输入和输出设备。
检测显示器:在系统设置中,按住Option键,可以检测显示器的设置。
Option键与快捷键的结合
Option Shift Num Lock:切换数字键盘的开启和关闭。
Option PrtScn:打开“截图工具”。
Option Windows键:显示或隐藏“开始”菜单。
Option键在特定软件中的应用
在Microsoft Office软件中,Option键可以用来切换中英文输入法。
在Adobe Photoshop中,Option键可以用来切换工具箱中的工具。
Option键的局限性
尽管Option键在Windows操作系统中具有一定的实用性,但与MacOS中的Command键相比,它的功能相对较少。此外,由于Option键的布局位置,对于习惯使用右手操作键盘的用户来说,可能不太方便。
Option键是Windows键盘中的一个重要组成部分,虽然它的功能不如Command键丰富,但在日常操作中仍然可以发挥一定的作用。通过本文的介绍,相信大家对Option键有了更深入的了解,能够更好地利用这个键提高工作效率。









