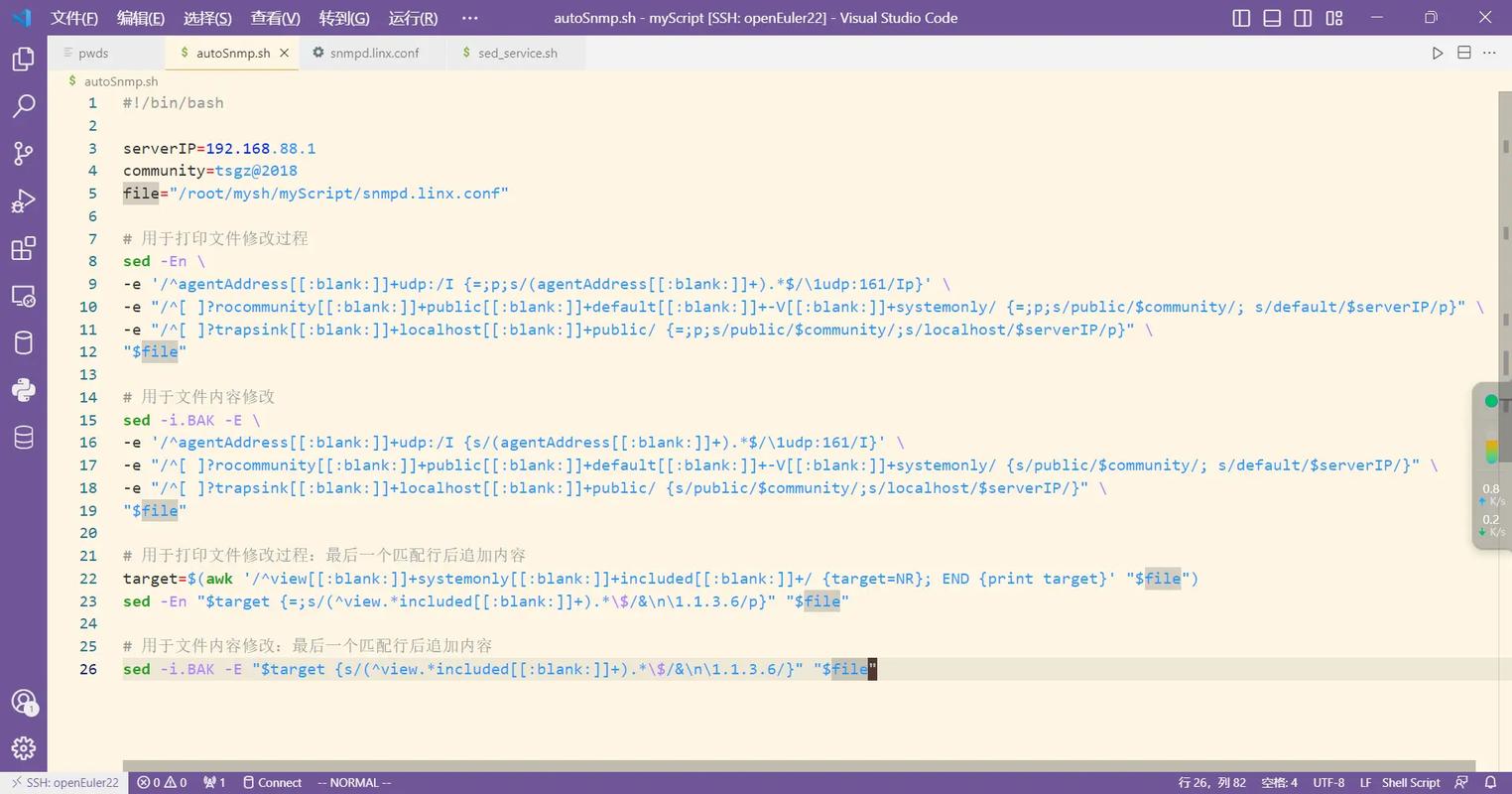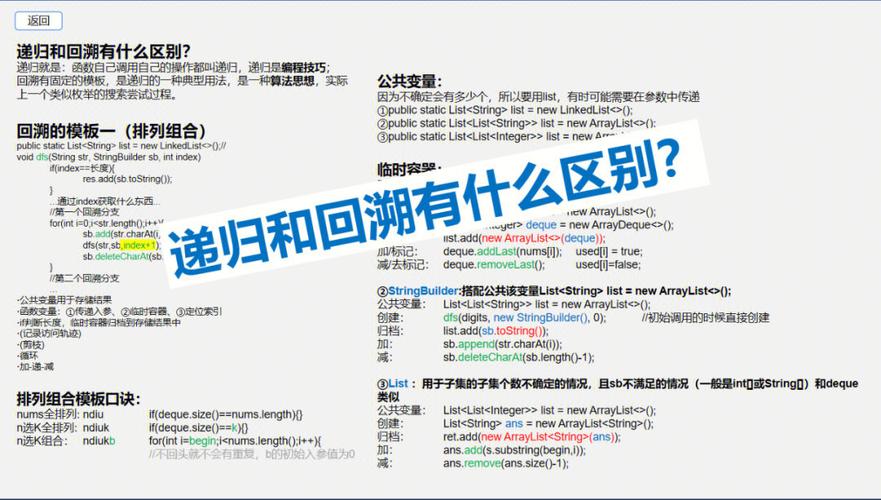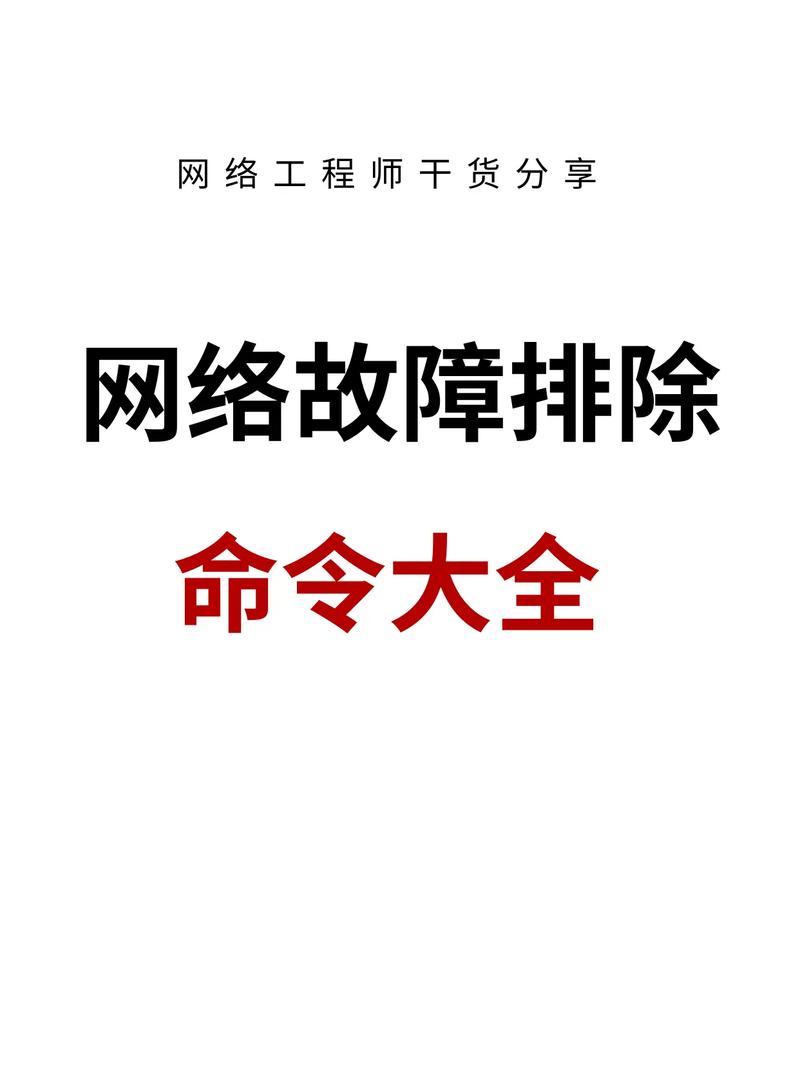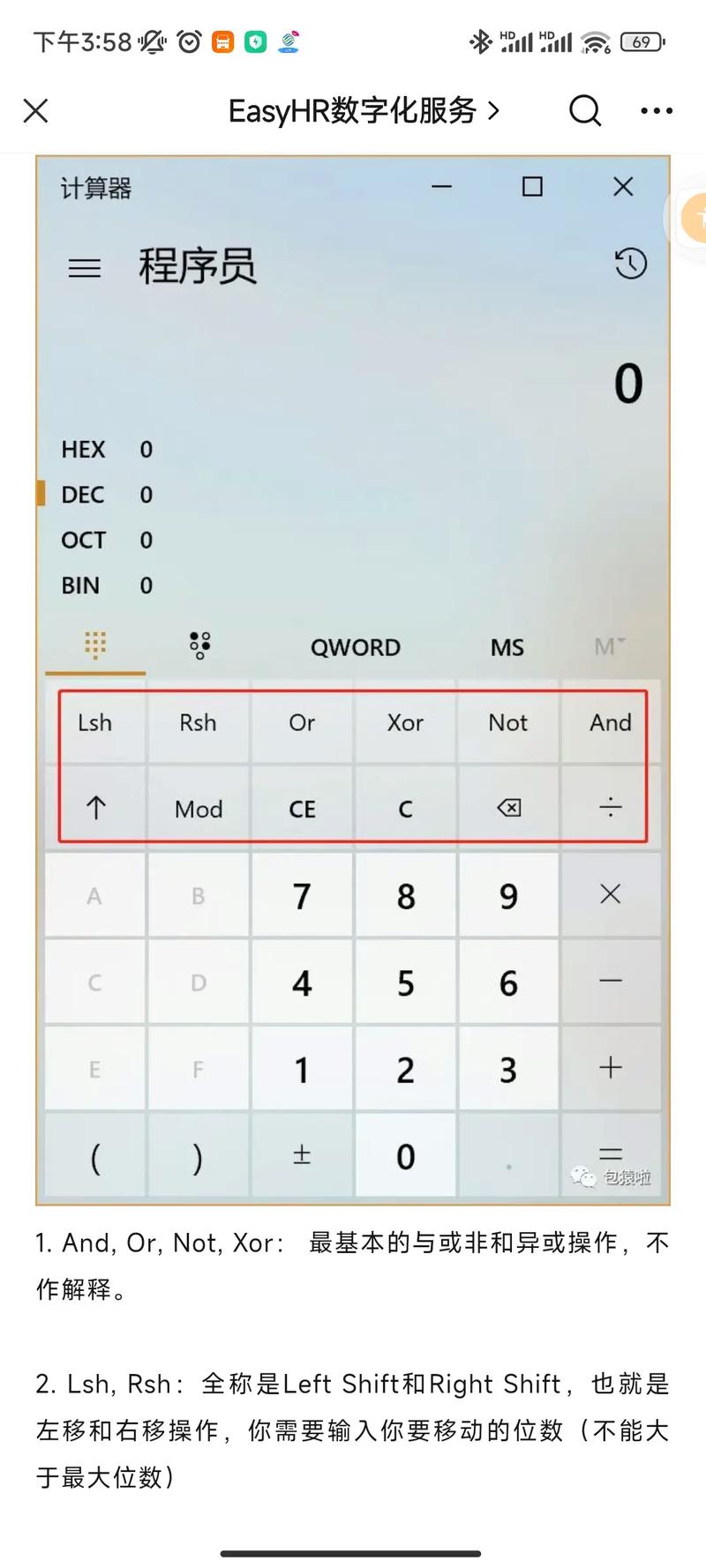使用Windows 10自带的扫描功能
1. 连接扫描仪: 确保扫描仪已正确连接到电脑,无论是通过USB、网络还是无线连接。Windows 10通常能够自动识别扫描仪并安装相应的驱动程序。
2. 打开扫描功能: 方法一:按下 `Win S` 组合键,打开搜索框,输入“控制面板”,点击打开“控制面板”。 方法二:按下 `Win R` 组合键,打开运行窗口,输入 `services.msc`,按回车键打开服务管理器。 方法三:在设置中,点击“设备”>“打印机和扫描仪”,在这里可以查看和管理已连接的扫描仪。
3. 启动扫描: 在控制面板中,点击右上角切换到“小图标”查看方式,然后点击“设备和打印机”。 右键点击已连接的打印机或扫描仪,选择“开始扫描”。 在新打开的扫描窗口中,选择扫描的设置(如分辨率、颜色模式等),然后点击“扫描”按钮开始扫描。
4. 保存扫描结果: 扫描完成后,可以选择保存格式(如JPEG、PNG、PDF等),并设置保存位置。
使用第三方扫描软件
1. 安装扫描软件: 您可以从微软应用商店下载并安装扫描应用,如“Windows扫描”应用,或其他第三方扫描软件如VueScan Pro等。
2. 使用扫描软件: 安装完成后,打开扫描软件,按照软件的指引进行扫描设置和操作。这些软件通常提供更丰富的扫描选项和编辑功能。
其他注意事项
驱动程序:如果Windows 10无法自动识别扫描仪,可以访问扫描仪制造商的官方网站下载并安装适用于Windows 10的驱动程序。 快捷方式:如果经常使用扫描功能,可以将扫描功能新建快捷方式在桌面上,方便快速访问。
通过以上步骤,您可以轻松地在Windows 10系统中使用扫描功能,将纸质文档转化为电子格式,便于存储、编辑和分享。
Windows扫描工具全解析:高效管理文件与系统安全
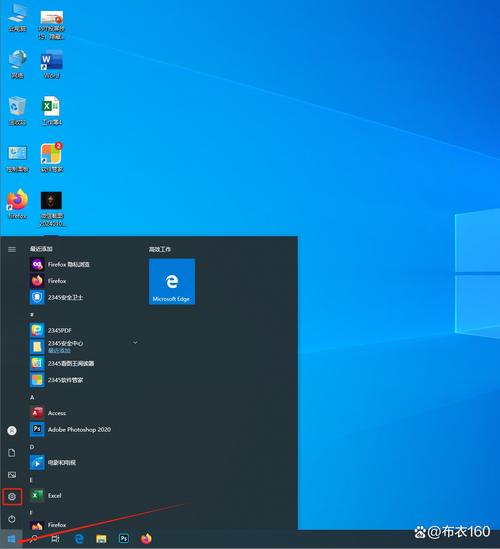
随着信息技术的不断发展,Windows操作系统已经成为广大用户日常工作和生活中不可或缺的一部分。为了确保文件和系统的安全,以及提高工作效率,掌握一些实用的Windows扫描工具变得尤为重要。本文将为您全面解析Windows扫描工具,帮助您更好地管理文件与系统安全。
一、文件扫描工具
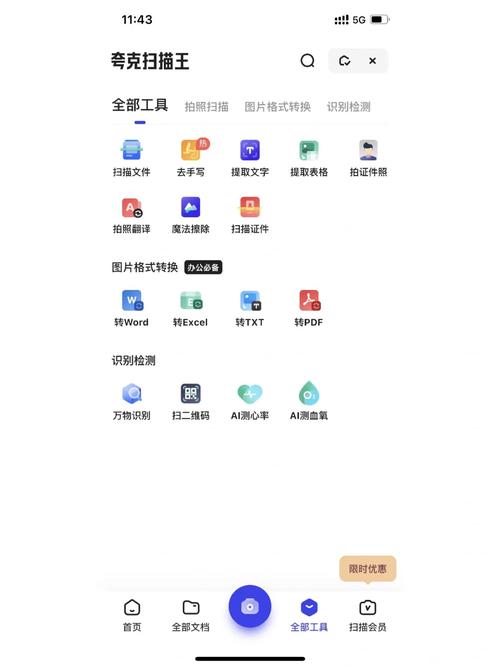
1. Windows Defender
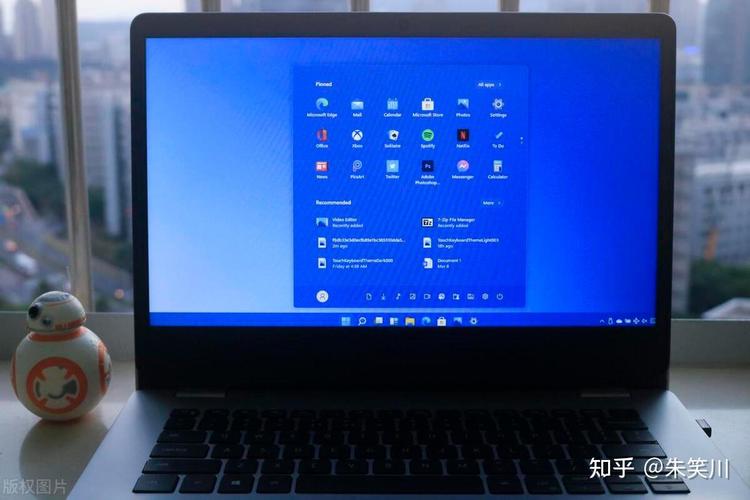
Windows Defender是微软自带的免费杀毒软件,具有实时监控、自动更新、病毒隔离等功能。用户可以通过以下步骤开启Windows Defender:
点击“开始”菜单,选择“设置”。
在设置界面中,点击“更新与安全”。
在左侧菜单中,选择“Windows Defender”。
在右侧界面中,确保“病毒和威胁防护”已开启。
2. Avast Free Antivirus
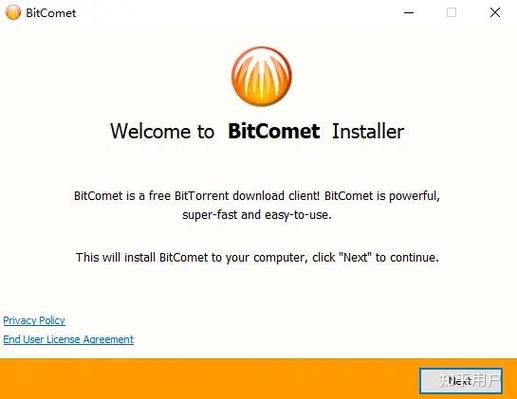
Avast Free Antivirus是一款功能强大的免费杀毒软件,具有病毒扫描、恶意软件防护、系统优化等功能。用户可以访问Avast官方网站下载并安装该软件。
3. Bitdefender Antivirus Free Edition

Bitdefender Antivirus Free Edition是一款免费杀毒软件,具有病毒扫描、恶意软件防护、系统优化等功能。用户可以访问Bitdefender官方网站下载并安装该软件。
二、系统扫描工具
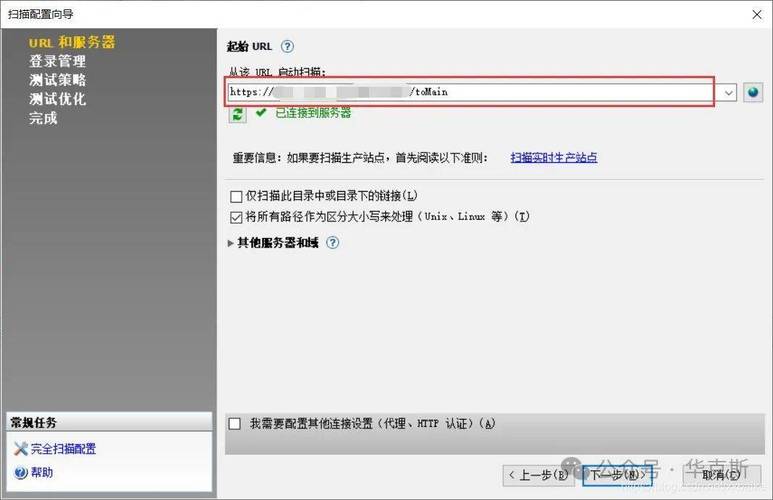
1. Windows Update
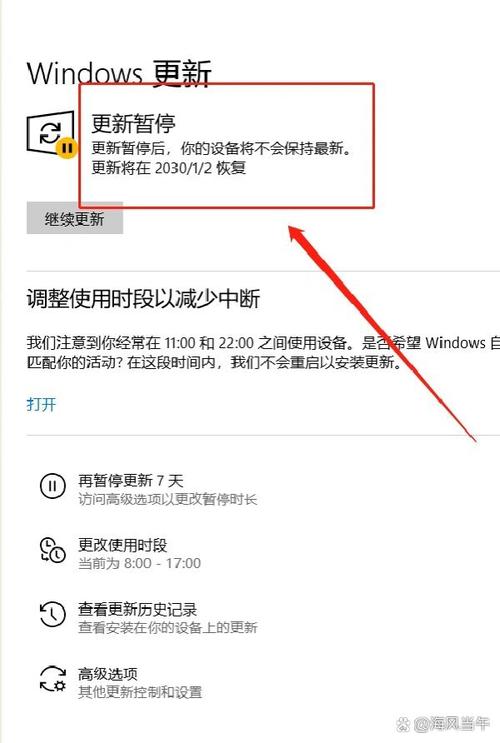
Windows Update是微软提供的免费系统更新服务,用于修复系统漏洞、更新驱动程序、提高系统性能。用户可以通过以下步骤开启Windows Update:
点击“开始”菜单,选择“设置”。
在设置界面中,点击“更新与安全”。
在左侧菜单中,选择“Windows Update”。
在右侧界面中,确保“自动更新”已开启。
2. CCleaner
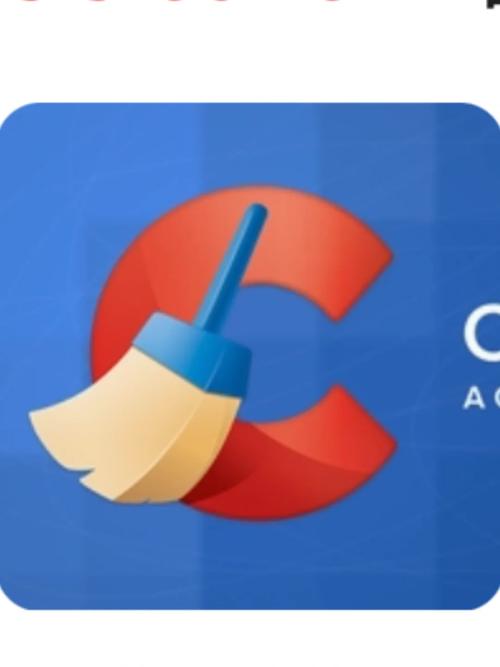
CCleaner是一款系统优化工具,可以清理系统垃圾文件、卸载不必要软件、修复注册表错误等。用户可以访问CCleaner官方网站下载并安装该软件。
3. Malwarebytes
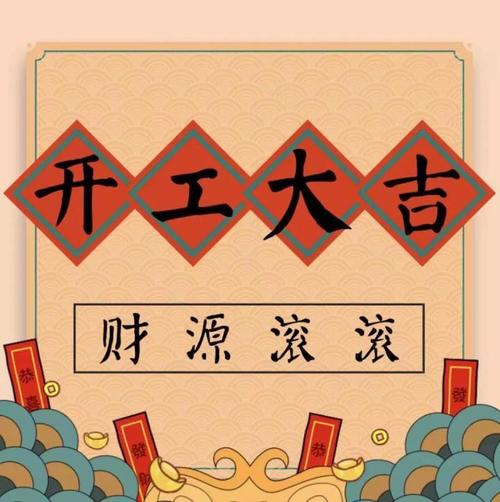
Malwarebytes是一款专业的系统安全工具,具有病毒扫描、恶意软件防护、系统优化等功能。用户可以访问Malwarebytes官方网站下载并安装该软件。
掌握一些实用的Windows扫描工具,可以帮助我们更好地管理文件与系统安全,提高工作效率。在日常生活中,我们要养成良好的使用习惯,定期进行文件和系统扫描,确保电脑安全稳定运行。