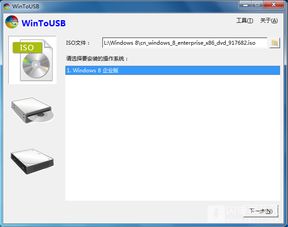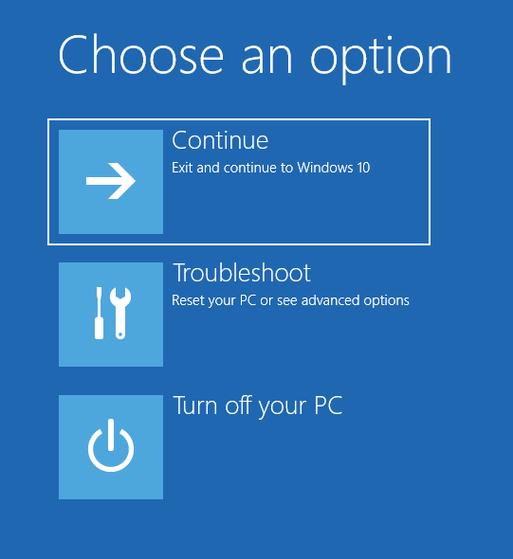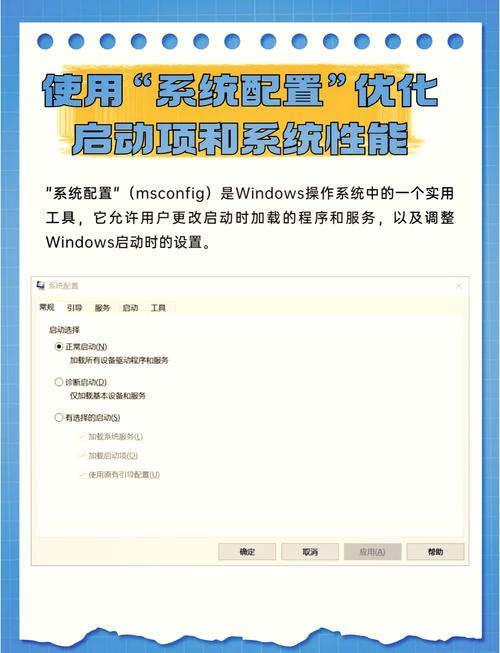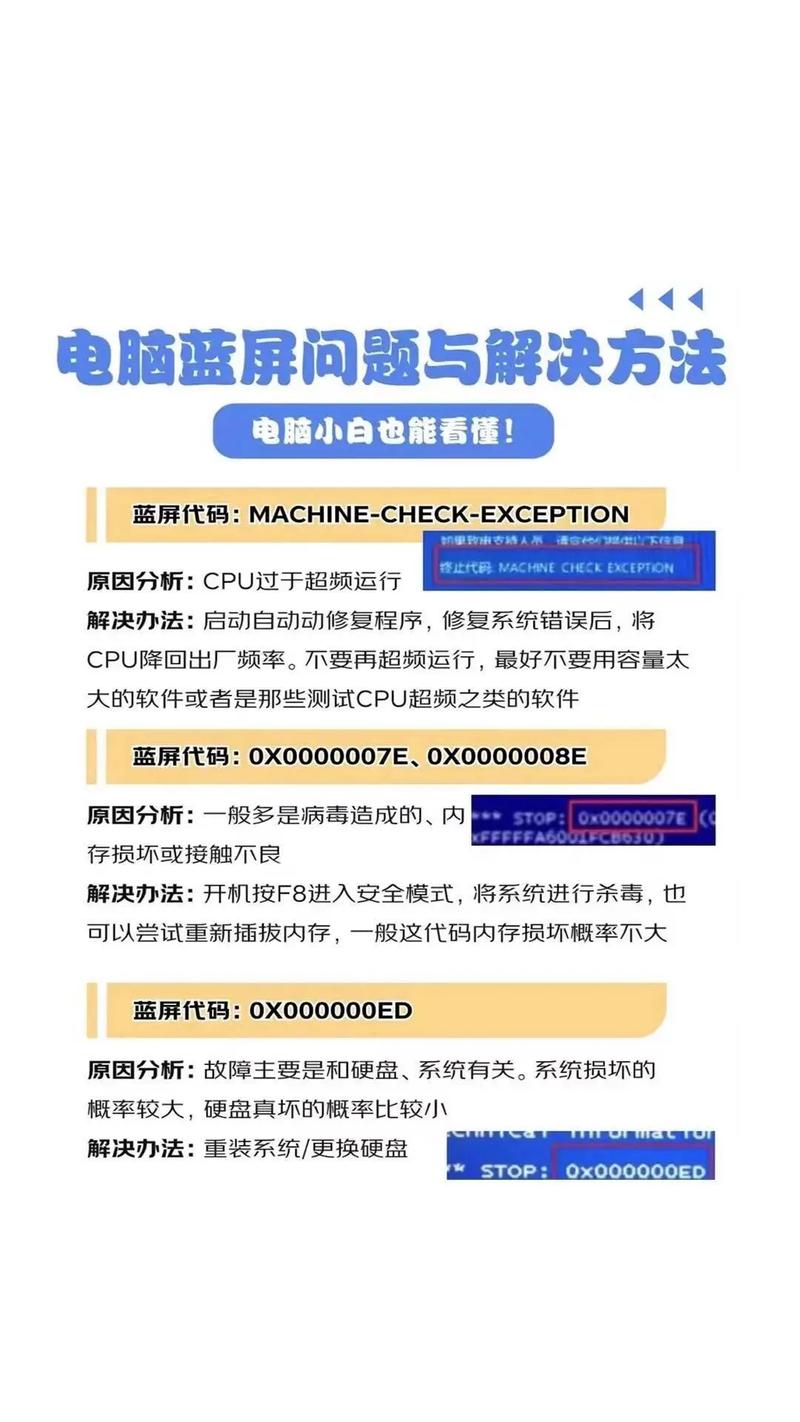1. 准备工作: 确保你的Mac电脑支持安装Windows。大多数现代Mac电脑都支持。 准备一个至少16GB的USB闪存驱动器。 从Microsoft官方网站下载Windows 10或Windows 11的ISO文件。
2. 使用Boot Camp Assistant: 打开“启动转换助手”(Boot Camp Assistant),通常在“实用工具”文件夹中。 按照Boot Camp Assistant的提示操作,选择要安装的Windows版本,然后选择分区大小。建议至少分配64GB给Windows,以确保有足够的空间安装应用程序和存储数据。 Boot Camp Assistant会自动下载必要的Windows支持软件,并将它们复制到USB闪存驱动器上。
3. 安装Windows: 插入USB闪存驱动器,然后重启电脑。 在启动时按住“Option”键(或“Alt”键),直到看到启动选项。 选择USB闪存驱动器,开始Windows安装过程。 按照Windows安装向导的提示操作,选择语言、键盘布局等。 当提示选择安装位置时,选择Boot Camp分区。 完成安装后,系统会自动重启。
4. 安装Windows支持软件: 安装完成后,插入USB闪存驱动器,打开“启动转换助手”。 Boot Camp Assistant会自动检测到新安装的Windows,并提示你安装Windows支持软件。 按照提示安装所有必要的驱动程序和工具。
5. 注意事项: 在安装过程中,请确保你的Mac电脑已连接到电源,以避免因电池耗尽而中断安装。 安装Windows后,你可能需要重新配置一些硬件设置,如触摸板、键盘和鼠标等。 如果你在使用Boot Camp Assistant时遇到问题,可以参考苹果的官方支持文档或寻求专业帮助。
希望这些步骤能帮助你成功在苹果电脑上安装Windows系统。如有其他问题,请随时提问。
苹果电脑安装Windows系统的详细指南
一、准备工作
在开始安装Windows系统之前,您需要做好以下准备工作:
一台苹果电脑,确保其硬件配置满足安装Windows系统的要求。
一个Windows安装镜像,可以通过微软官网购买或下载。
一个至少8GB容量的U盘,用于制作Windows安装启动盘。
足够的硬盘空间,用于安装Windows系统和相关软件。
二、Boot Camp助理的使用
苹果电脑内置了Boot Camp助理,可以帮助用户在Mac电脑上安装Windows操作系统。以下是使用Boot Camp助理安装Windows系统的步骤:
打开Boot Camp助理。您可以在应用程序文件夹下的实用工具中找到它。
选择“创建Windows 10安装盘”,然后点击“继续”。
选择之前下载的Windows安装镜像,并将U盘插入电脑。
Boot Camp助理将镜像写入U盘,这个过程可能需要一些时间。
三、分区与安装
完成Boot Camp助理的镜像写入后,您需要进行以下操作来分区和安装Windows系统:
在Boot Camp助理中,您会看到几个选项。选择“创建Windows 10安装盘”,然后点击“继续”。
选择之前下载的Windows安装镜像,并将U盘插入电脑。
Boot Camp助理将镜像写入U盘,这个过程可能需要一些时间。
在Boot Camp助理中,您需要将硬盘空间分配给Windows系统。用鼠标拖动中间的小圆点来划分两个分区的大小,一般需要30GB以上。
点击“安装”开始安装Windows系统。
四、安装Windows支持软件
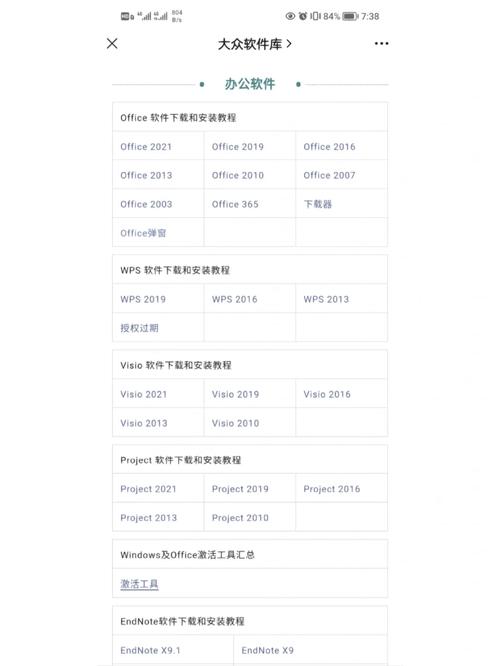
Microsoft Office:用于处理文档、表格和演示文稿。
Adobe Photoshop:用于图像编辑和设计。
Steam:用于游戏。
五、注意事项
在安装Windows系统时,请注意以下事项:
确保您的苹果电脑硬件配置满足安装Windows系统的要求。
在安装Windows系统之前,备份您的Mac电脑中的重要数据。
安装Windows系统后,可能需要安装一些驱动程序,以便在Mac电脑上使用某些硬件设备。
通过以上步骤,您可以在苹果电脑上顺利安装Windows系统。在安装过程中,请注意以上注意事项,以确保安装过程顺利进行。