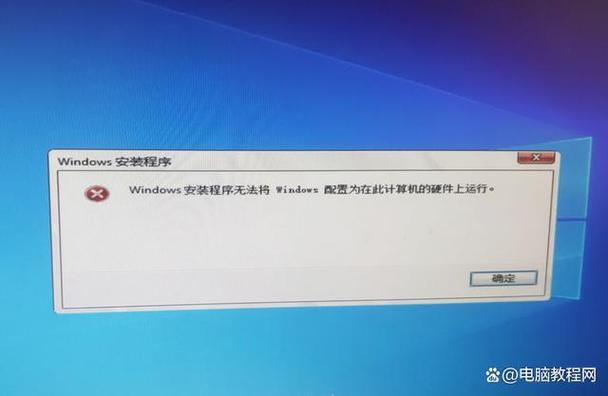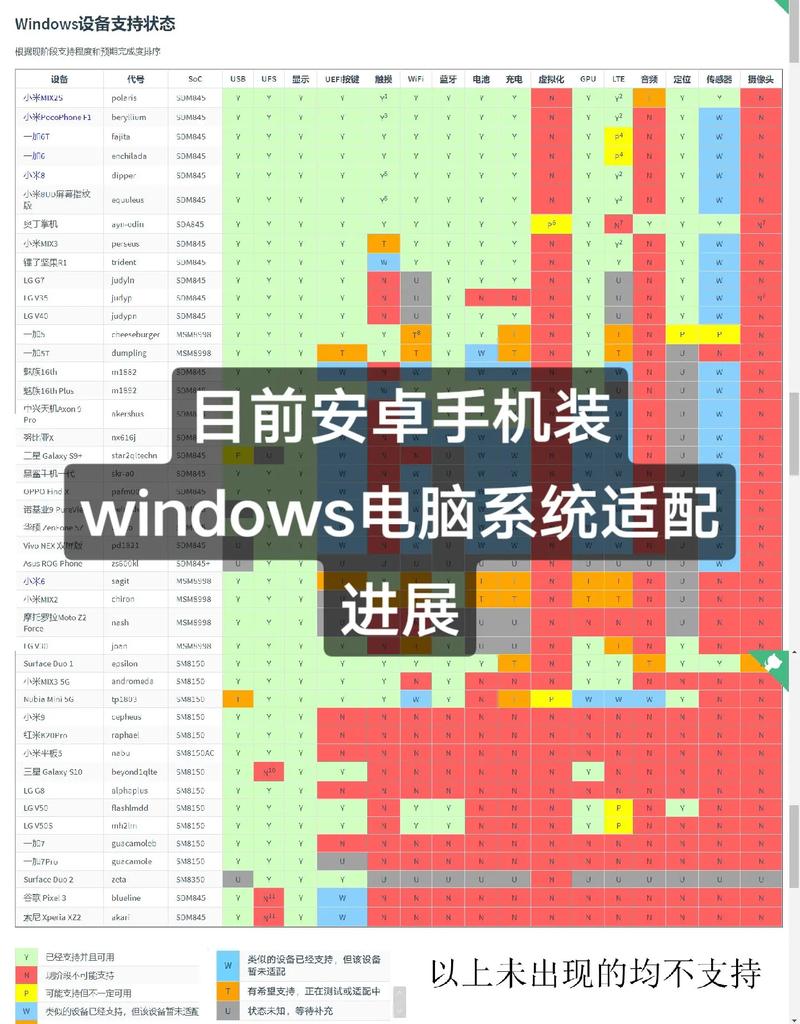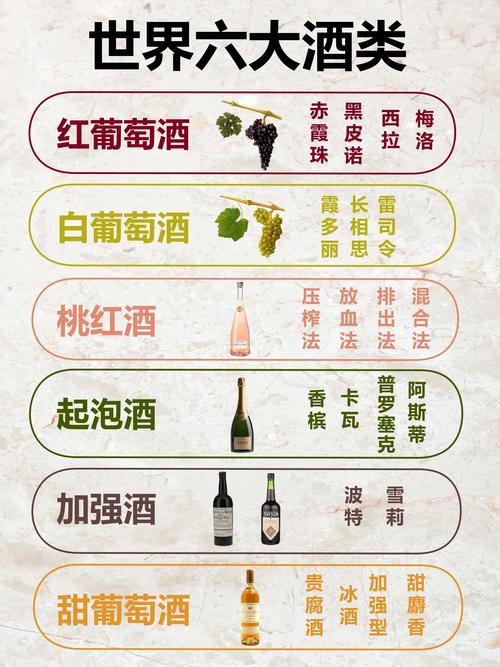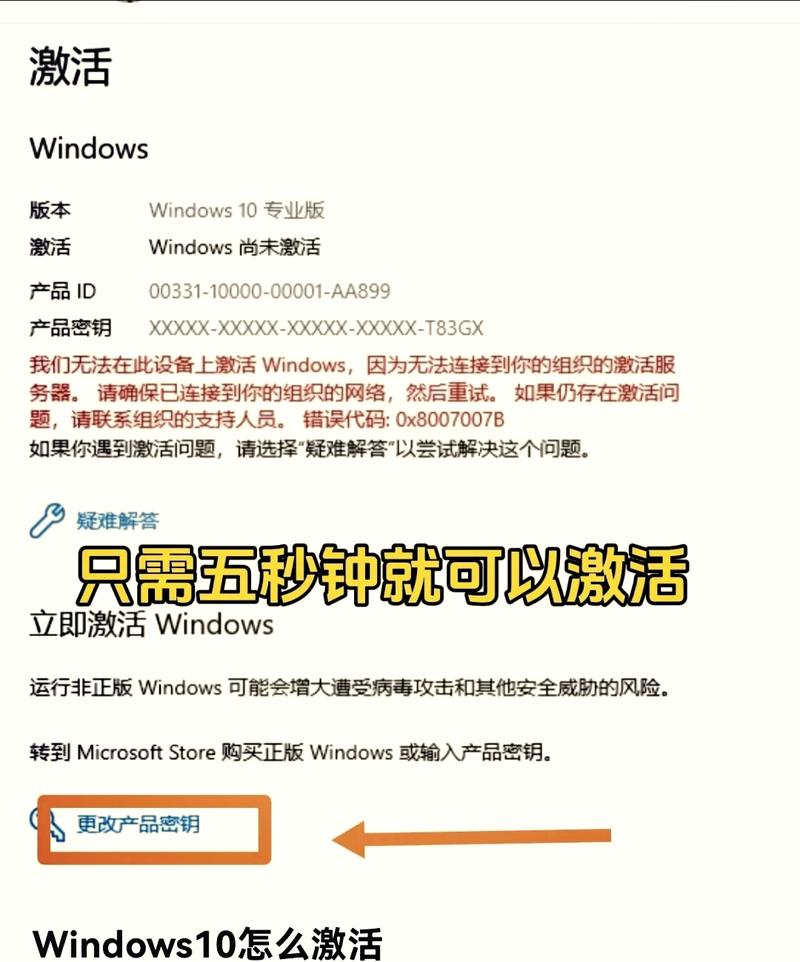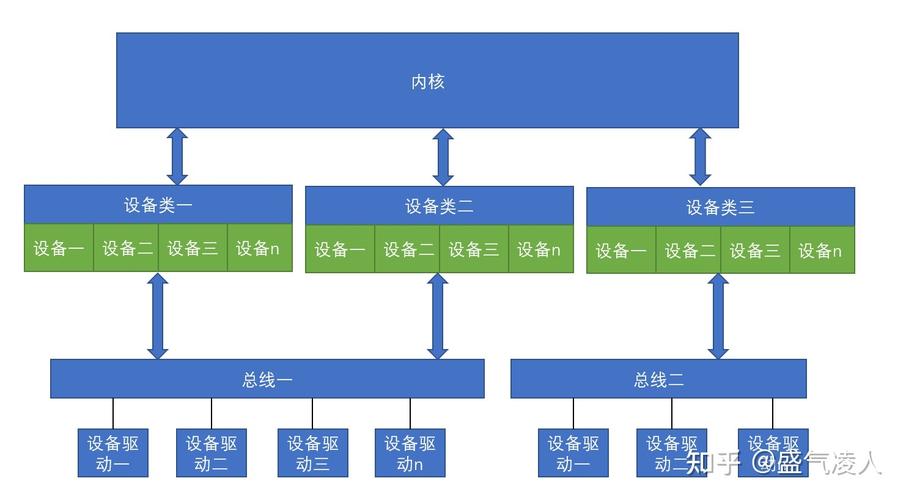在MacOS上安装虚拟机是一个相对简单的过程,您可以使用多种虚拟化软件,如VirtualBox、Parallels Desktop和VMware Fusion等。以下是使用VirtualBox安装虚拟机的基本步骤:
安装VirtualBox
1. 下载VirtualBox: 访问下载适用于MacOS的版本。 双击下载的.dmg文件,将VirtualBox图标拖动到“应用程序”文件夹中。
2. 安装扩展包: 打开VirtualBox应用。 点击菜单栏的“VirtualBox” > “首选项” > “扩展”。 点击“ ”号,选择下载的扩展包文件(如Oracle_VM_VirtualBox_Extension_Pack)进行安装。
创建虚拟机
1. 打开VirtualBox: 在“应用程序”文件夹中找到并打开VirtualBox。
3. 配置虚拟硬盘: 选择硬盘文件类型(动态分配或固定大小)。 设置虚拟硬盘的大小。
安装操作系统
1. 启动虚拟机: 选择创建好的虚拟机,点击“启动”按钮。 插入操作系统安装介质(ISO文件或物理光盘)。
2. 安装操作系统: 根据屏幕上的提示进行操作,完成操作系统的安装过程。
3. 安装增强功能: 安装完成后,点击菜单栏的“设备” > “安装增强功能”。 按照提示完成增强功能的安装,这可以提升虚拟机的性能和功能。
运行虚拟机
1. 启动虚拟机: 选择虚拟机,点击“启动”按钮。
2. 使用虚拟机: 您现在可以在虚拟机中运行所需的操作系统和应用了。
注意事项
希望这些步骤能帮助您在MacOS上成功安装虚拟机。如有其他问题,请随时提问。
MacOS虚拟机安装全攻略:轻松在Windows系统上体验MacOS魅力
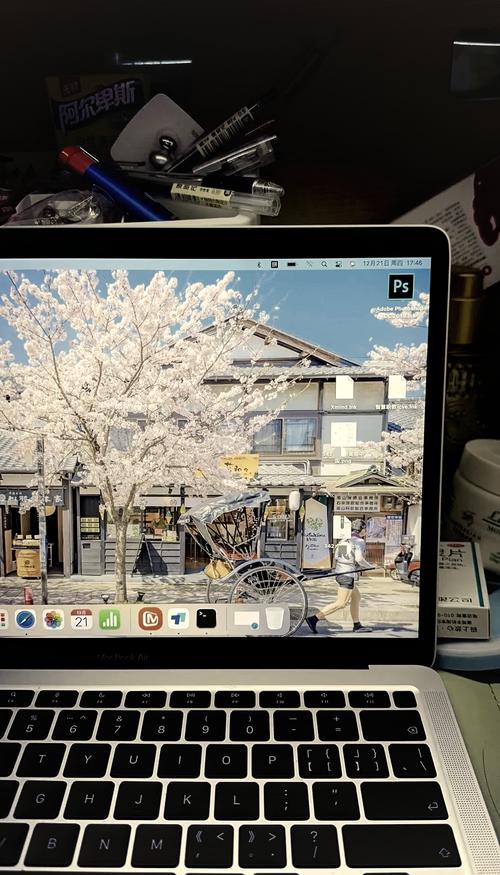
一、准备工作

在开始安装MacOS之前,我们需要做一些准备工作。
1. 获取MacOS镜像文件
首先,您需要从官方网站或其他可靠渠道获取MacOS的镜像文件。目前,MacOS的最新版本是Ventura 13.4.1,您可以从苹果官方网站下载。
2. 选择合适的虚拟机软件
目前市面上有很多虚拟机软件,如VMware Workstation、VirtualBox等。本文以VMware Workstation为例进行讲解。
3. 安装VMware Workstation
下载并安装VMware Workstation,按照提示完成安装。
二、创建虚拟机
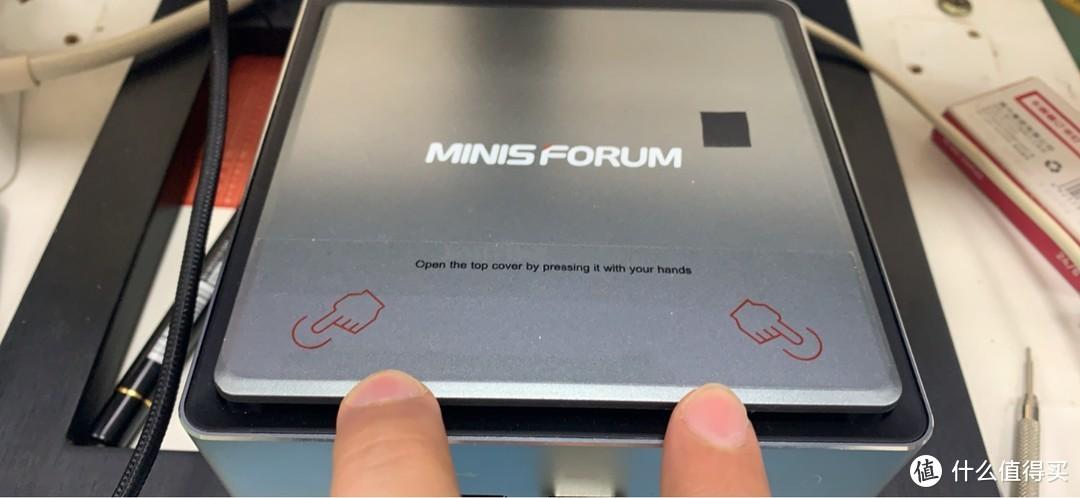
在VMware Workstation中创建一个新的虚拟机。
1. 打开VMware Workstation
启动VMware Workstation,点击“创建新的虚拟机”。
2. 选择安装类型
在弹出的窗口中,选择“自定义(高级)设置”。
3. 选择操作系统
在“安装操作系统”步骤中,选择“安装客户操作系统”,然后选择“其他”选项,在弹出的下拉菜单中选择“MacOS”。
4. 选择MacOS版本
在弹出的窗口中,选择您要安装的MacOS版本,如Ventura 13.4.1。
5. 分配内存和处理器
根据您的电脑配置,合理分配内存和处理器资源。
6. 创建虚拟硬盘
选择虚拟硬盘的类型,如“固定大小”或“动态分配”。然后设置虚拟硬盘的大小,建议至少80GB。
7. 完成创建虚拟机
点击“完成”按钮,完成虚拟机的创建。
三、安装MacOS
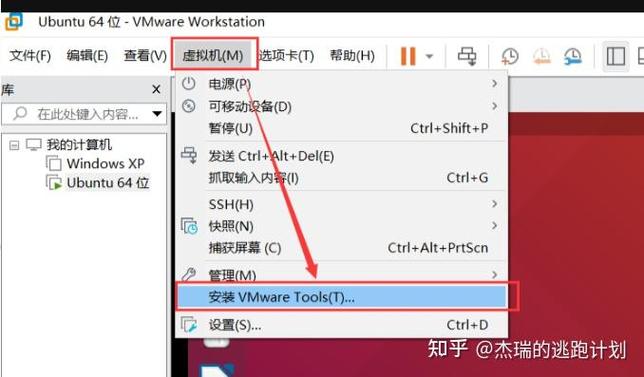
在虚拟机中安装MacOS。
1. 启动虚拟机
双击虚拟机图标,启动虚拟机。
2. 选择启动盘
在启动过程中,按F6键进入启动选项,选择MacOS镜像文件作为启动盘。
3. 开始安装
按照屏幕提示进行操作,完成MacOS的安装。
四、安装VMware Tools
VMware Tools是VMware提供的一套虚拟机增强工具,可以提升虚拟机的性能和用户体验。
1. 安装VMware Tools
在虚拟机中,打开“虚拟机”菜单,选择“安装VMware Tools”。
2. 安装过程
按照屏幕提示进行操作,完成VMware Tools的安装。
3. 重启虚拟机
安装完成后,重启虚拟机,体验MacOS带来的全新体验。
通过本文的讲解,您已经学会了如何在Windows虚拟机上安装MacOS。现在,您可以在虚拟机中尽情体验MacOS的魅力,同时保持Windows系统的稳定运行。