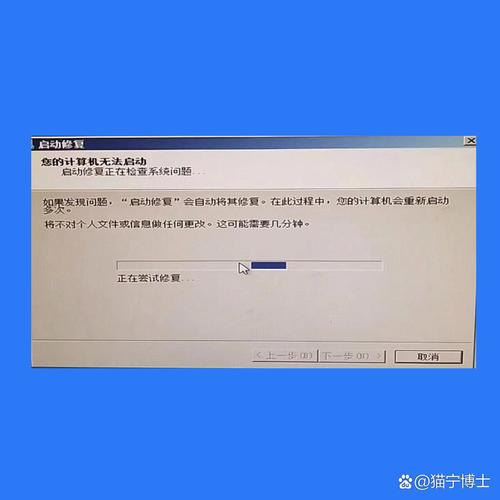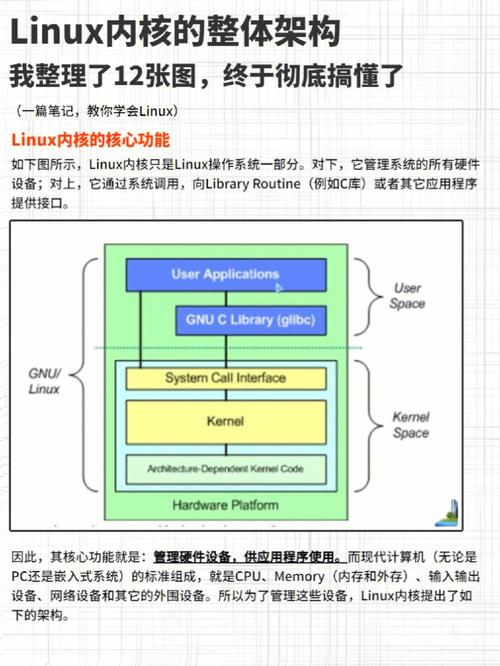在Windows 10中,如果您想要显示“我的电脑”图标,可以按照以下步骤操作:
1. 右键点击桌面上的空白区域,选择“个性化”。2. 在个性化设置中,点击左侧的“主题”。3. 在主题设置中,点击“桌面图标设置”。4. 在桌面图标设置窗口中,勾选“计算机”选项,然后点击“应用”。5. 关闭所有窗口,您将看到桌面上的“我的电脑”图标。
这样,您就可以在桌面上看到“我的电脑”图标了。
Windows 10 我的电脑图标显示方法详解
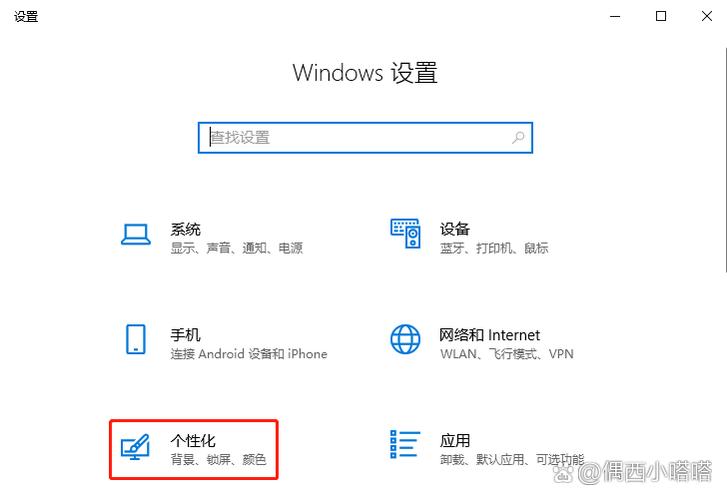
一、通过个性化设置显示“我的电脑”图标
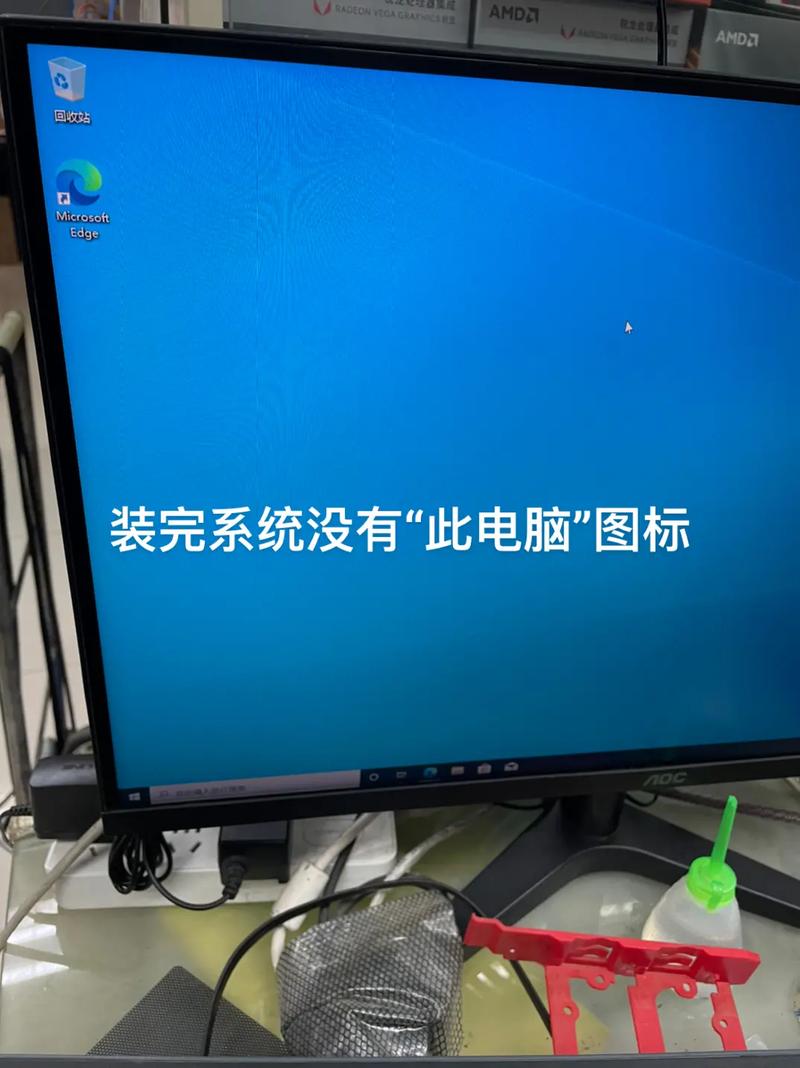
以下是通过个性化设置显示“我的电脑”图标的步骤:
在桌面空白处右键单击,选择“个性化”。
在左侧导航栏中选择“主题”。
在右侧找到“桌面图标设置”,点击进入。
在弹出的“桌面图标设置”对话框中,找到“计算机”选项。
勾选“计算机”复选框。
点击“应用”按钮,然后点击“确定”。
完成以上步骤后,您会发现桌面上的“我的电脑”图标已经显示出来。
二、通过运行命令显示“我的电脑”图标
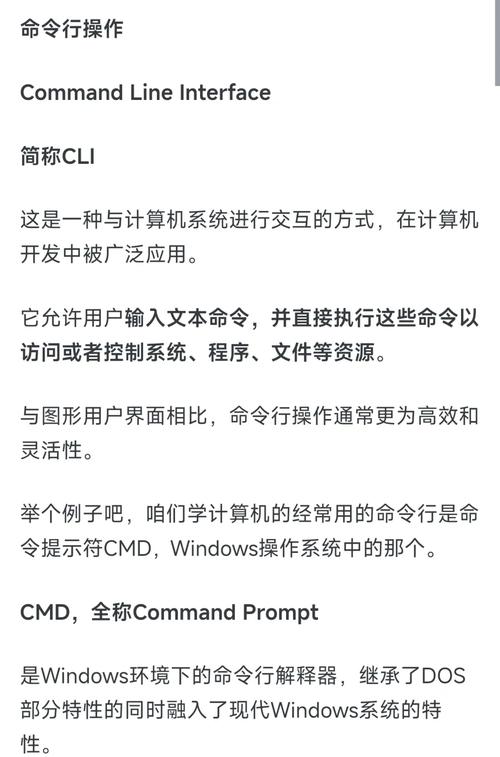
如果您不习惯使用个性化设置,也可以通过运行命令的方式来显示“我的电脑”图标:
按下 Windows 徽标键 R 键,打开“运行”窗口。
在“运行”窗口中输入“rundll32.exe shell32.dll ControlRunDLL desk.cpl”并按回车键。
在弹出的“桌面图标”窗口中,勾选“计算机”选项。
点击“确定”按钮。
使用这种方法,您同样可以在桌面上看到“我的电脑”图标。
三、注意事项

1. 在进行以上操作时,请确保您的电脑已经安装了 Windows 10 系统。
2. 如果您在操作过程中遇到任何问题,可以尝试重新启动电脑或联系专业技术人员寻求帮助。
3. 在勾选“计算机”选项后,请耐心等待几秒钟,以便图标能够正确显示在桌面上。
通过以上方法,您可以在 Windows 10 中轻松显示“我的电脑”图标。希望本文能够帮助到您,让您在使用 Windows 10 系统时更加得心应手。