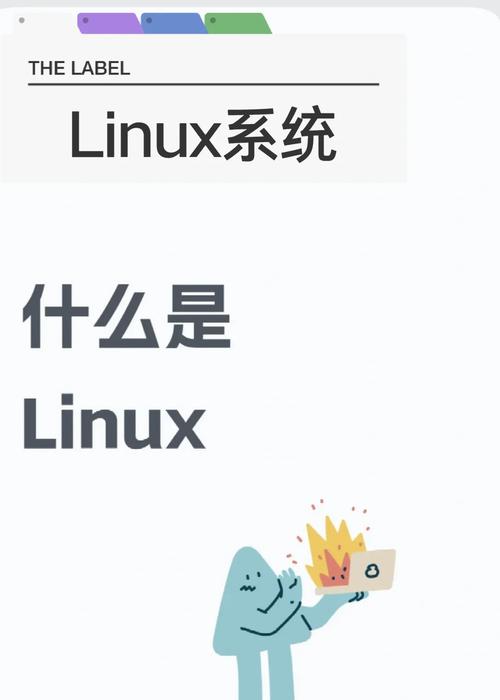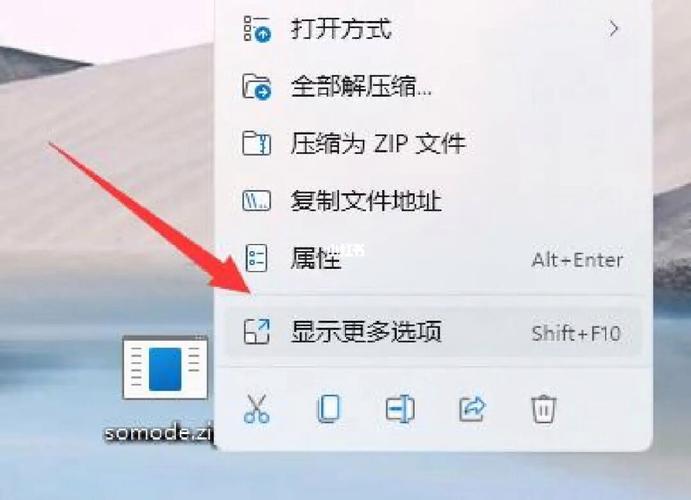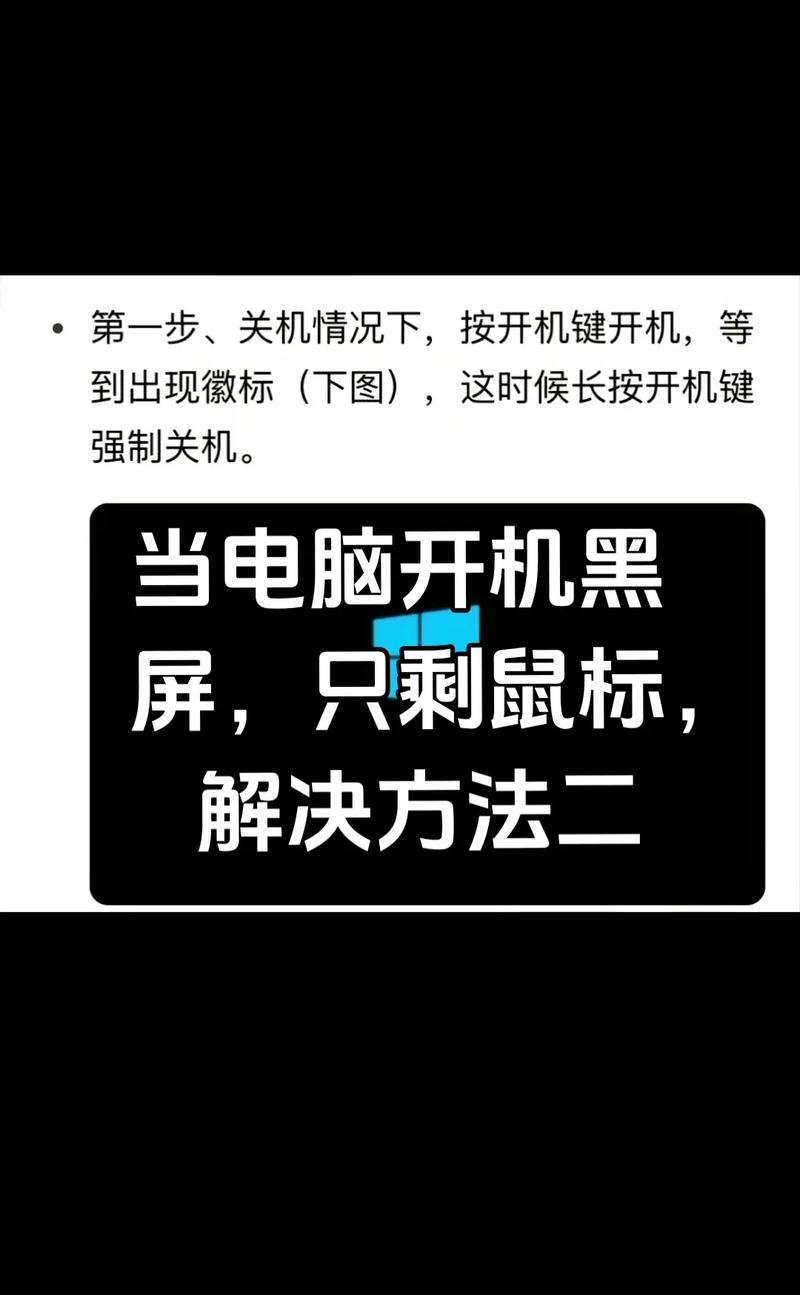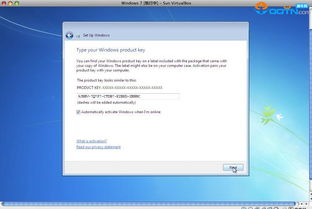要在Mac上安装Windows,您可以使用Apple的Boot Camp功能。Boot Camp允许您在Mac上创建一个Windows分区,并在此分区上安装Windows。以下是安装Windows的基本步骤:
1. 准备工作: 确保您的Mac支持Boot Camp。 下载Windows 10或Windows 11的ISO文件。确保下载的是适合您Mac的版本。 准备一个至少16GB的USB闪存驱动器,用于创建Windows安装介质。
2. 打开Boot Camp助理: 在Mac上打开“启动台”,然后选择“实用工具”中的“Boot Camp助理”。
3. 创建Windows安装介质: 在Boot Camp助理中,选择“创建Windows安装盘”。 选择您下载的Windows ISO文件。 选择您的USB闪存驱动器,然后点击“继续”。 Boot Camp助理将格式化USB驱动器并创建Windows安装介质。
4. 分区硬盘: 在Boot Camp助理中,选择“安装或移除Windows”。 拖动滑块来分配给Windows的硬盘空间。确保为Windows分配足够的空间,以便安装操作系统和应用程序。 点击“安装”按钮。
5. 安装Windows: 重启Mac,按住Option键,然后选择您的Windows安装介质。 按照屏幕上的指示安装Windows。您需要选择安装位置,这里选择您之前为Windows分配的分区。 完成Windows安装后,您的Mac将重启到Windows。
6. 安装Boot Camp驱动程序: 在Windows中,打开您之前创建的Windows安装介质。 运行“setup.exe”文件来安装Boot Camp驱动程序。 重启Windows以完成驱动程序的安装。
7. 在Mac和Windows之间切换: 在启动时,按住Option键,然后选择要启动的操作系统(Mac或Windows)。
请注意,安装Windows会占用您Mac的一部分硬盘空间,并且可能会影响Mac的性能。此外,Boot Camp只支持64位的Windows版本。如果您有任何疑问或需要进一步的帮助,请参阅Apple的官方支持文档或联系Apple支持团队。
Mac电脑安装Windows系统的全面指南
Boot Camp:Mac官方双系统安装工具
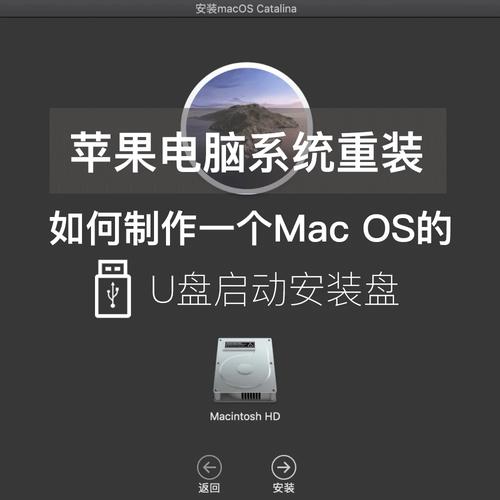
苹果公司官方提供了一种名为Boot Camp的软件,允许用户在Mac电脑上安装Windows操作系统。以下是使用Boot Camp安装Windows系统的步骤:
确保您的Mac电脑支持Boot Camp。目前,只有搭载Intel处理器(非Apple Silicon)的Mac电脑才能使用Boot Camp。
下载并安装Boot Camp软件。您可以在Mac App Store中免费下载。
运行Boot Camp软件,按照提示将Windows安装镜像插入Mac电脑。
选择要安装Windows的磁盘分区,并设置分区大小。
点击“开始安装”按钮,Boot Camp将自动下载Windows安装所需的驱动程序,并开始安装Windows系统。
安装完成后,重启Mac电脑,在启动时按住Option键,选择Windows分区启动。
虚拟机软件:实现Mac上运行Windows
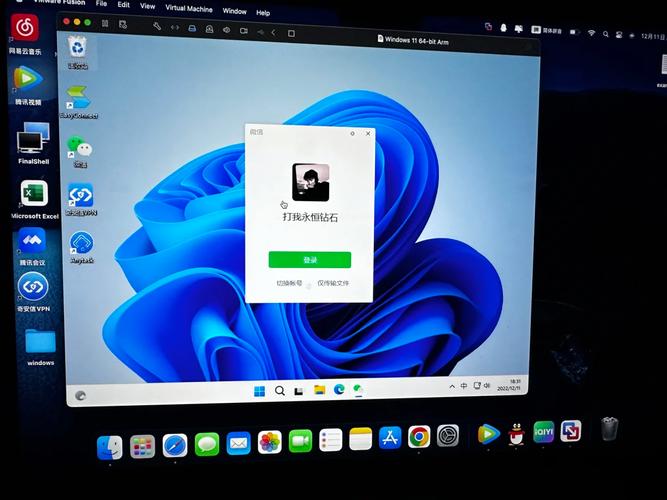
VirtualBox:免费开源的虚拟机软件,支持Windows、Linux、macOS等多种操作系统。
VMware Fusion:功能强大的虚拟机软件,支持Windows、Linux、macOS等多种操作系统,适合专业用户。
Parallels Desktop:专为Mac设计的虚拟机软件,支持Windows、Linux、macOS等多种操作系统,界面友好,易于操作。
使用虚拟机软件安装Windows系统
以下以VMware Fusion为例,介绍如何在Mac上使用虚拟机软件安装Windows系统:
下载并安装VMware Fusion软件。
启动VMware Fusion,点击“新建虚拟机”按钮。
选择“安装操作系统”选项,并选择Windows操作系统。
选择Windows安装镜像文件,并设置虚拟机硬件配置。
点击“完成”按钮,开始安装Windows系统。
安装完成后,重启虚拟机,即可在Mac上运行Windows系统。