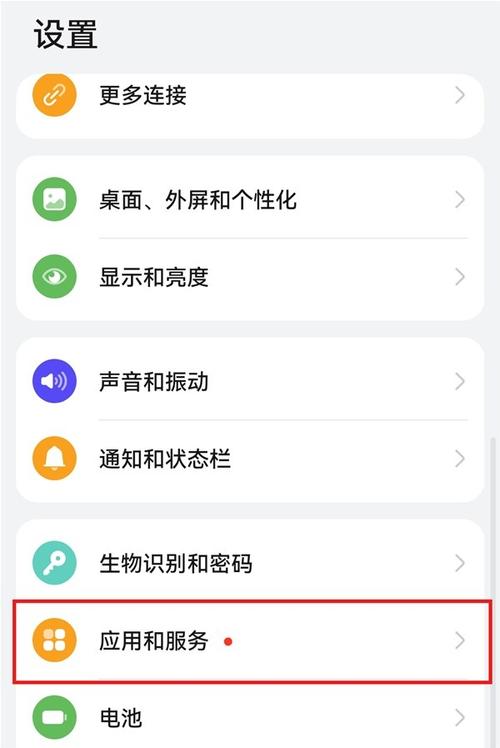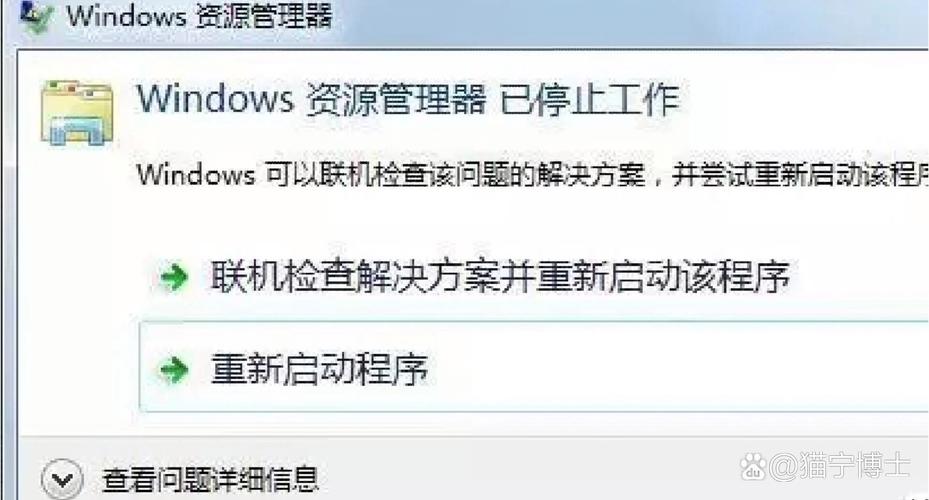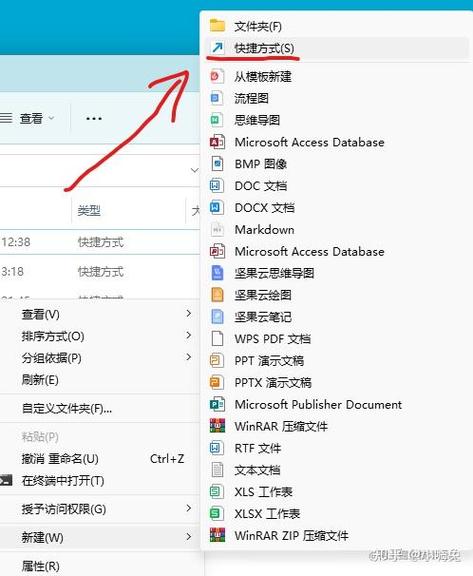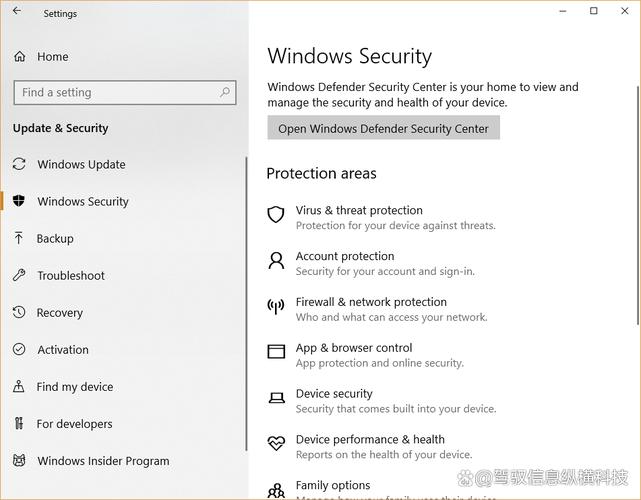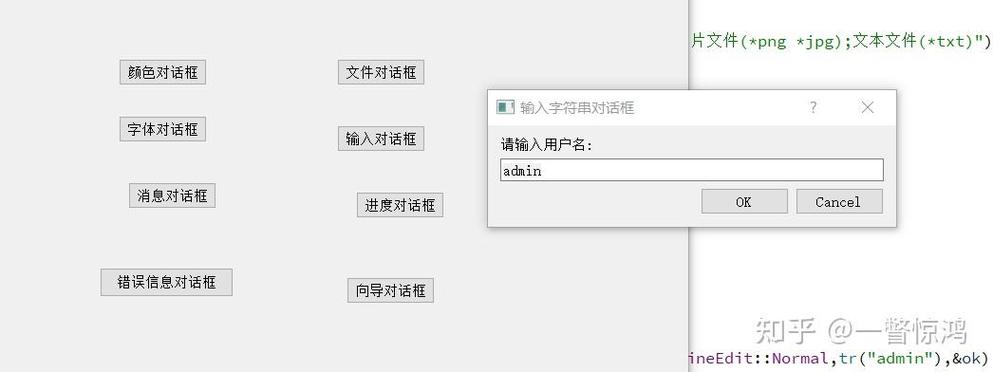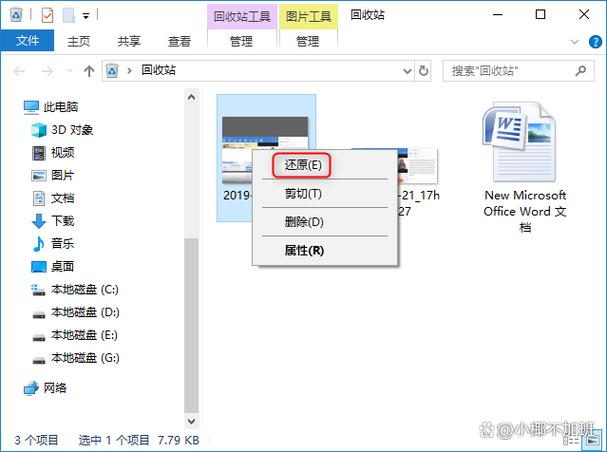当你遇到“Windows安装程序无法将Windows配置为在此计算机上运行”的错误时,可以参考以下几种解决方法:
1. 检查UEFI引导和分区问题: 确保你的硬盘是GPT分区,并且有一个ESP分区(EFI系统分区)。如果是MBR分区,需要转换为GPT分区。可以通过命令提示符使用`mbr2gpt`命令来完成转换。
2. 修复引导文件: 使用命令提示符来修复引导文件。可以输入以下命令: ``` bootrec /fixmbr bootrec /fixboot bootrec /scanos bootrec /rebuildbcd ``` 这些命令可以帮助修复启动配置数据(BCD)并重新构建启动项。
3. 手动运行msoobe.exe: 对于Windows 7和Windows 10,可以尝试手动运行`msoobe.exe`来完成安装。打开命令提示符,导航到`oobe`文件夹并执行`msoobe`命令。
4. 重新快速分区: 如果你的分区不匹配,可以尝试重新快速分区。在安装过程中,选择“高级选项”中的“新建”来创建新的分区。
5. 使用PE系统盘安装: 如果使用PE系统盘安装时遇到问题,可以在报错界面操作CMD,添加用户,修改注册表并重启。这可以帮助解决一些安装过程中的配置错误。
6. 检查双硬盘双分区问题: 如果你的系统中有多个硬盘或多个分区,确保引导项正确设置。可能需要重新配置引导项或删除不必要的分区。
7. 检查系统文件: 系统文件损坏也可能导致这个问题。可以使用Windows自带的系统文件检查工具(SFC)来扫描和修复损坏的文件。打开命令提示符,输入以下命令: ``` sfc /scannow ``` 如果系统文件检查工具无法解决问题,可以尝试使用Windows安装介质中的“修复计算机”选项进行系统修复。
通过以上方法,你可以尝试解决“Windows安装程序无法将Windows配置为在此计算机上运行”的问题。如果问题依然存在,建议参考具体的错误日志或寻求专业帮助。
Windows安装程序无法将Windows配置为在此计算机上运行的解决方法
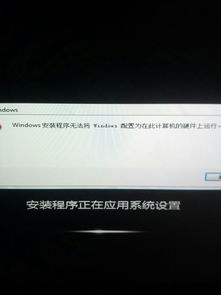
在安装或升级Windows操作系统时,有些用户可能会遇到“Windows安装程序无法将Windows配置为在此计算机上运行”的提示信息。这种情况可能会让用户感到困惑,但不用担心,本文将为您提供详细的解决方法。
问题原因分析
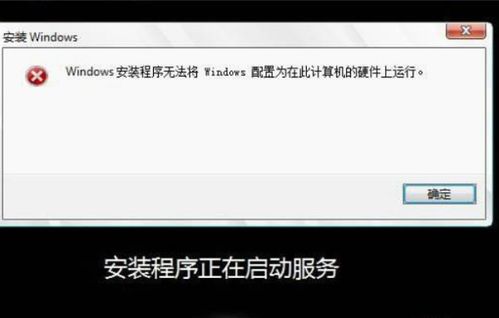
BIOS设置不正确
硬盘模式设置不兼容
系统驱动程序冲突
分区问题
Windows安装文件损坏
解决方法一:检查BIOS设置

1. 重启电脑,并在启动过程中按下相应的键(通常是F2、Del或F10)进入BIOS设置界面。
2. 在BIOS设置中,找到SATA模式选项(SATA Mode Selection)。
3. 将SATA模式设置为AHCI或Enhanced模式(对于较旧的系统,可以选择IDE模式或Compatibility模式)。
4. 保存设置并重启电脑。
5. 尝试重新安装或升级Windows操作系统。
解决方法二:调整硬盘模式
1. 在BIOS设置中,找到Serial ATA(SATA)选项。
2. 将SATA Controller Mode Option设置为AHCI兼容模式。
3. 保存设置并重启电脑。
4. 尝试重新安装或升级Windows操作系统。
解决方法三:检查系统驱动程序
1. 在安装或升级Windows过程中,如果出现驱动程序冲突,请尝试更新或卸载冲突的驱动程序。
2. 可以通过Windows更新服务或制造商的官方网站下载最新的驱动程序。
3. 重新启动电脑,并尝试重新安装或升级Windows操作系统。
解决方法四:检查分区问题
1. 在安装或升级Windows过程中,如果出现分区问题,请尝试重新分区或调整分区大小。
2. 使用磁盘管理工具(Disk Management)或第三方分区软件进行分区操作。
3. 重新启动电脑,并尝试重新安装或升级Windows操作系统。
解决方法五:检查Windows安装文件
1. 如果怀疑Windows安装文件损坏,请尝试重新下载或使用其他Windows安装镜像。
2. 在下载Windows安装镜像时,请确保选择正确的版本和语言。
3. 重新启动电脑,并尝试重新安装或升级Windows操作系统。
当遇到“Windows安装程序无法将Windows配置为在此计算机上运行”的问题时,您可以尝试以上解决方法。如果问题仍然存在,建议您联系制造商的技术支持或寻求专业人员的帮助。