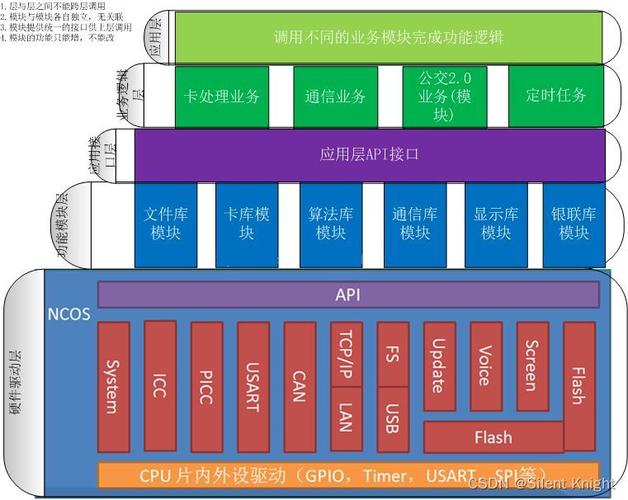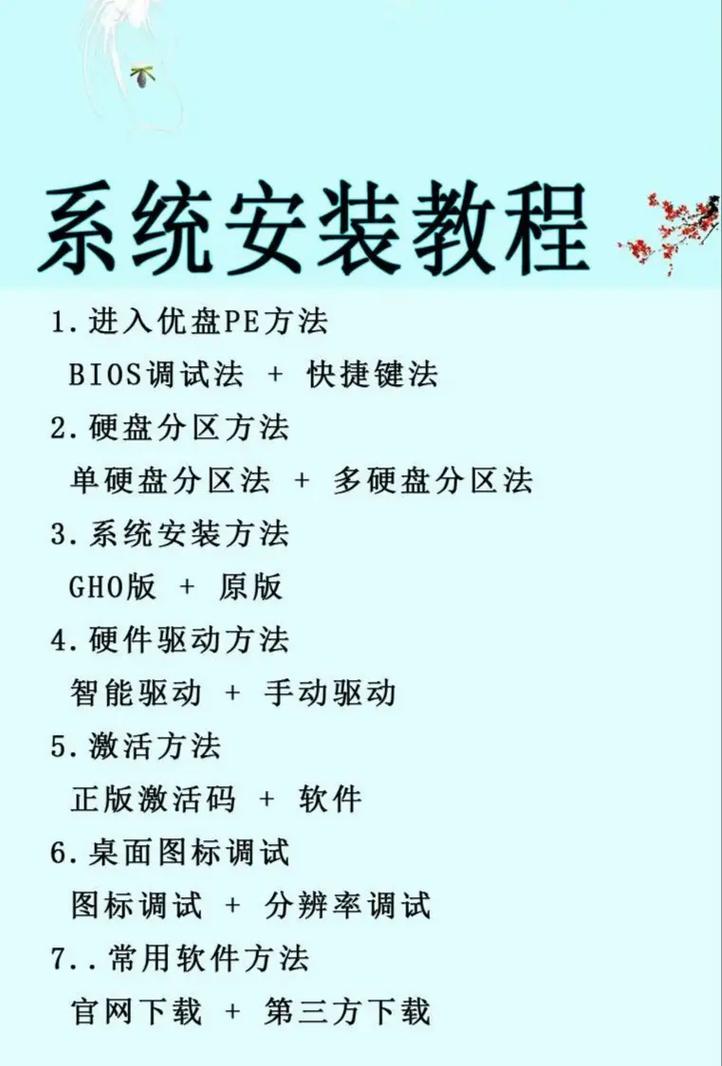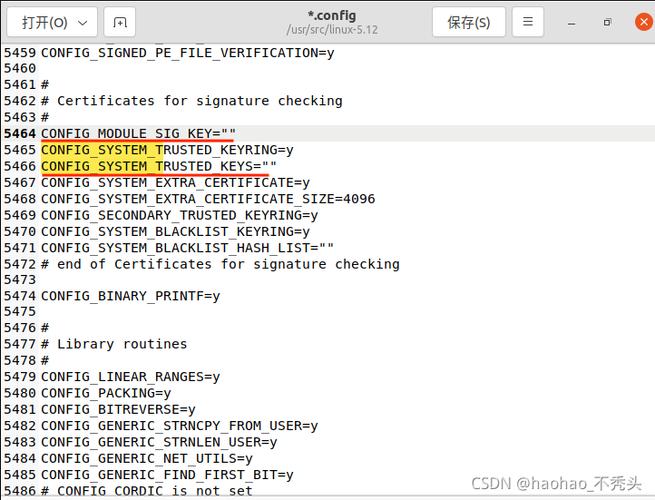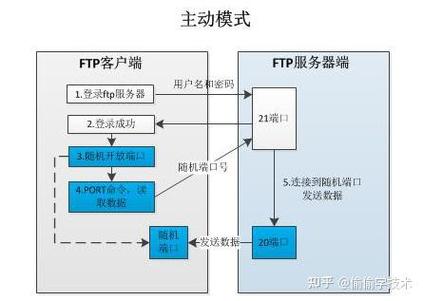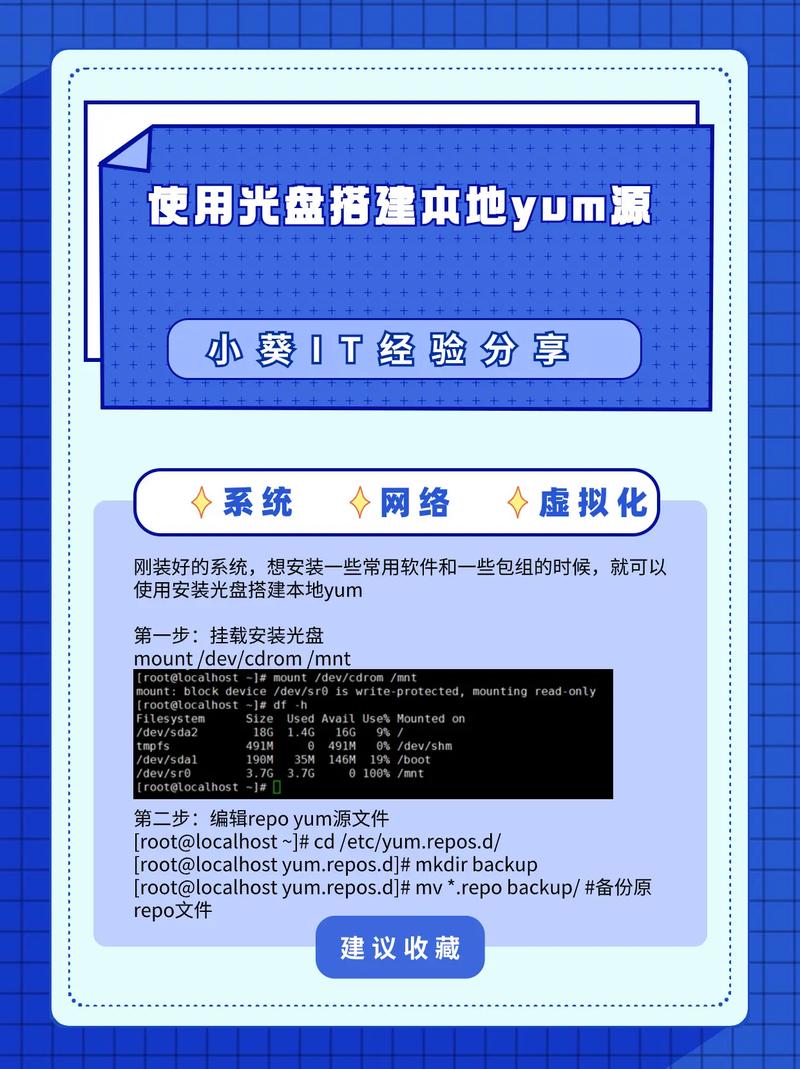1. 文件或文件夹属性设置: 确保你尝试访问的文件或文件夹没有设置为“只读”或“隐藏”属性。 右键点击文件或文件夹,选择“属性”,查看“常规”选项卡中的属性设置。
2. 权限问题: 你可能没有足够的权限来访问该文件或文件夹。右键点击文件或文件夹,选择“属性”,然后切换到“安全”选项卡,检查你的用户账户是否有足够的权限。 如果你没有权限,可以尝试以管理员身份运行Windows资源管理器或命令提示符,或者联系系统管理员以获取所需的权限。
3. 文件或文件夹被占用: 某些应用程序可能正在使用该文件或文件夹,导致无法访问。关闭所有可能使用该文件或文件夹的应用程序,然后重试。 你还可以尝试使用命令提示符来解锁文件。在命令提示符中输入 `unlocker` 命令,然后按Enter键。
4. 文件路径问题: 确保你输入的文件路径正确无误。检查是否有任何拼写错误或额外的空格。 如果你不确定文件的确切位置,可以使用Windows搜索功能来查找文件。
5. 病毒或恶意软件: 病毒或恶意软件可能导致文件或文件夹无法访问。运行防病毒软件进行全面扫描,以检查并清除任何可能的威胁。
6. 文件系统错误: 文件系统错误也可能导致无法访问文件或文件夹。你可以尝试使用Windows的“检查磁盘”工具来修复文件系统错误。 在命令提示符中输入 `chkdsk /f` 命令,然后按Enter键。根据提示,你可能需要重启计算机以完成磁盘检查。
7. 硬件问题: 如果以上方法都无法解决问题,那么可能是硬件问题导致的。例如,硬盘驱动器故障或连接问题。在这种情况下,你可能需要联系专业技术人员进行进一步的诊断和维修。
请注意,以上只是一些常见的解决方案,具体问题可能需要根据实际情况进行进一步的分析和解决。如果你不确定如何操作,建议咨询专业的技术支持人员。
Windows无法访问指定设备路径或文件:原因及解决方法
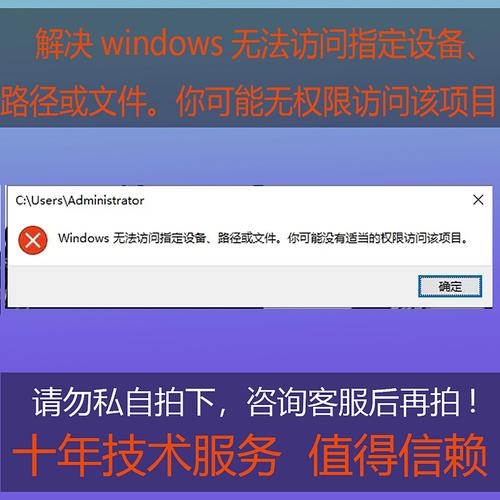
在Windows操作系统中,我们可能会遇到“Windows无法访问指定设备路径或文件”的提示信息。这种情况可能会影响我们的正常使用,那么,是什么原因导致了这个问题,我们又该如何解决它呢?本文将为您详细解答。
原因一:权限不足
这是最常见的原因。当用户尝试访问某个文件或文件夹时,如果该用户没有足够的权限,系统就会显示“Windows无法访问指定设备路径或文件”的提示信息。
原因二:文件或文件夹损坏
有时候,文件或文件夹可能因为各种原因(如病毒感染、系统错误等)而损坏,导致无法访问。
原因三:文件或文件夹被占用
当某个文件或文件夹正在被其他程序或进程使用时,您尝试访问它,系统也会显示无法访问的提示。
原因四:系统错误
系统错误也可能导致无法访问指定设备路径或文件。例如,磁盘错误、文件系统错误等。
方法一:检查权限
1. 右键点击无法访问的文件或文件夹,选择“属性”。
2. 在“属性”窗口中,切换到“安全”选项卡。
3. 在“安全”选项卡中,找到您的用户名,检查其权限设置。如果权限不足,可以点击“编辑”按钮,然后勾选相应的权限选项。
4. 点击“确定”保存设置。
方法二:修复文件或文件夹
1. 右键点击无法访问的文件或文件夹,选择“属性”。
2. 在“属性”窗口中,切换到“常规”选项卡。
3. 点击“错误检查”按钮。
4. 在弹出的窗口中,选择“自动修复文件系统”或“尝试恢复并修复权限”。
5. 点击“开始”按钮,等待操作完成。
方法三:结束占用文件或文件夹的程序
1. 打开任务管理器(Ctrl Shift Esc)。
2. 在“进程”选项卡中,找到占用文件或文件夹的程序。
3. 右键点击该程序,选择“结束任务”。
4. 尝试再次访问文件或文件夹。
方法四:修复系统错误
1. 打开“控制面板”。
2. 点击“系统和安全”。
3. 点击“系统”。
4. 在左侧菜单中,点击“高级系统设置”。
5. 在“系统属性”窗口中,切换到“高级”选项卡。
6. 点击“错误报告”按钮。
7. 在弹出的窗口中,选择“自动解决程序问题”。
8. 点击“确定”保存设置。
通过以上方法,我们可以解决大部分“Windows无法访问指定设备路径或文件”的问题。如果问题仍然存在,建议您联系专业技术人员进行进一步处理。